Инсталирајте Вим
Уклоните поставке
Пре свега, морате уклонити преференције за глатку инсталацију Вима помоћу рм команде:
$ судо рм / етц / апт / преференцес.д / носнап.преф
Ажурирајте Линук систем
Ажурирајте свој Линук систем помоћу команде апт:
$ судо апт упдате
Инсталирајте Вим
Можете инсталирати Вим на свој Линук систем помоћу два начина. Прва је директна инсталација помоћу команде апт-гет, а друга користи услужни програм Снап сторе. Ако желите да инсталирате Вим помоћу продавнице Снап, прво морате инсталирати услужни програм Снап помоћу команде апт:
$ судо апт инсталл снапд
Након тога, инсталирајте Вим едитор бета помоћу наредбе снап:

Ако желите да инсталирате Вим едитор помоћу директне команде, то можете да урадите и помоћу команде апт-гет, на следећи начин:

Од вас ће се тражити да потврдите ову радњу за инсталирање Вима на ваш Линук систем. Да бисте довршили инсталацију, тапните на и или И да бисте наставили.

Након неког времена, ваш Вим едитор ће бити инсталиран и спреман за употребу. Можете да проверите верзију Вима и друге информације у вези са Вим помоћу команде верзије:

Покрените Вим
Да бисте покренули Вим на Линуку, испробајте следећу команду:
$ вим
Видећете екран који ће се појавити, слично екрану приказаном на доњој слици.

Вим Модес
Вим се састоји од два начина рада: нормалног начина рада и режима уметања. На крају, има још три различита начина. Сваки режим има пуно подржаних команди, о чему ћемо касније разговарати. Сада погледајте све начине рада Вима, као што је доле наведено:
Нормал
Ваш први Вим екран је ваш уобичајени режим када први пут покренете Вим. Не можете уметати, али се можете кретати помоћу неких тастера са стрелицама из абецеде. Можете пребацити у нормални режим притиском на изаћи тастер док сте у другом режиму.
Инсерт Моде
Можете додати било који текст, исти као и сваки уређивач текста у режиму уметања. У режим уметања можете се пребацити додиром на „ЈаАбецеда са тастатуре док сте у нормалном режиму.
Визуелни режим
Визуелни режим је мало привлачан и атрактиван у поређењу са другим режимима Вима. Свака радња изведена у овом режиму је мало истакнута. Можете се пребацити у визуелни режим притиском на в абецеда када сте тренутно у нормалном режиму.
Цомманд Моде
Овај режим Вима је функционалнији од осталих режима. Да бисте се одвели у командни режим, притисните „:“ када сте у нормалном режиму. Можете додати било коју команду након „:”Знак.
Режим замене
Режим Замени омогућава вам да замените или препишете оригинални текст тако што ћете га откуцати. Да бисте се пребацили у режим замене, притисните главни тастер Р док сте у нормалном режиму.
Уређивање датотеке
Створити нова датотека са именом Тест.хтмл у свом кућном директоријуму и отворите га помоћу следеће наредбе преко Вима:
$ вим тест.хтмл
Видећете доњи екран након извршавања наредбе. Ово је ваш уобичајени режим у Виму.

Требали бисте бити у режиму уметања ако желите Уредити тест ваше датотеке.хтмл. Притисните „Ја”Са тастатуре и бићете у режиму уметања. Додајте мало текста у датотеку, као што је приказано на доњој слици.

Чување посла
Ако желите да сачувате уређену датотеку, морате да будете у нормалном режиму. Дакле, тапните изаћи да пређете у режим Нормал. Затим додај ": в”Или„: вк”У командном режиму и притисните Ентер. Ваша датотека је сачувана. Једно ": в”Представља да је текст сачуван. С друге стране, ": вк”Значи да је текст сачуван, а уредник је такође одустао.

Излаз из уређивача
Једноставним коришћењем „: вк”, Можете истовремено сачувати и изаћи.

Користити ":ИксНаредба ”након чувања датотеке помоћу“: в”Наредба за излазак из уређивача.

Команда "к!”Напустиће уређивач без чувања промена.

Страница горе, страница доле
Обавезно будите у нормалном режиму за обављање операција горе-доле. Страницу датотеке можете да померате горе-доле помоћу једноставних тастера на следећи начин:
- Притисните к да бисте се померили нагоре на страници
- Притисните ј да бисте се померили према доле на страници
Слика показује да је курсор у првом реду и на првој речи као „1,1" коришћењем тастер к.

Ова слика показује да се курсор налази у последњем реду и на првој речи као „5,1" коришћењем тастер ј.

Идите на почетак, идите на крај датотеке
Помоћу врло једноставних тастера можете директно да пређете на почетак датотеке, као и на крај датотеке. Прво, проверите да ли сте у нормалном режиму помоћу изаћи кључ.
- Притисните гг да иде на почетак датотеке
- Новинарски капитал Г да иде на крај датотеке
На доњој слици је јасно да је показивач постављен врх датотеке у реду 1 помоћу гг команда.

Видите да је курсор на 10тх линија, што је крај датотеке помоћу Г кључ.

Прикажи бројеве линија
Бројеви линија могу вам олакшати посао, а Вим допасти. Ако желите да ваш Вим приказује бројеве линија на почетку сваке линије, то можете учинити врло једноставно. Идите у нормални режим или командни режим притиском на изаћи кључ. Тамо додајте било коју од следећих команди и тапните на Ентер:
$: сет број$: сет број!
$: подеси ну!

Сада видите да су бројеви линија изложени на почетку сваког реда.

Број речи
Такође можете да избројите укупан број речи у датотеци. Притисните изаћи да пређете у командни режим. Ако желите да проверите колоне, редове, број речи и број бајтова, урадите:
Притисните г онда Цтрл + г

Такође можете да користите другу наредбу да бисте приказали само број речи датотеке, као што је приказано доле:
Морате притиснути Ентер да поново скочите у нормалан режим.

Одабир текста
Постоје два начина за одабир текста у Виму, као што је наведено у наставку:
Ликовни избор: мали в
Избор линија: главни град В
Ако желите карактерни избор текста, морате притиснути мали в са тастатуре. Водиће вас у уобичајени визуелни режим. Текст можете одабрати помоћу курсора миша или помоћу х, ј, к, л тастери за проширење избора.

Такође можете да извршите линијски одабир текста притиском на велика слова В тастер када сте у нормалном режиму. То ће вас довести у режим Висуал Лине. Текст можете одабрати само померањем по линији горе и доле Користећи к и ј тастери, редом.

Избриши текст
Текст из датотеке можете избрисати помоћу визуелног режима.
Избриши једну линију
Да бисте избрисали један ред из датотеке, идите на Висуал Лине режим притиском на капитал В. Пре брисања текста можете видети изабрану линију текста.

Сада, притисните д са тастатуре. Одабрани редови су избрисани из текста.

Избриши једну реч
Реч можете лако избрисати помоћу једноставне команде. Померите се на нормалан режим притиском на изаћи кључ. Поставите курсор миша на реч коју желите да избришете. Затим притисните дв са тастатуре. Можете да видите да сам овом наредбом избрисао реч И из четвртог реда.

Избриши више линија
Можете избрисати више редова помоћу једне команде. Притисните изаћи да скочите у нормални режим. Затим померите курсор на линију коју желите да уклоните.
Притисните [#] дд или д [#] д за уклањање линија
[#] означава укупан број линија које желите да избришете из одређене линије. На пример, курсор сам ставио у први ред, као што је приказано на слици испод.
Кад сам притиснуо 2дд са тастатуре су обрисана прва два реда, као што је приказано на илустрацији.

Избриши одређене линије опсега
Такође можете да избришете линије из назначеног опсега. За ову одлуку морате ставити стартна линија и завршна линија у командном режиму. Видите да сам изабрао први ред који ће се избрисати ред 2 и последњи ред који се брише као 4. ред:

Видите да су редови 2, 3 и 4 избрисани из текстуалне датотеке. Укупно су избрисана 3 реда, а преостала су 2 реда.

Избриши све линије
Можете избрисати све редове једноставном употребом једне команде у командном режиму:
Видите да имамо укупно пет редова пре извршења наредбе.

Када извршим команду „:% д“, све линије су избрисане, као што је приказано на слици.

Избриши до краја реда, Избриши до краја датотеке
Текст можете избрисати од почетка до краја реда и краја датотеке када сте у нормалном режиму. Притисните Есц да бисте се пребацили у нормални режим.
- Притисните д $: обриши до краја линија
- Пресс:.,$ д : избриши до краја датотека
У почетку имамо 10 редова у вашој датотеци. Курсор је прва реч у првом реду.
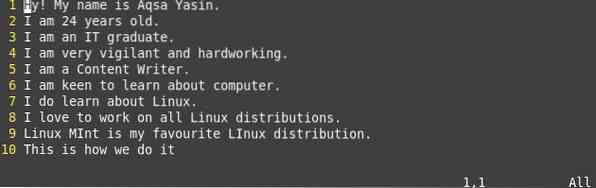
Кад сам тапните д $ са тастатуре можете видети да је текст првог реда избрисан до краја реда.
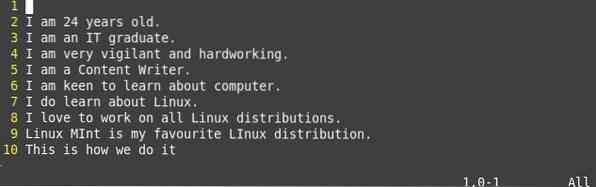
Сада, притисните „:”Да бисте прешли у командни режим док се курсор налази на линији 5. Унесите „:.,$ д”У овом режиму, као што је приказано на следећој илустрацији.
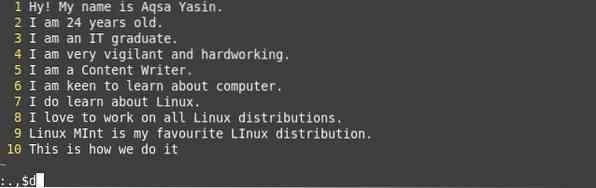
притисните ентер, и видећете сав текст на крај од датотека из реда 6 је избрисан.
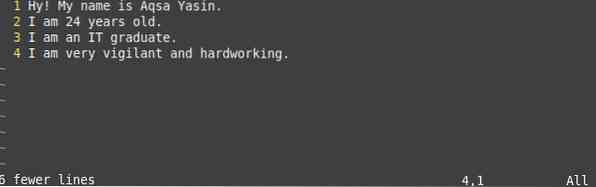
Опозови, Редо
Поништи и Понови су различите операције које могу деловати мало другачије. Ундо и Понови у Виму можете да користите једноставне тастере на следећи начин:
- у : моћи поништи ваша последња модификација
- Цтрл-р : Понови може поништити поништавање
У претходној фази избрисали смо текст на крају датотеке. Сада ћемо користити команде Поништи и Понови да поништимо наше акције. Испод је последња модификација коју смо управо урадили.
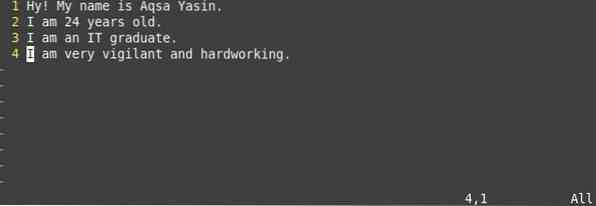
Сада, када сам користио кључ у у режиму су све промене биле поништено. Поново је додато 6 редова који су избрисани, као што је приказано на овој слици.
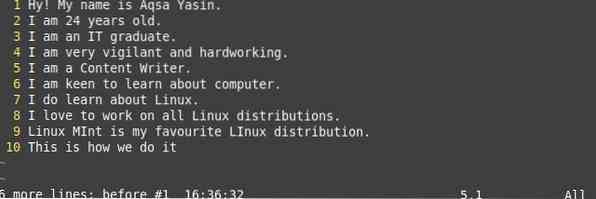
И кад сам притиснуо Цтрл + р, цело последње поништавање је било одбачен, а на слици можете видети стари излаз текстуалне датотеке.
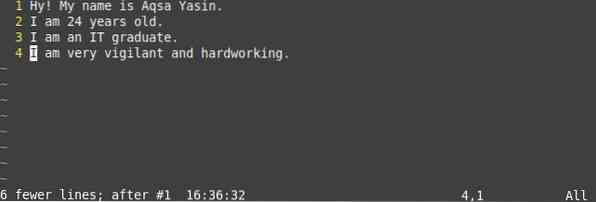
У потрази
Да бисте извршили операцију претраживања, морате бити у нормалном режиму. Тако, притисните тхе изаћи тастер са тастатуре за прелазак у нормални режим. У редовима текста можете претраживати једну абецеду, реч или низ. Користите следеће тастере за претрагу у текстуалним датотекама у Виму:
- Пресс / : за извођење а напред Претрага
- Притисните ? : за извођење а уназад Претрага
- Притисните н : до тражи даље појава у прослеђивање правац
- Притисните Н : до тражи даље појава у уназад правац
Померите курсор у први ред на првој речи. Сада, притисните / и образац, реч или абецеду коју желите да претражите, нпр.г., додао сам /сам, и притисните Ентер. Хоће истакнути образац који сам тражио, као што је приказано доле.
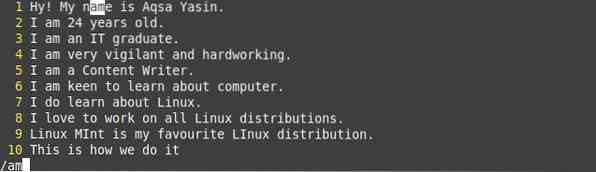
Сада притисните мали н за претрагу истог узорка у смеру прослеђивања и велико Н за претрагу у смеру уназад, као што је приказано на одговарајућој слици.
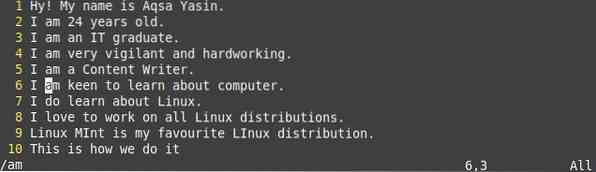
Користио сам "?”За претрагу у супротном смеру са другим узорком, као што је приказано на илустрацији.

Притисните мали н да се креће у смеру прослеђивања, што је његов супротни смер, и главни град Н да се крећемо уназад, што је у основи и наш правац напред.

Пронађи и замени (са потврдом или без ње)
Можете да претражите образац или реч и можете га заменити другим узорком помоћу једноставне наредбе на следећи начин:
- :% с / сеарцх-стринг / реплаце-стринг / г за претрагу + замену у тренутном реду без потврде
- :% с / сеарцх-стринг / реплаце-стринг / г претраживати + заменити глобално у датотеци без потврде
- :% с / сеарцх-стринг / реплаце-стринг / гц за претрагу + заменити глобално са потврдом
Текст можете видети пре промене или употребе команде за претрагу и замену без потврде. Притисните Ентер да бисте наставили.
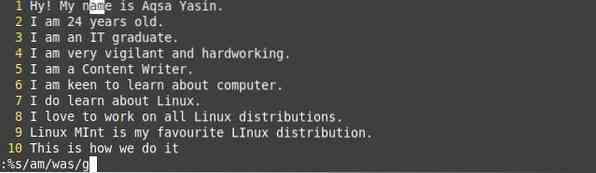
Овде видите, образац „сам“Замењује се са„био”Без узимања потврде од корисника.

Текстуална датотека пре коришћења команде сеарцх анд реплаце са потврдом корисника.

Када притиснете Ентер, тражиће од вас да потврдите замену образаца. Одговорио сам на свако питање г, као што је приказано на слици.
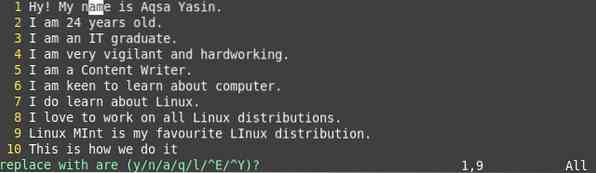
Можете видети сваку реч „сам“Замењује се речју„су”.
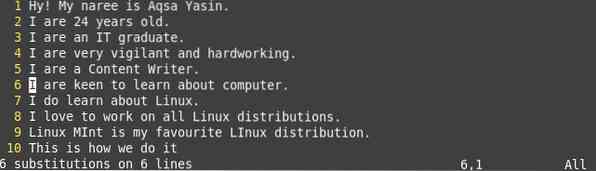
Замена регуларног израза
Замену регуларног израза можете извршити помоћу исте једноставне наредбе доле:
:% с / реч која треба заменити / израз / г
Помоћу ове наредбе било коју реч можете заменити регуларним изразима, као што је приказано доле.
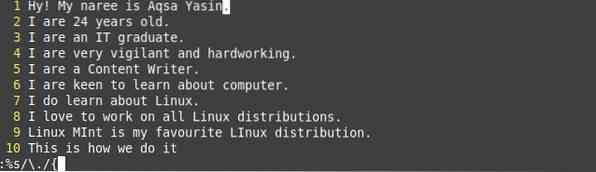
Можете видети да је регуларни израз замењен на крају сваког реда.
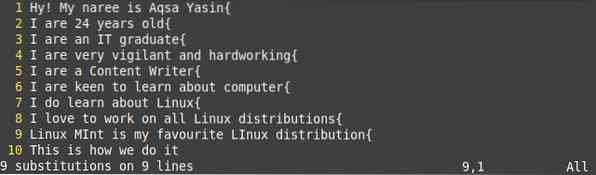
Такође било коју реч можете заменити било којим регуларним изразом.
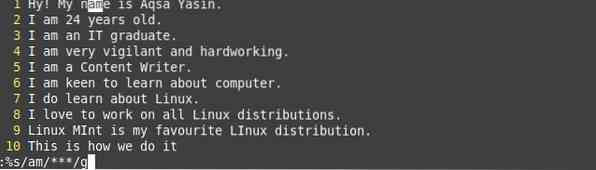
Видите да је промена извршена.
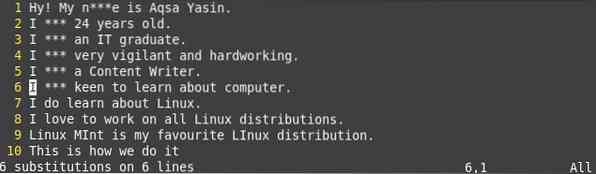
Подешавати .вимрц датотека
Да бисте отворили конфигурациону датотеку у Виму, користите било коју од следећих команди:
$ судо вим / етц / вим / вимрц.локални случај Убунту / Дебиан

Користите приложену команду за креирање а .вимрц датотека:

Отвори .вимрц датотеку помоћу наредбе у наставку:

Истицање синтаксе
Отвори .вимрц датотеку помоћу вим наредбе. Затим убаците цитирани текст у датотеку.
синтакса на
На доњој слици можете видети да је истакнут текст укључен.

вимдифф
Да бисмо приказали разлике између две датотеке, користићемо наредбу вимдифф:
$ вимдифф датотека1 датотека2
Можете видети поређење две датотеке, Тест.хтмл и Тект.хтмл испод.
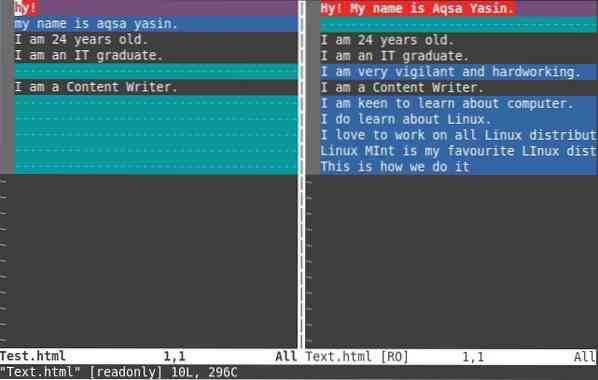
Претвори картице у размаке
Отвори свој .вимрц датотека, а затим му додајте следеће редове. Након тога додајте команду ретаб.
- сет екпандтаб
- поставите табстоп = 2
- поставите ширину померања = 3
- : ретаб
Кад год притиснете језичак са тастатуре, претвориће га у размаке као што сте задали у наредбама.

Подразумевана конфигурација простора на картици
Отвори свој .вимрц датотека, затим му додајте следеће редове. После тога додајте ретаб команда. Ово је подразумевана конфигурација простора картице.
- постави екпандтаб
- поставите табстоп = 4
- поставите ширину померања = 4
- : ретаб
Кад год притиснете језичак са тастатуре, он ће померити курсор на 4 размака унапред.

Уреди више датотека
Да бисте истовремено уређивали више датотека, морате да отворите датотеке помоћу вим команде:
$ судо датотека1 датотека2Сада сам отворио две датотеке у Виму. Отвориће прву датотеку која је прва додата у терминал, нпр.г., Тест.хтмл. Датотека се може изменити у било ком режиму.

Да бисте се пребацили на другу датотеку, додајте наредбу испод:
- : н да пређете на следећа датотека.
- : Н да пређете на Претходна документ.
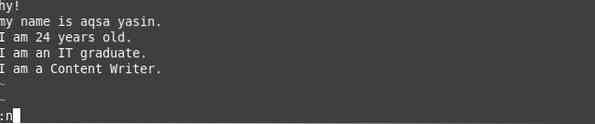
Закључак
У овом водичу смо детаљно разрадили основне карактеристике Вима. Пратећи све горе наведене упуте, моћи ћете да разумете основну функционалност Вима.
 Phenquestions
Phenquestions


