Када радимо од куће, најчешће изгубимо појам о времену и на крају имамо непотпуне задатке. Стога је планирање и прављење лепљивих бележака најбоља пракса коју користимо. Али, шта ако вам кажем да вам ове ствари нису потребне и ипак завршите посао на време. У овом чланку ћемо научити како се користи Мицрософт Планнер и прате задатке када рад од куће.
Мицрософт Планнер је апликација која се обавља и долази само уз Оффице 365. У данашње време карантина научимо како да користимо апликацију како бисмо постали продуктивнији. Иако се код куће можемо ленити, оно што треба да урадимо је давање приоритета задацима.
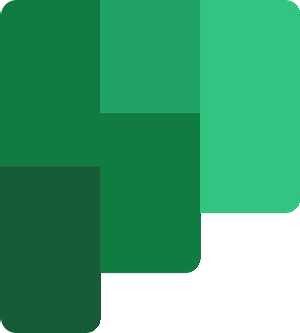
Користите Мицрософт Планнер да бисте пратили задатке
Апликација ради са „Планови”Везан за Оффице 365 групе. То значи да сви задаци или планови раде према групи којој припадају. Када се креира нови план, нова група се такође аутоматски креира. Ако задатак није додељен постојећој групи, увек ће створити нову групу. Али, ако то не разумете, онда не брините, научићете док свакодневно радите.
читати: Како додати планове и задатке у Мицрософт Планнер.
Када радимо за организацију било да су велике или мале, разликујемо чак и један задатак. Од планирања до завршетка, задатак делимо у више фаза. Планер нам омогућава да направимо овакве сегменте како бисмо могли да разликујемо задатке. Сада мање организације могу поделити задатке попут Урадити, У току, Завршено. Међутим, конвенција о именовању и бр. сефа може варирати у поређењу са већим организацијама.
Када је реч о писању чланка, покушавамо да структурирамо алиас као што је Планирање, Истраживање, Писање, Уређивање, Прегледање, Предато на преглед, итд. Такође можемо користити траке напретка да прикажемо напредак задатака.
Да бисте креирали задатке, морате створити сегменте. Сегменти садрже задатке у складу с тим.
У Одбор, табла кликните на Додајте нову канту.
Унесите име сегмента.
Сада кликните на Додати задатак.
Унесите назив задатка, подесите рок предаје и доделити запосленом.
Кликните на Додати Задатак и задатак је створен.
Након креирања плана и задатака, једноставно се може дати приоритет за. Да бисте поставили приоритет, кликните на задатак из било ког сегмента. Сада изаберите Приоритет ниво из падајућег менија.
Сваки ниво приоритета има свој логотип. Да бисте доделили задатак, само кликните на Додели дугме и унесите ИД адресе запосленог. Можете да подесите и боје задатака. Повећајте задатак, на десној страни прозора наићи ћете на палету боја. Изаберите било кога из њега.
Можете лако подесити напредак задатака који су вам додељени. Увећајте задатак и са падајуће листе изаберите Напредак задатка. Унесите напомене или описе задатка.
Да бисте проверили укупан напредак плана и задатака, кликните на Графикони из горњег менија. Показаће вам статус плана на сваки могући начин.

Такође можете додати своје задатке својим Оутлоок Цалендар. Само кликните на три тачке у горњем менију поред Распоред и изаберите Додајте план у Оутлоок календар.  Сада кликните на Објави а затим кликните на Додај у Оутлоок.
Сада кликните на Објави а затим кликните на Додај у Оутлоок.  На новој картици отвориће се ваш Оффице 365 Оутлоок календар. Овде одаберите календар који користите за канцеларијски посао, одаберите боју и кликните на Увоз.
На новој картици отвориће се ваш Оффице 365 Оутлоок календар. Овде одаберите календар који користите за канцеларијски посао, одаберите боју и кликните на Увоз.
 Изволите, сви сте спремни за извршавање задатка који сте добили пре два дана.
Изволите, сви сте спремни за извршавање задатка који сте добили пре два дана.
Сада на овај начин можете да пратите сваки задатак помоћу Мицрософт планера.
Ако га свакодневно користите са већом употребом, постаће најмоћнија и најкориснија апликација за вас.

 Phenquestions
Phenquestions

