Увод у Унити 3Д
Унити 3Д је моћан мотор за развој игара. То је унакрсна платформа која вам омогућава да креирате игре за мобилне уређаје, веб, стоне рачунаре и конзоле, укупно око 30 платформи. Унити 3Д има много узбудљивих карактеристика, а неколико њих је дато у наставку:
- Цена: Лична верзија Унити 3Д бесплатна је за почетнике, студенте и хобисте. Унити Персонал има све основне карактеристике Унити-а. Такође има основну аналитику, изградњу облака, огласе, више играча, куповину у апликацији и функције на више платформи. Осим ових карактеристика, и Унити персонал има неколико ограничења. Две друге верзије Унити Плус и Унити Про такође су доступне озбиљним ствараоцима и професионалцима, почев од 35 УСД месечно.
- Све у једном уредник: Јединство је познато као све у једном уреднику. Уређивач Унити има више алата прилагођених уметницима за дизајнирање импресивних искустава. Има снажно одело развојних алата за примену логике игара и врхунско играње игре. Унити вам такође омогућава да креирате и 2Д и 3Д игре. Такође укључује алате за проналажење путање засноване на навигационом систему. Има одличан уграђени систем за стварање привлачних корисничких интерфејса. Његов физички механизам Бок2Д омогућава нам да створимо реално кретање, замах, силу и играње.
- Платформе: Унити подржава многе различите платформе попут Линук-а, ИОС-а, Андроид-а, Виндовс-а итд. укупно скоро 30 платформи.
- Виртуелна и проширена стварност: Јединство подржава развој виртуелне и проширене стварности. То је најчешће коришћени мотор за КСР развој. Има Мицрософт ХолоЛенс, Стреам ВР / Виве, Геар ВР и ПлаиСтатион ВР подршку у Унити Плус за виртуелну и проширену стварност.
- Мултиплаиер: За мрежне игре и игре за више играча у стварном времену Унити је најбоља опција. Пружа сервере за сарадњу у реалном времену.
- Перформансе мотора: Перформансе мотора Унити су изванредне. Вишенаменски рачунски систем долази за интензивне сценарије. Унити енгине има напредне алате за профилисање који одређују да ли је ваша игра везана за ЦПУ или не, а такође говори и како је оптимизирати са бољим искуством.
- Унити Ассет Сторе: То је огроман каталог бесплатног и плаћеног садржаја. Можете повећати време развоја преузимањем многих уграђених бесплатних модела и средстава. Чак и продавница имовине Унити има комплетне пројекте и бесплатно и уз наплату.
- Графичко приказивање: Унити има један од најбољих система за графичко приказивање. Омогућава вам стварање окружења попут блиставог дана, блиставог сјаја неонских реклама, слабо осветљених поноћи и сенчних тунела. Производи невероватне визуелне ефекте. Иако Унити подржава више платформи, али и даље покушава да покрије графички АПИ ниског нивоа сваке платформе ради бољих резултата и лакшег корисничког искуства.
- Тимска сарадња: Има функције које омогућавају сарадњу и једноставан ток рада. Унити складиште у облаку омогућава вам чување, дељење и синхронизацију пројеката било где.
- Извештавање о учинку: Јединствени систем извештавања о перформансама бави се проблемима у реалном времену. Питања високих приоритета решавају се врло ефикасно. Проналази грешке у апликацијама на различитим уређајима и платформама.
Унити Интерфацес
Истражимо интерфејсе Унити едитор-а који се могу конфигурисати. Састоји се од прозорских точака које можете преуредити према својим потребама. Истражимо подразумеване поставке прозора. Ево слике како изгледа

Прозор хијерархије
Прозор Хијерархија представља сваки објекат у сцени. Показује како су објекти повезани међусобно у сцени, па су ова два прозора повезана. У прозору хијерархије налази се падајућа листа названа као Креирај. Можете врло лако створити празан објекат, 3Д објекте, 2Д објекте, светлост, аудио, видео, систем честица и објекте камере. Прозор хијерархије је приказан испод. „Без наслова“ је назив сцене. Можете га преименовати како желите. Можете видети падајућу икону на сасвим десној страни без наслова (име сцене). Кликом на овај падајући мени можете видети различите опције за Саве Сцене и Додајте нову сцену.
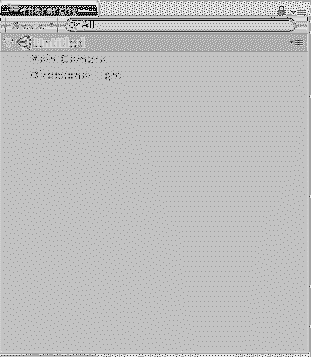
Прозор сцене
Прозор сцене је место где креирате сцену. Ту можете да комуницирате са објектима и моделима игре. Можете променити величину, преобликовати и преместити објекте сцене. Ово је прозор у којем почињете да радите са Унити. Приказ сцене може бити 2Д или 3Д, у зависности од поставки вашег пројекта. Ево снимка екрана како изгледа прозор сцене:
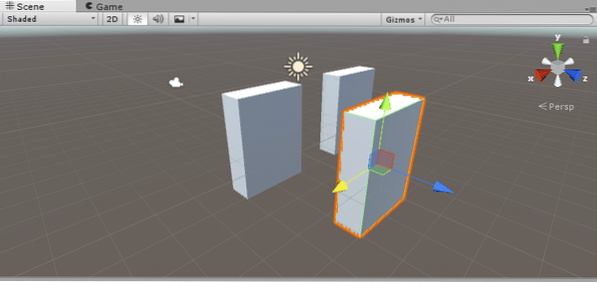
У прозору сцене можете видети другу картицу са ознаком Осенчена, овде можете да одаберете коју врсту приказа желите или у сенци или у оквирима. Има много других опција попут Разно, Глобално осветљење, ГИ у реалном времену, Бакед ГИ и многе друге. Можете погледати 2Д или 3Д помоћу дугмета поред Осенчена испустити. Следеће је дугме за пребацивање осветљења сцене. Слично прекидачу за звук сцене. Следи падајућа листа која омогућава ефекте неба, магле, анимираног материјала и слике.
Прозор игре
Прозор игре представља вашу коначну, објављену игру у режиму игре. Приказује се са камера које сте користили у игри. У прозору игре можете видети другу траку са алаткама, као што је приказано испод на снимку екрана:
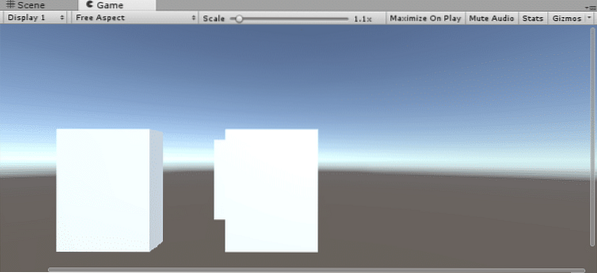
Екран 1 приказује камеру присутну у вашој сцени игре. Подразумевано је постављено на Екран 1 за главну камеру. Ако имате више камера и желите да се пребаците, можете да изаберете са падајуће листе. Поред овог можете видети падајући мени за пропорције. Можете одабрати према екрану монитора циљног уређаја. Даље можете видети а Клизач скале за увећање. Померите се надесно и испитајте више детаља о својој сцени у режиму репродукције. Следеће је дугме за Увећајте током игре, када се кликне, величина прозора игре ће бити максимална у режиму игре. Искључи звук прекидач се користи за искључивање / укључивање звука. Статистика приказује статистику приказивања звука и графике ваше игре.
Прозор имовине пројекта
Као што име показује, у прозору средстава налазе се сва средства вашег пројекта која можете користити. Ако увезете нешто ново, то ће се појавити у прозору средстава пројекта. Прозор средства пројекта има два дела, леви и десни панел, као што је приказано на доњем снимку екрана:
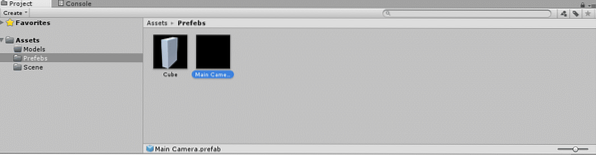
Лево окно приказује хијерархијску структуру имовине пројекта. Када кликнете на било коју фасциклу, приказаће се детаљи на десној табли. На пример на датој слици Монтажни на левој табли се кликне на директоријум, тако да се детаљи приказују на десној табли јер садржи два предмета игре. На левој табли можете видети а Фаворити одељак, где можете врло често превлачити ставке које желите да користите како бисте избегли губљење времена у потрази за њима. Изнад њега можете видети а Креирај падајући мени који вам омогућава да креирате Ц # скрипту, фасциклу, сјенчање, ГУИ скин, сцену, монтажни дио, материјал и још много тога.
Прозор конзоле
Прозор конзоле је место на којем можете видети своје грешке, упозорења и поруке. Можете их прилагодити кликом на дугмад за пребацивање. Такође вам омогућава да избришете све грешке, упозорења и поруке. Можете паузирати грешке на одређено време. Овде можете видети на следећој слици
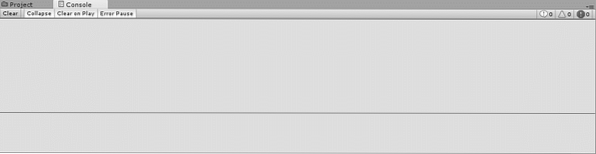
Икона падајућег менија у горњем десном углу има опције за Едитор Лог и Стацк Траце Логгинг.
Прозор инспектора
Прозор инспектора је један од најзанимљивијих и најкориснијих прозора уређивача. То је место на којем можете уредити сва својства изабраног објекта игре. Сваки објект игре има свој тип, тако да ће се његова својства разликовати, а прозор инспектора може варирати. Имовина, скрипте и објекти игре се разликују по својствима. Погледајмо својства коцке у прозору инспектора. Ево слике:
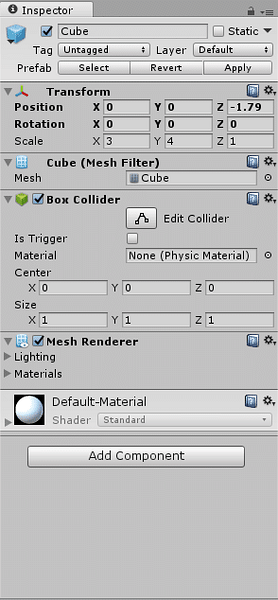
Објект игре можете преименовати кликом на претходно име и уношењем новог. Даље ћете видети одељак за трансформацију у којем можете прилагодити положај, ротацију и скалирање изабраног објекта игре. У последњем видите назив дугмета као Додај компоненту, кликните на њега да бисте додали нове компоненте у свој објекат игре, на пример ако желите да приложите скрипту, само кликните на додај компоненту и унесите име скрипте.
Тоол Бар
Последња је картица на траци са алаткама, има много корисних функција. Садржи неке основне алате за манипулисање приказом сцене и објектима. У средини се налазе тастери за репродукцију, паузу и контролу корака. Следећа два дугмета приказују ваш Унити цлоуд и Унити рачун. Ево слике како то изгледа:

Први кораци са јединством
Почнимо да стварамо нови пројекат у Унити-у јер је време да се поиграмо са оним што смо научили. Двапут кликните на икону Унити, појавиће се следећи прозор:
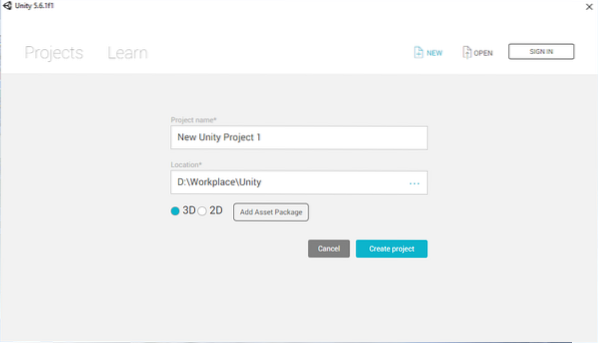
Ентер Назив пројекта, изаберите радно место Локација а затим одаберите тип вашег пројекта или 2Д или 3Д. Кликните на Направите пројекат.
Подразумевано ћете видети сцену без наслова која садржи главну камеру и усмерено светло у сцени. Почнимо да стварамо окружење.
Буилдинг Енвиронмент
Прво створите авион кликом на Направи -> 3Д објекат а затим изаберите Авион. Или је можете створити кликом на ГамеОбјецт -> Гаме Објецт а затим изаберите Авион. Идите на хијерархијски прозор и кликните на авион објект игре. Сада идите на прозор инспектора и преименујте га у Приземље. Сада прилагодите вредности трансформације тако да овај авион изгледа попут правог пута. Само скала Кс до 6 и З до 50. Ево слике како изгледа
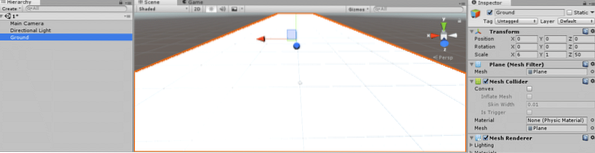
Сада преузмите текстуру пута и примените је на земљишни објекат. Направите име фасцикле као Текстура. Превуците преузету текстуру пута у фасциклу Тектуре. Сада изаберите Приземље и повуците текстуру пута у призору сцене. Ево слике како изгледа
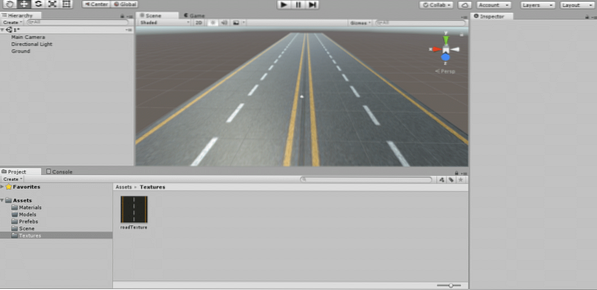
Ово је текстура коју сам преузео

Након наношења текстуре на тло, кликните на Гроунд и поставите поплочавање у прозору инспектора. Ево како сам то поставио.
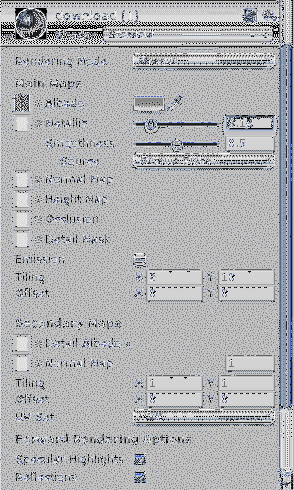
Сада сте креирали модел пута, направимо модел куглице у јединству.
Иди на Направи -> 3Д објекат а затим изаберите Сфера, у прозору сцене видећете сферни објекат. Изаберите га и идите у прозор инспектора да бисте га преименовали у Балл. Сада прилагодите вредности трансформације у складу с тим. Само га скалирајте на 5 дуж све три осе и поставите у средиште пута. Ево како то изгледа
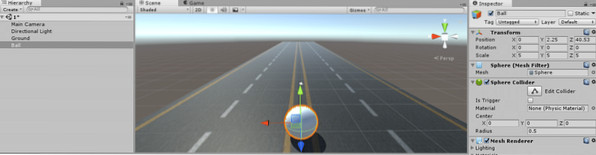
Сада направите ограду или зид око пута.
Иди на Направи -> 3Д објекат а затим изаберите Коцка. Изаберите га и преименујте у Валл1. Идите на прозор инспектора и поставите вредности трансформације тако да изгледа као зид око пута. Ево како то изгледа:
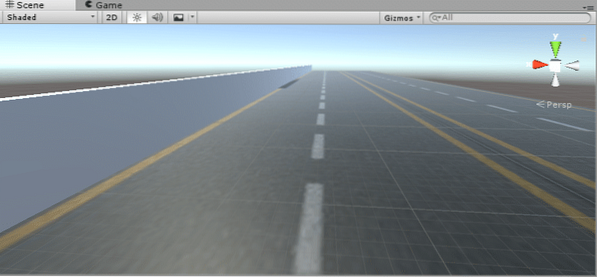
Погледајте ове вредности трансформације за Валл1. Скала И на 6 и З на 500. Затим прилагодите његов положај тако да долази на угловима пута.
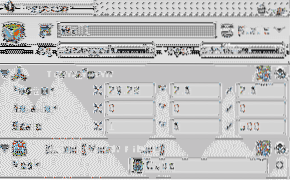
Сада потражите текстуру зида, преузмите је и копирајте на Текстура фасцикла у имовини. Превуците текстуру зида на зид у прозору сцене. Подесите обраду тако да изгледа лепо и глатко. Плочице сам прилагодио као Кс на 50, а И на 1.5. Након подешавања плочица овако изгледа
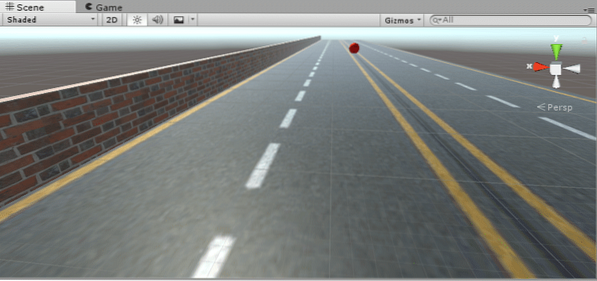
Ово је текстура коју сам користио за зид

Направили смо зид за једну страну пута. Сада учините исто за другу страну пута. Уместо да прођемо кроз читав процес, можемо само да га копирамо Валл1 и преименујте га у Валл2.
Изаберите Валл1 у хијерархијском прозору, а затим кликните десним тастером миша, а затим изаберите Дупликат опција. Створиће још један објект игре исте вредности и вредности трансформације. Кликните на Валл1 (1) и преименујте га у Валл2. Сада подесите положај тако да дође до другог угла пута.
Погледајте следећу слику како изгледа цоол
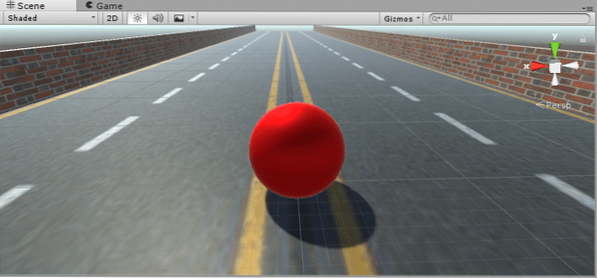
Вредности моје позиције за Валл2 су од Кс до -29.6 И до 2.6 и З до 2.6.
Сада створите материјал за Балл. Идите на прозор Пројекта и креирајте директоријум десним кликом миша, а затим изаберите Мапа. Назовите га као Материјали. Поново кликните десним тастером миша и створите материјал. Назовите га као Црвена лопта. У прозору инспектора одаберите боју материјала. Иди на Главне мапе и изаберите Албедо боју у црвену. Повећајте металну текстуру помицањем траке удесно. Превуците овај материјал на Балл у призору сцене. Ево како то изгледа
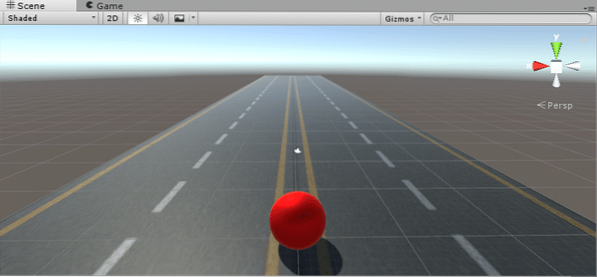
Ево како материјал изгледа:
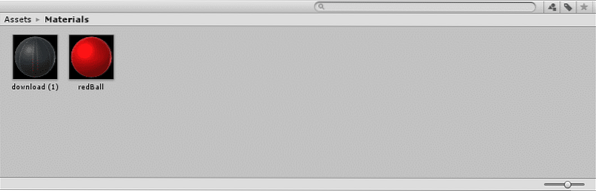
Дакле, завршили смо са развојем животне средине. Сада је време за мало кодирања. За ово морамо створити скрипту.
Скриптирање у јединству
Да бисте применили сопствене функције играња и контролисали понашање игре коју Унити пружа као скриптни механизам. Можете написати сопствени скрипт за жељени резултат игре. Помоћу ових скрипти можете покренути догађаје у игри, можете променити својства компоненте и можете одговорити на корисничке уносе. У основи Унити подржава два различита програмска језика за скриптирање, један је Ц #, а други ЈаваСцрипт. Осим ова два језика, многи други .НЕТ језици се такође могу користити са Унити. Скрипте су у Унитију познате као компонента понашања.
Креирање скрипте
Почнимо са креирањем Унити скрипте. За ово идите у прозор средстава и креирајте нову фасциклу са именом Скрипте (можете прескочити стварање нових директоријума за сваку нову врсту материјала, али то је добра пракса да ствари буду организоване). Ево како сада изгледа прозор моје имовине:
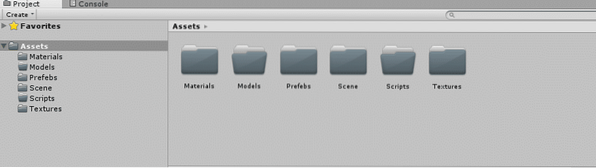
Сада отворите Скрипте директоријум, кликните десним тастером миша, а затим идите на Креирај и изаберите Ц # скрипта. Преименуј скрипту у Покрет. Стварамо ову скрипту за кретање и котрљање лопте по путу. За сада лопта мирује, не ради ништа, створимо у њој неки покрет.
Двапут кликните на скрипту Мовемент која ће се отворити у Моно Девелоп. Ако се ваша скрипта понаша моно, видећете неки унапред написани код попут овог
користећи Систем.Колекције; користећи Систем.Збирке.Општи; користећи УнитиЕнгине; јавна класа МовементСцрипт: МоноБехавиоур // Користи ово за иницијализацију воид Старт () // Ажурирање се позива једном по оквиру воид Упдате ()
Можете видети две функције Старт () и Упдате ().
Почетак(): Функција Старт се користи за иницијализацију променљивих и објеката. Позива се само једном када је скрипта омогућена непосредно пре било ког позива друге функције ажурирања.
Ажурирање(): То је функција моно понашања, позива се једном у сваком кадру.
Осим ове две, постоје и многе друге функције моно понашања, на пример аваке (), фикедУпдате (), латеУпдате () итд.
Да бисте прво премештали лопту на путу, морате је учинити чврстим телом (идеално је чврсто тело у коме се занемарује деформација). Изаберите Балл у хијерархијском прозору и кликните на Додај компоненту дугме у прозору инспектора. Укуцајте круто тело и притисните Ентер. Чврсто тело ће се причврстити за Балл. Сада идите на скрипту и креирајте приватну променљиву типа Круто тело. Сада доделите круто тело Лопте овој променљивој коју сте управо креирали у скрипти.
приватно Ригидбоди рб; рб = ГетЦомпонент();
Напиши сада код за кретање овог крутог тела. Која је идеја? Лопта би се требала померити када притиснем тастере са стрелицама на тастатури. Требало би да се помери напред када се притисне тастер горе, назад када се притисне тастер доле и тако даље.
Дакле, улаз који долази са тастатуре, како да добијем овај улаз? Класа уноса Унити има име функције ГетАкис (), за враћање вредности виртуелне осе идентификоване именом оси. Направите две променљиве једну за к-осу и једну за унос и-осе. Ево како би требало да буде
флоат мовеХоризонтал = Улаз.ГетАкис („Хоризонтално“);
Сада креирајте променљиву Вецтор3 да бисте добили вредности кретања.
Вецтор3 покрет = нови Вецтор3 (мовеХоризонтал, 0.0ф, мовеВертицле);
Први параметар је вредност к-осе, други је вредност и-осе и трећи је вредност з-осе. Како се лопта неће кретати у правцу и осе, доделите јој нулу. На крају додајте овај покрет крутом телу и помножите са константним бројем за брзину или створите другу променљиву за брзину. Погледајте комплетни код испод
користећи Систем.Колекције; користећи Систем.Збирке.Општи; користећи УнитиЕнгине; покрет јавне класе: МоноБехавиоур јавна брзина пловка; приватно Ригидбоди рб; // Користите ово за иницијализацију воид Старт () рб = ГетЦомпонент(); // Фиксно ажурирање се позива након фиксног броја фраме воид ФикедУпдате () флоат мовеХоризонтал = Инпут.ГетАкис („Хоризонтално“); флоат мовеВертицле = Улаз.ГетАкис („Хоризонтално“); Вецтор3 покрет = нови Вецтор3 (-1 * мовеХоризонтал, 0.0ф, -1 * мовеВертицле); рб.АддФорце (кретање * брзина);
Како је брзина јавна променљива, тако можете да доделите вредност у прозору инспектора. Приложите ову скрипту на лопту повлачењем на прозор инспектора или притиском Додај компоненту дугме. Притисните дугме за репродукцију и тестирајте своје кодирање да ли се лопта креће или не.
Подешавање камере
Последња ствар коју ћете приметити је да када притиснете дугме за кретање напред и лопта се креће, она излази из камере док камера мирује. Шта да радимо? Требали бисмо и ми померити камеру? Да, то је најједноставније учинити. Направите дете од лопте повлачењем главне камере до лопте.
Закључак
Ово је било основно уводно упутство у којем сте научили многе занимљиве карактеристике, изградњу окружења и скриптовање у програму Унити. Не устручавајте се, започните са креирањем своје прве игре већ данас и уживајте!
 Phenquestions
Phenquestions


