Овај чланак објашњава промену различитих опција за улазни уређај којим рукује библиотека либинпут. Да би се провериле и конфигурисале доступне опције, користиће се алат за командну линију назван „кинпут“.
Имајте на уму да овај водич ради само са Кс сервером за приказ. За Ваиланд се морате ослонити на системске поставке које пружа дистрибуција или користити централизовани услужни програм за конфигурацију попут гсеттингс.
Наведи улазне уређаје
Ксинпут долази унапред инсталиран на Убунту. Ако из неког разлога није инсталиран на вашем систему, покрените доњу команду да бисте га инсталирали:
$ судо апт инсталл кинпутДа бисте пописали све уграђене и спољне уређаје за унос који су повезани на ваш систем, покрените наредбу испод:
$ кинпут --листВидећете неки излаз у терминалу попут овог:

Унос под „Показивач виртуелног језгра“ (означен црвеним стрелицама) је жичани УСБ миш повезан на мој систем. Мораћете да користите тачно име или ИД приказано на горњој снимци екрана да бисте конфигурисали поставке миша или додирне табле помоћу алата за командну линију кинпут.
Имајте на уму да на горњој снимци екрана кинпут приказује својства уређаја повезаних са мојим системом. Имена и ИД-ови уређаја ће се разликовати за ваш систем, у зависности од хардверске конфигурације и спољних уређаја повезаних преко УСБ-а, Блуетоотх-а или бежичних пријемника.
Погледајте својства повезаног уређаја
Да бисте видели тренутни статус и разне опције активне за горе наведени уређај, покрените команду у следећем формату:
$ кинпут --лист-пропс “ид”За горе наведеног Делл миша наредба би била:
$ кинпут --лист-пропс 8Постоји ограничење коришћења ове наредбе. ИД-ови приказани на излазу терминала имају тенденцију да се промене када повежете наведени уређај на други порт. Како се ИД-ови непрестано мењају, увек постоји шанса да случајно промените подешавања за други уређај. Да бисте превазишли овај проблем, боље је користити пуно име уређаја као идентификатор уместо његовог ИД-а. Дакле, за горе наведеног Делловог миша боља наредба би била:
$ кинпут --лист-пропс "ПикАрт Делл МС116 УСБ оптички миш"Подручје означено доле црвеним правоугаоником приказује тренутну конфигурацију уређаја. Можете да промените само опције које су приказане у излазу. У зависности од могућности вашег уређаја, могу се навести неке додатне опције, док се друге могу у потпуности изоставити.
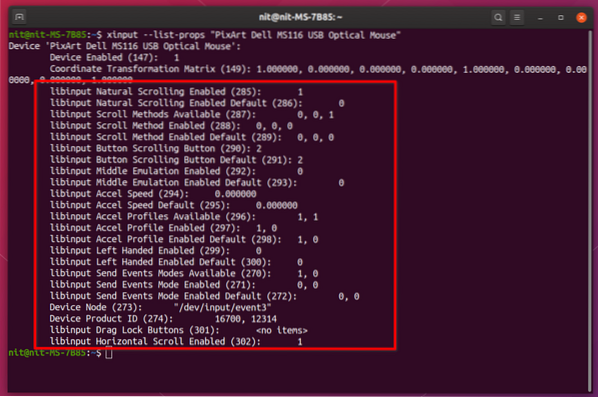
Промените својства повезаног уређаја
Сада када знате како да проверите својства повезаног улазног уређаја, подешавања за њега могу се лако променити помоћу неких једноставних команди.
На пример, да бисте омогућили или онемогућили природно помицање, морате покренути наредбе у сљедећем формату:
$ кинпут сет-проп „ПикАрт Делл МС116 УСБ оптички миш“ 285 0$ кинпут сет-проп „ПикАрт Делл МС116 УСБ оптички миш“ 285 1
„285“ је ИД за природно помицање, као што је приказано на снимку заслона изнад. „0“ онемогућава природно помицање, док га „1“ омогућава. Још једном, коришћење ИД-а није поуздан начин промене ових подешавања. Бољи приступ је употреба пуног идентификатора својства.
$ кинпут сет-проп "ПикАрт Делл МС116 УСБ оптички миш"„Либинпут Натурал Сцроллинг Енаблед“ 0
$ кинпут сет-проп "ПикАрт Делл МС116 УСБ оптички миш"
„Либинпут Натурал Сцроллинг Енаблед“ 1
Имајте на уму да не бисте смели да додирујете идентификаторе својстава у којима стоји реч „Подразумевано“. То су референтне резервне вредности и сваки покушај њихове промене резултираће грешком у кинпуту.
Да бисте сазнали више о другим опцијама и онима наведеним у излазу терминала горе, посетите следеће страна.
Учвршћивање промена
Горе објашњени метод мења подешавања само за активну сесију. Када поново покренете систем, ове промене више неће бити. Да би били упорни, могу се користити два приступа.
Први метод захтева да ове команде додате у апликације за покретање. Помоћу лепог графичког интерфејса можете додати колико год желите уноса. За креирање ових уноса нису потребне роот дозволе, плус њихова каснија промена је изузетно једноставна.
Да бисте додали команду покретачким апликацијама, покрените апликацију „Стартуп Апплицатионс“ из покретача апликација. Кликните на дугме „Додај“ да бисте додали унос. Поставите опис и унесите одговарајућу кинпут наредбу према вашим потребама. Обавезно потврдите избор у пољу за потврду након што сачувате унос.
То је то, кинпут наредба коју сте унели аутоматски ће се покренути приликом покретања система. Додао сам мало кашњења у наредбу да сачекам да се сесија правилно учита. За референцу, ево наредбе која се користи испод на снимку екрана испод:
$ слееп 3 && кинпут сет-проп "ПикАрт Делл МС116 УСБ оптички миш"„Либинпут Натурал Сцроллинг Енаблед“ 1
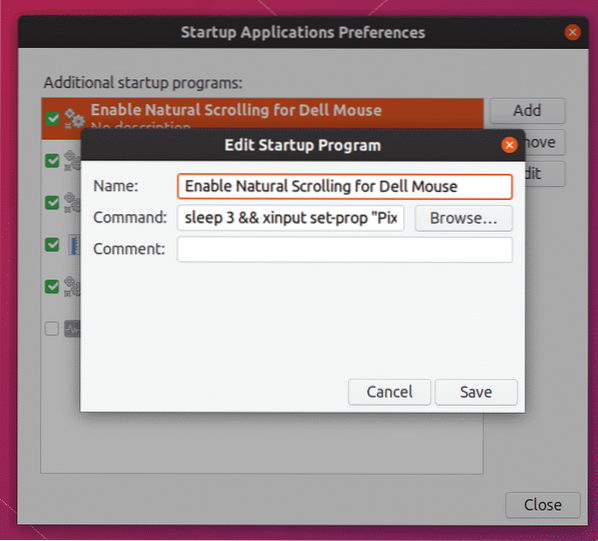
Други метод захтева да покренете неке команде као роот и уредите текстуалну датотеку. Предност коришћења ове методе је у томе што не морате да креирате засебне уносе за сваку опцију у ГУИ-у, а све се налази само у једној текстуалној датотеци, што олакшава дељење између уређаја.
Покрените наредбе у наставку да бисте креирали потребан директоријум и датотеку цонф:
$ судо мкдир -п / етц / Кс11 / корг.цонф.д$ судо тоуцх / етц / Кс11 / корг.цонф.д / 99-либинпут.цонф
Обратите пажњу на део „99“ у називу датотеке. Означава редослед учитавања датотека које постоје у „корг.цонф.д ”фолдер. Датотека која има највећи број као префикс биће учитана последња, замењујући све опције наведене у претходним датотекама у случају да постоје дупликати. Навођењем „99“ или било којим другим бројем као префиксом можете да осигурате да се учита након других датотека.
Отворите „99-либинпут.цонф ”са роот приступом у вашем омиљеном уређивачу текста. Унесите исечак кода у наставку након што извршите потребне промене према вашим захтевима.
Одељак "ИнпутЦласс"Идентификатор "Делл миш"
МатцхПродуцт "ПикАрт Делл МС116 УСБ оптички миш"
Опција "НатуралСцроллинг" "труе"
ЕндСецтион
Где:
- Идентификатор „Делл Моусе“ може бити било које име које доделите уређају да бисте га идентификовали (промените по потреби)
- МатцхПродуцт „ПикАрт Делл МС116 УСБ оптички миш“ је тачно име уређаја које сте пронашли у горе кориштеној команди „кинпут -лист“ (промените по потреби)
- Опција „НатуралСцроллинг“ „труе“ омогућава систем природног скроловања (промените по потреби)
Правилним одређивањем „МатцхПродуцт“, моћи ћете да ограничите опције конфигурације само на одређени уређај. Промене направљене у датотеци цонф ступиће на снагу када се следећи пут поново покренете. Можете да додате било који број опција у одељак „ИнпутЦласс“. Доступна је листа различитих опција које се могу додати у датотеку овде.
Закључак
Горе објашњени метод је посебно користан када желите да користите правила за конфигурацију по уређају. Подразумевани интерфејс за подешавања система у ГНОМЕ и КДЕ пружа само неке од најчешће коришћених опција доступних за различите уређаје за унос. Да бисте конфигурисали напредне опције за улазни уређај, не преостаје вам ништа друго него да користите „кинпут“ или да креирате наменску конфигурациону датотеку.
 Phenquestions
Phenquestions


