Гоогле Цхроме коначно добија званични тамни режим. Гоогле-ови ривали Мозилла Фирефок и Мицрософт Едге добили су тамни режим пре више од годину дана.
Ако сте корисник Цхроме-а, вероватно знате да у Цхроме веб продавници постоји много тема за добијање мрачног режима у најпопуларнијем веб прегледачу на свету. Многи корисници Цхроме-а су инсталирали тамну тему јер уграђени тамни режим званично није доступан за Цхроме.
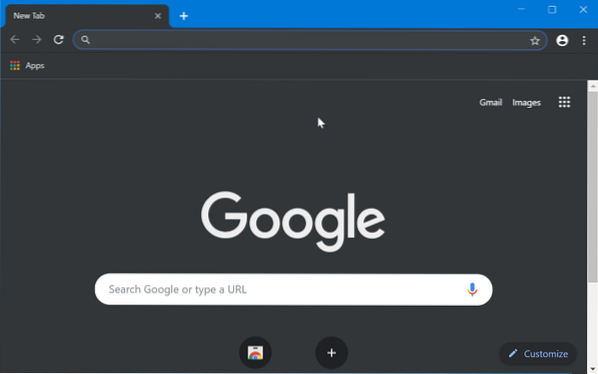
Срећом, корисници Гоогле Цхроме-а сада могу да омогуће тамни режим у Цхроме-у без потребе за инсталирањем додатних тема. Нови уграђени мрачни режим знатно олакшава рад у условима слабог осветљења.
Најбоља ствар код уграђеног мрачног режима је то што подржава режим апликације Виндов 10. Односно, ако сте у оперативном систему Виндовс 10 укључили тамни режим апликације, Цхроме ће аутоматски укључити тамни режим и обрнуто. Ако желите да тамни режим користите само у Цхроме-у, а да га не примените на оперативни систем Виндовс 10 и друге подржане апликације, постоји и начин.
Следе два начина за омогућавање мрачног режима у Гоогле Цхроме-у за Виндовс 10.
Функција мрачног режима присутна је само у верзији 74 и новијим верзијама Цхроме-а.
Метод 1 од 2
Укључите тамни режим у Цхроме-у у оперативном систему Виндовс 10
Корак 1: У оперативном систему Виндовс 10 идите на Подешавања > Персонализација > Боје.
Корак 2: У Изаберите подразумевани режим апликације изаберите одељак Тамно опција за укључивање мрачног режима за Виндовс 10 и подржане апликације, укључујући Гоогле Цхроме. Ако је потребно, поново покрените прегледач Цхроме.
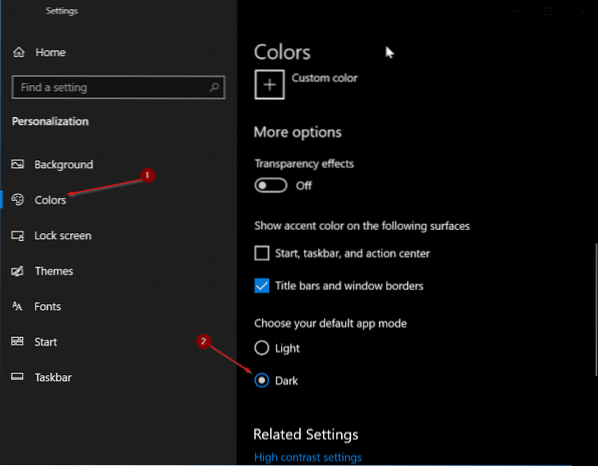
Корак 3: Покрените Цхроме одмах. Требало би аутоматски да користи мрачни режим.
Метод 2 од 2
Укључите тамни режим само у Цхроме-у
Користите овај метод ако желите да омогућите тамни режим у Гоогле Цхроме-у, али не желите да укључите тамни режим за друге инсталиране апликације и Виндовс 10.
Корак 1: Затворите прегледач Цхроме ако је покренут. Потражите Гоогле Цхроме у пољу за претрагу Старт / трака задатака, десни клик на уносу Цхроме-а, а затим кликните Отворите локацију датотеке опција.
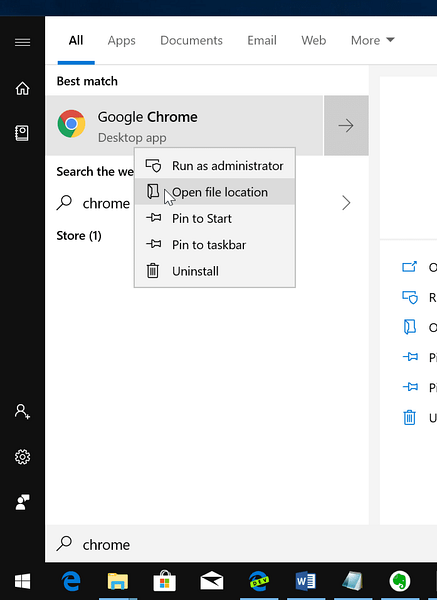
Корак 2: Сада, десни клик на Гоогле Цхроме пречици, а затим кликните Својства.
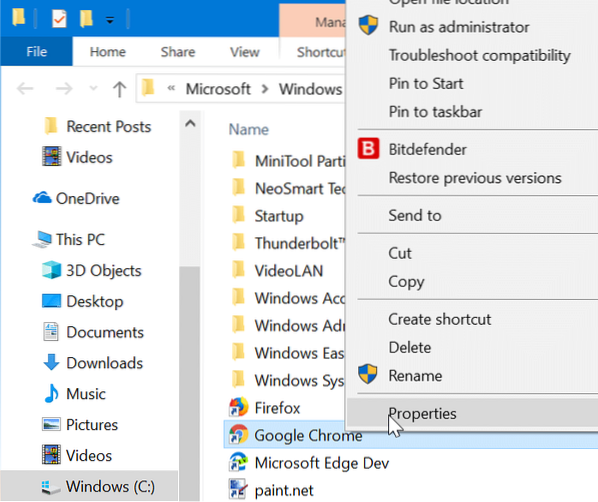
Корак 3: Под Пречица таб, додај -сила-мрачни режим на крају циљне локације након напуштања простора. Обавезно додајте размак између постојеће путање и ново додатог параметра.
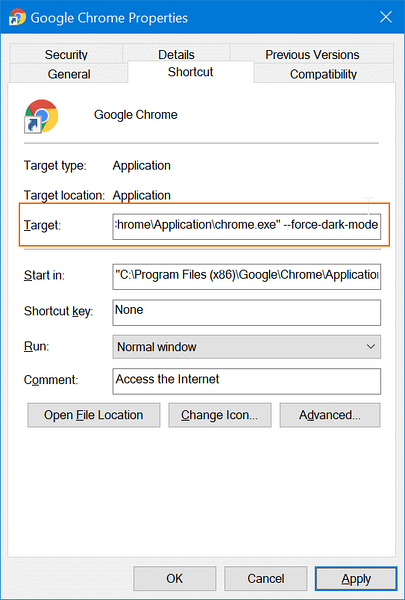
Кликните Применити дугме. Покрените или поново покрените прегледач Гоогле Цхроме. Да бисте искључили тамни режим, уклоните -форце-дарк-моде са краја циљне локације. Једноставно!
 Phenquestions
Phenquestions


