У овом чланку ћу вам показати како да направите резервне копије и вратите Линук Минт 19 системе помоћу УСБ уређаја за складиштење са Тимесхифт-ом. Хајде да почнемо.
БТРФС за Тимесхифт на Линук Минт 19:
Тимесхифт најбоље ради на БТРФС систему датотека. БТРФС има добру подршку за снимке Цопи он Врите (ЦоВ). БТРФС ствара снимке врло брзо и без потребе за додатним простором на диску. Због тога вам препоручујем да инсталирате Линук Минт 19 на БТРФС систем датотека ако желите да користите Тимесхифт без муке.
Помак времена на другим системима датотека:
Рецимо, нисте имали појма о Тимесхифт-у или нисте знали да Тимесхифт најбоље ради на БТРФС датотечном систему док инсталирате Линук Минт 19. Дакле, на крају сте инсталирали Линук Минт 19 на системима датотека као што је ЕКСТ4. Сада знате за Тимесхифт и жалите што сте то учинили.
Не брините због тога ако је то случај. Тимесхифт такође подржава РСИНЦ. РСИНЦ ради једнако добро.
Предности стварања сигурносних копија или снимака са Тимесхифт-ом помоћу РСИНЦ-а је у томе што то не зависи од одређеног система датотека. РСИНЦ сигурносне копије или снимци могу се чувати на спољном УСБ чврстом диску, као и на УСБ Тхумб Дриве-у. Дакле, када било шта пође по злу, једноставно морате да уметнете УСБ уређај за складиштење и одатле вратите оперативни систем. Ово је све о чему говори овај чланак.
Прављење снимака и чување на УСБ уређају за складиштење помоћу Тимесхифт-а:
За прављење Тимесхифт снимака или сигурносних копија, препоручујем вам да користите УСБ 3.0 УСБ меморијски уређај од 32 ГБ. Користите УСБ погонски уређај за прављење резервних копија само Тимесхифт-а. На тај начин нећете случајно уклонити ниједну системску датотеку са УСБ погонског уређаја. Ово је веома важно.
Иначе, можете користити и УСБ 3.0 спољни чврсти диск или ССД ако желите. Поступци су исти.
Пре него што подесим Тимесхифт, показаћу вам како да припремите УСБ погон за палац за Тимесхифт.
Прво уметните УСБ уређај за складиштење и Линук Минт би га требао открити.
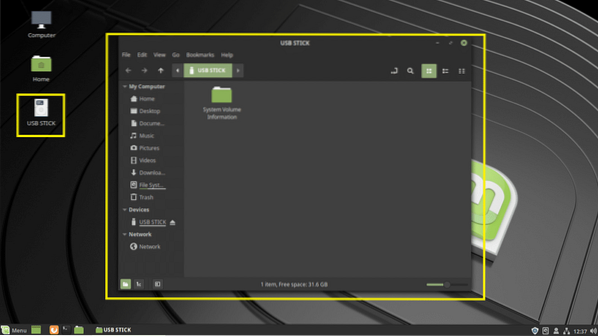
Сада отворите Дискови апликација из Мени ковнице.
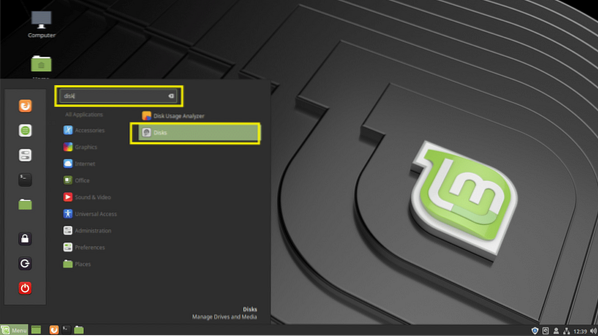
Затим одаберите свој УСБ уређај за складиштење од Дискови апликацију и кликните на зауставити дугме као што је означено на снимку екрана испод.
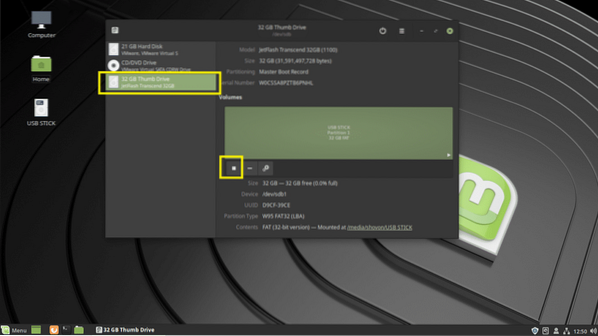
Тхе УСБ уређај за складиштење треба демонтирати. Сада кликните на Подешавања и кликните на Форматирање партиције .. како је означено на снимку екрана испод. Такође можете притиснути Смена +
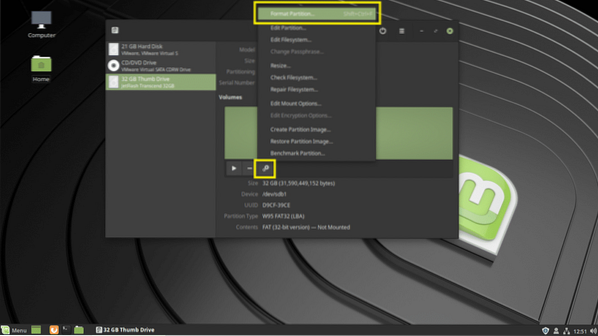
Ти би требао бити Формат Волуме прозор. Укуцати Тимесхифт на Назив свеске поље и подесите тип на Ект4 како је означено на снимку екрана испод. Када завршите, кликните на Следећи.
Белешка: користио сам Ект4 формат датотечног система јер не желим да га Виндовс оперативни системи открију и оштете моје датотеке у случају да има вирусе. Само играње на сигурну страну.
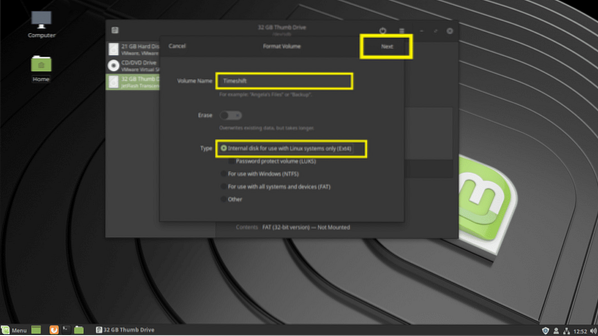
Сада кликните на Формат.
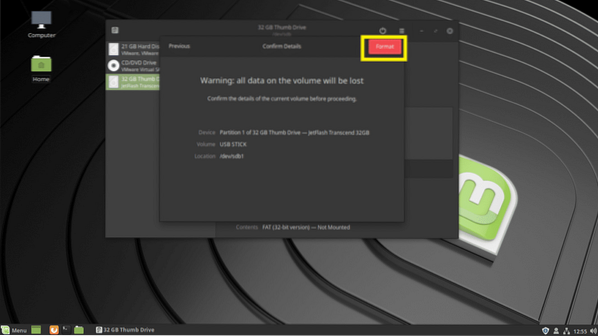
Тхе УСБ погон палца треба форматирати.
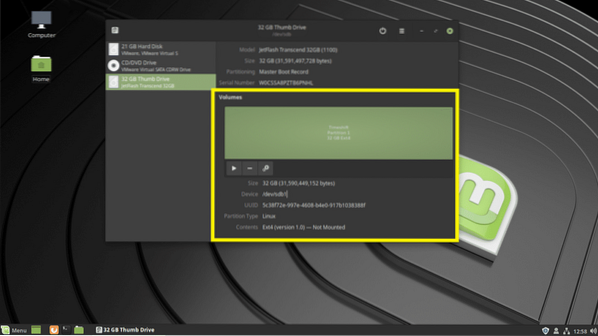
Сада потражите временски помак на Мени ковнице и кликните на Тимесхифт како је означено на снимку екрана испод.
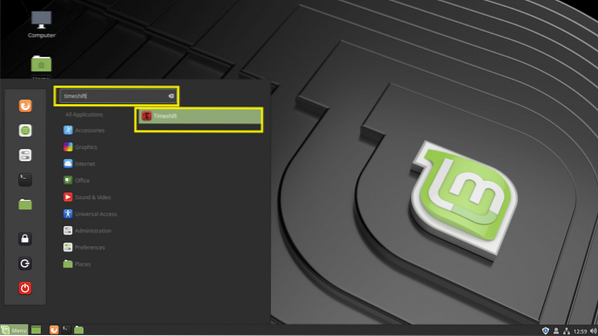
Унесите лозинку за пријаву и кликните на Потврдите идентитет.
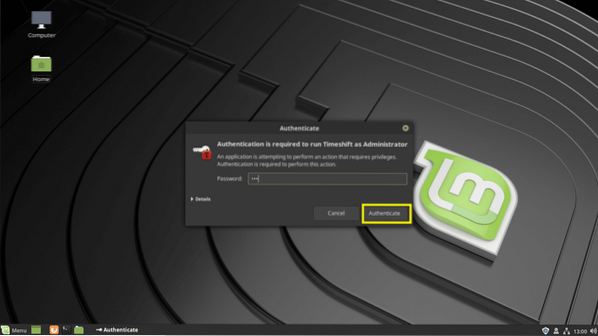
Ако трчиш Тимесхифт по први пут би требало да видите следећи прозор. Можете да конфигуришете Тимесхифт одавде, али показаћу вам како се то ради из Тимесхифт на тај начин можете научити како да промените конфигурацију када то желите. Зато само кликните на Заврши.
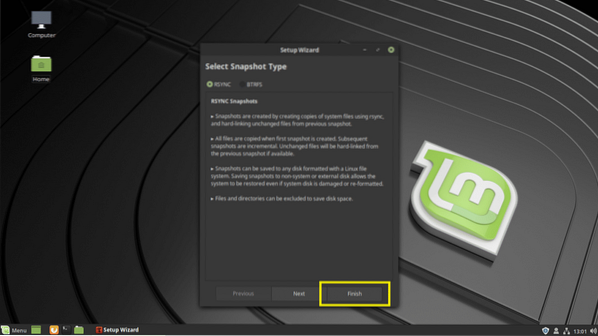
Ово је главни прозор Тимесхифт.
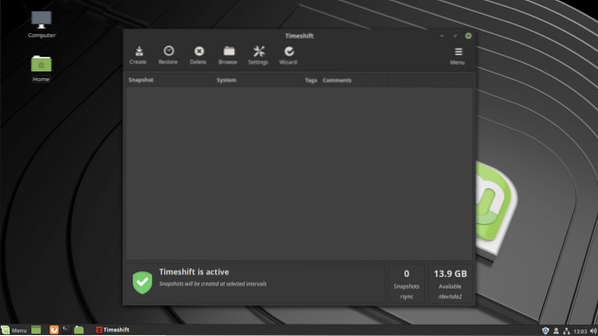
За конфигурисање Тимесхифт, кликните на Подешавања икону.
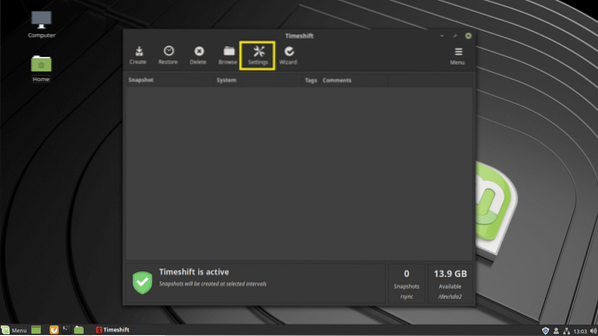
На Тип картицу, изаберите РСИНЦ. Сада кликните на Локација таб.
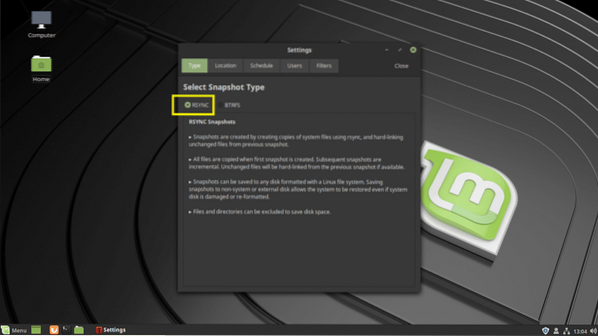
Из ваших Локација картицу, кликните на УСБ погон палца.
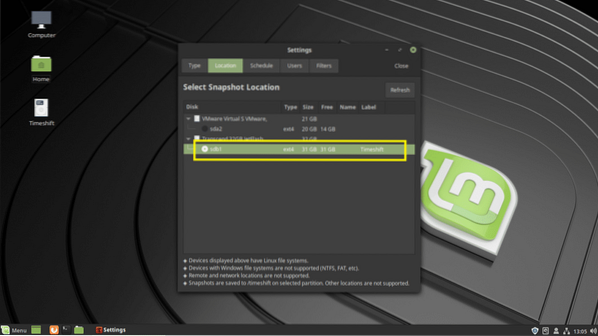
Од Распоред картицу можете да подесите колико често се снимак снима. Можете да уклоните ознаку са свих нивоа снимка да бисте онемогућили аутоматске снимке. На тај начин можете да правите снимке само када желите.
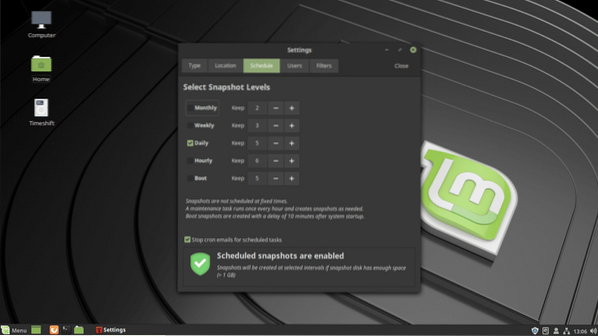
Од Филтери картицу, можете додати директоријуме. Тада можете укључити или искључити те директоријуме из Корисници таб. Изузети директоријуми неће направити резервне копије када се направи снимак. Дакле, изгубљене датотеке се не могу вратити. Подразумевано, корисников КУЋА директоријуми су изузети из снимка.
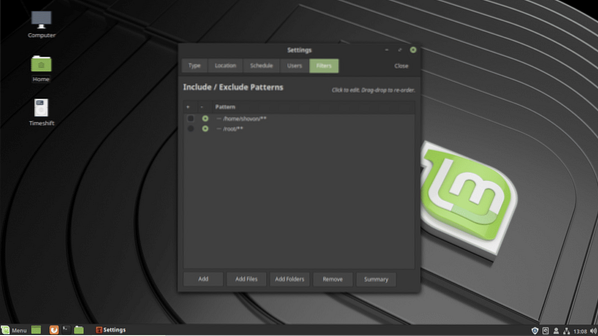
Када завршите, кликните на Близу.
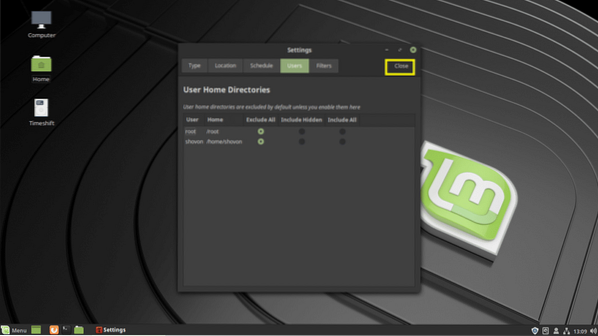
Као што видите, ваше УСБ погон палца је сада изабрано.
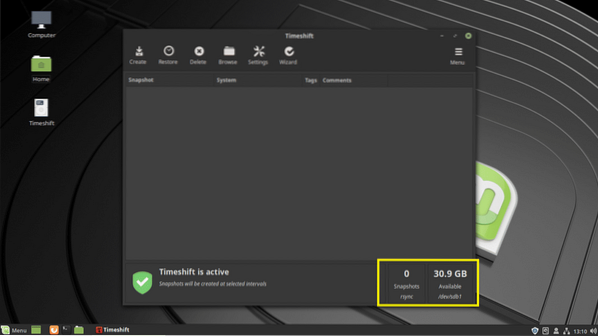
Сада да бисте направили снимак свог Линук Минт 19 у овом тренутку, кликните на Креирај.
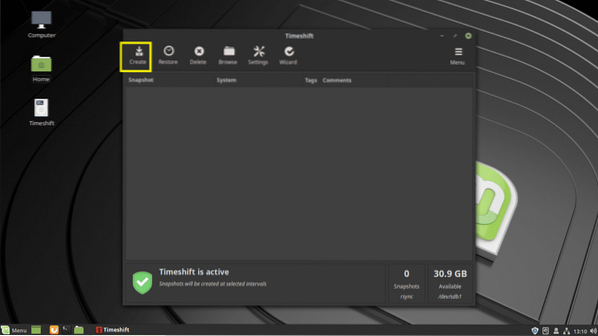
Тимесхифт треба да започне са прављењем снимка. Потребно је поприлично времена ако је први Тимесхифт снимак.
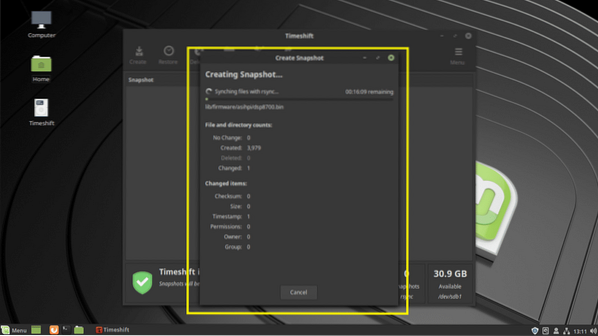
Треба направити снимак.
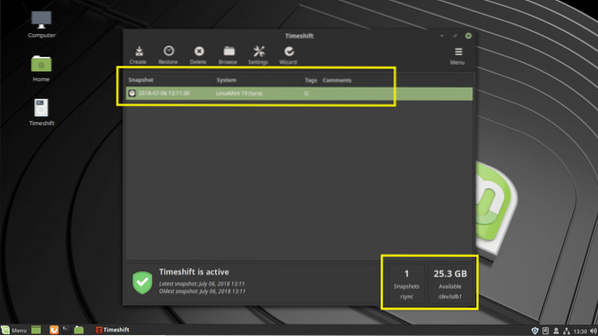
Можете чак и да додате коментаре на свој снимак, тако да ћете касније моћи да се сетите о чему се ради. Само кликните на колону коментара свог снимка и почните да куцате. Када завршите, притисните
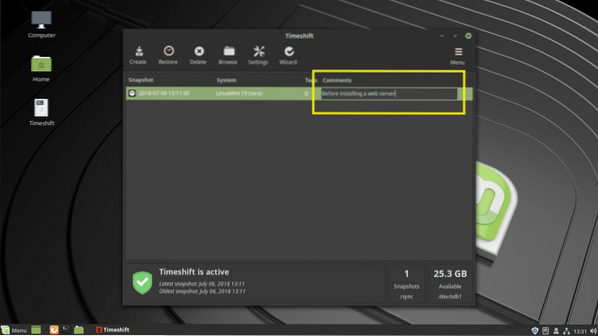
Коментар треба сачувати.
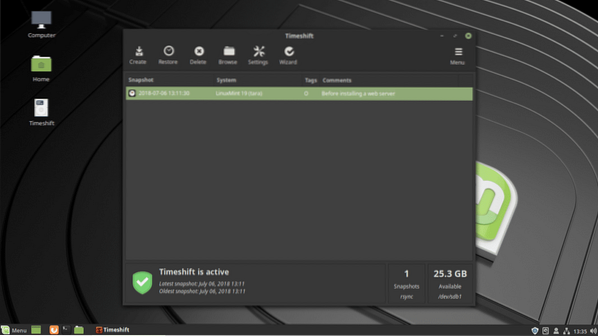
Можете да направите онолико снимака колико желите ако на себи имате довољно простора УСБ уређај за складиштење.
Враћање из снимка помоћу Тимесхифт-а:
Сада ћу направити неке промене, а затим се вратити на овај снимак који сам управо створио. Инсталирао сам веб сервер Апацхе 2, са судо апт инсталирати апацхе2 -и
Као што видите, све функционише. Сада само претпоставимо, не ради како сте очекивали. Сада се желите вратити у стање пре инсталирања овог веб сервера.
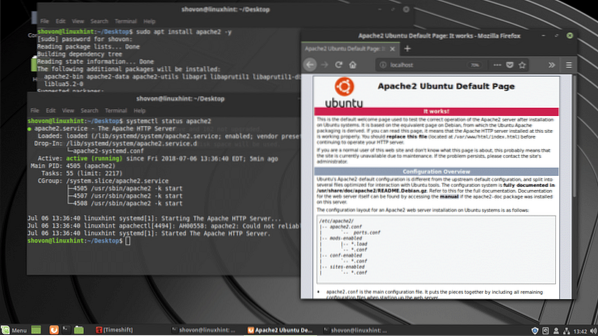
Само убаците свој УСБ уређај за складиштење и отворен Тимесхифт апликација. Сада изаберите снимак на који се желите вратити и кликните на Врати.
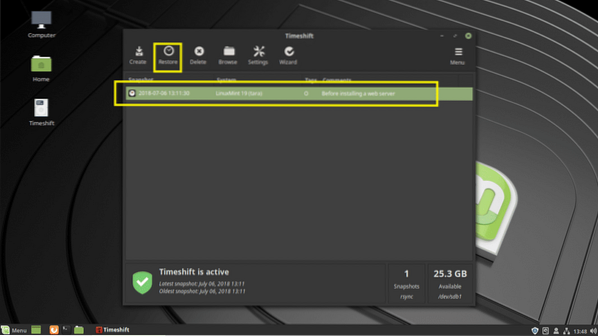
Кликните на Следећи.
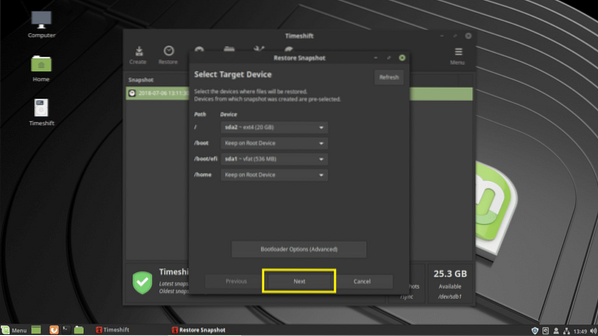
Процес враћања треба да започне.
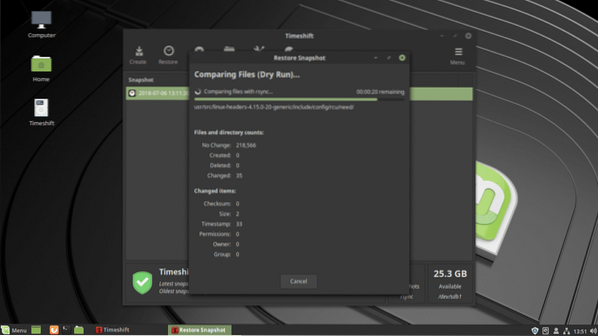
Требало би да будете замољени да то потврдите. Само кликните на Следећи.
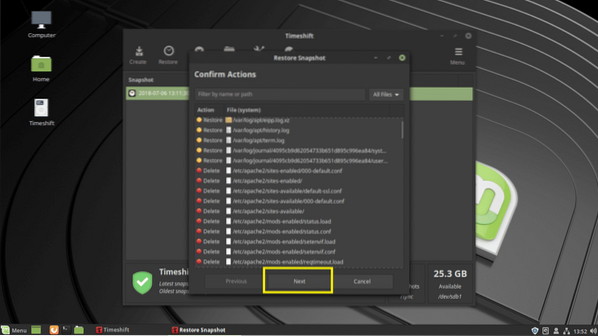
Кликните на Следећи.
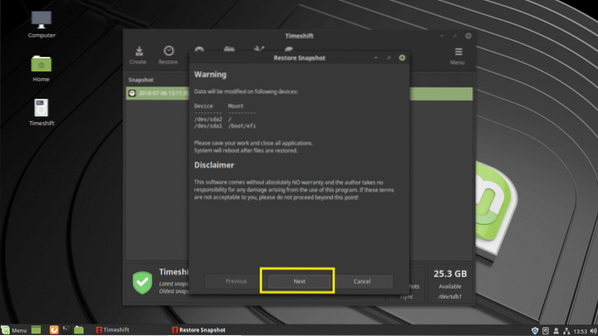
Тимесхифт треба да врати датотеке и поново покрене рачунар.
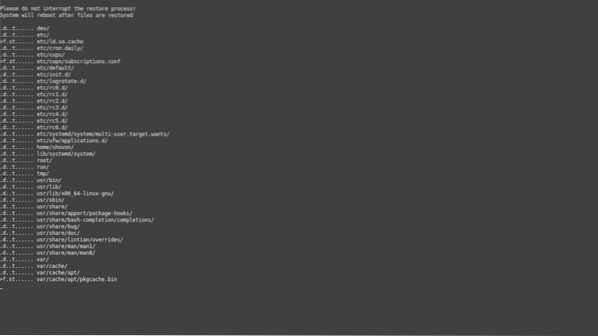
Једном када се рачунар покрене, не бисте требали пронаћи трагове веб сервера Апацхе 2, као што можете видети са снимка заслона испод.
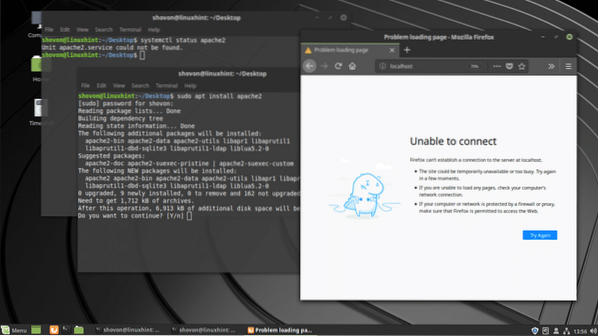
Тако се користи Тимесхифт за прављење резервних копија и обнављање система Линук Минт 19 са уСБ диск. Хвала што сте прочитали овај чланак.
 Phenquestions
Phenquestions

