У овом чланку ћете научити како истовремено користити више профила у Гоогле Цхроме-у. Овај чланак покрива следеће:
- Прављење профила за Гоогле налог
- Пребацивање профила
- Промена имена или фотографије профила
- Уклањање профила
Поступак описан у овом чланку тестиран је на најновијој верзији Гоогле Цхроме-а, 85.0.4183.83.
Прављење профила за Гоогле налог
Да бисте истовремено користили више налога у Гоогле Цхроме-у, потребно је створити засебне профиле за сваки налог. Да бисте то урадили, следите доленаведене кораке:
1. Кликните икону профила на траци са алаткама на врху, а затим кликните на Додати опција.
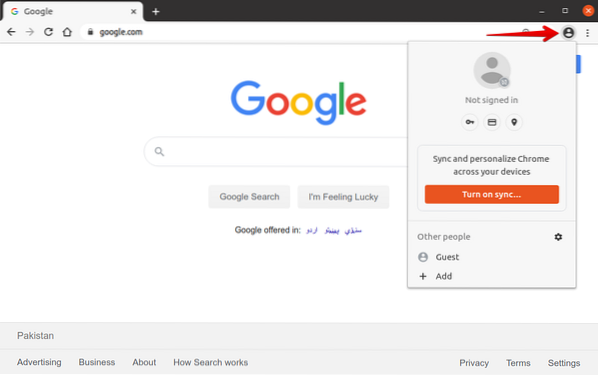
2. Појавиће се следећи прозор. Унесите име за свој профил и одаберите слику са листе доступних слика. Затим кликните на Додати дугме за креирање профила.
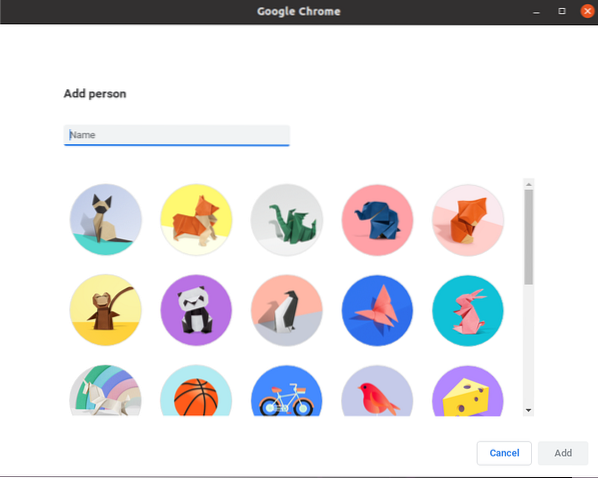
3. Добићете опцију да се пријавите на свој Гоогле налог. Кликните Већ сте корисник Цхроме-а? Пријавите се везу која се налази испод Почети дугме.
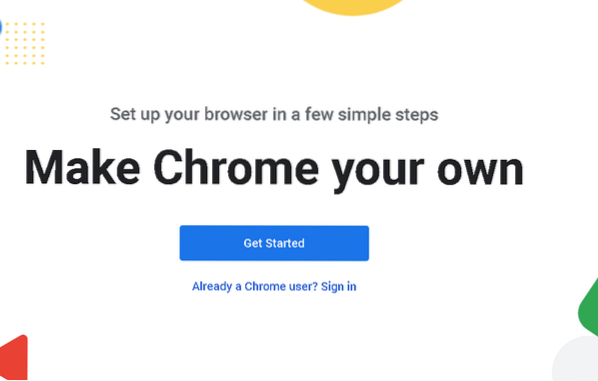
4. Наведите ИД адресе е-поште за Гоогле налог и кликните на Следећи дугме. Затим унесите лозинку и кликните на Следећи дугме, након чега ћете бити пријављени на свој рачун.
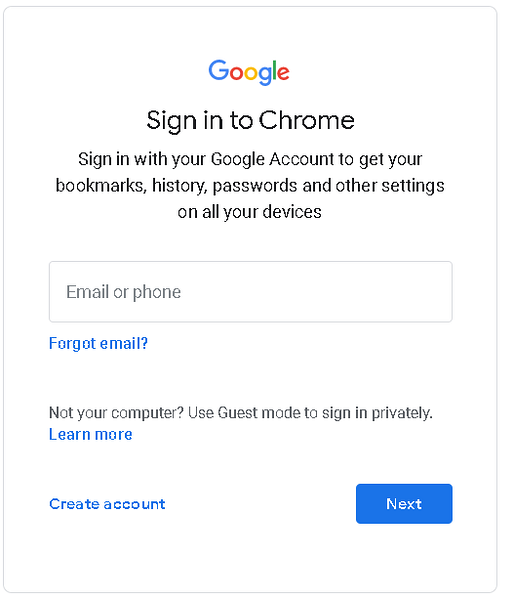
5. Појавиће се следећи дијалог са питањем да ли желите да укључите синхронизацију. Укључивање синхронизације омогућиће вам приступ свим информацијама прегледача, укључујући историју прегледања, обележиваче, лозинке и друге податке на свим уређајима. Ако желите да укључите синхронизацију, кликните на Да, улазим дугме; у супротном кликните на Поништити, отказати дугме.
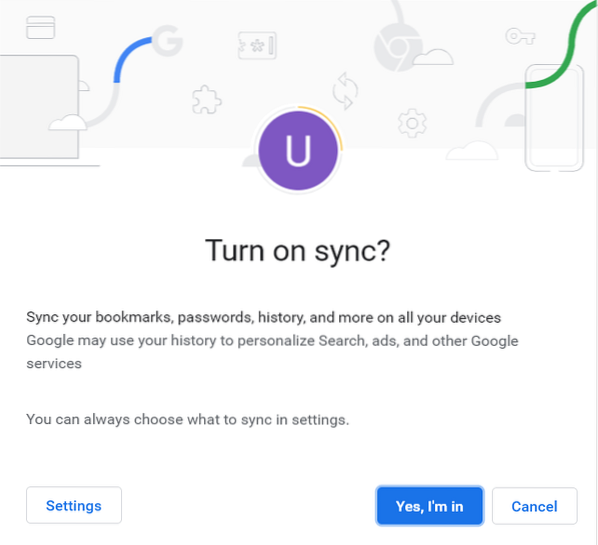
Профил је сада успешно додат. Користећи овај исти метод, можете да додате више профила за различите налоге.
Пребацивање профила
Када завршите са додавањем профила за своје рачуне, идите на дугме профила на десној страни горње траке са алаткама. Овде ћете видети све додате профиле. Сада, кад год требате да се пребаците на други налог, више нећете морати да се одјавите са претходног налога, а затим да се пријавите на други налог.
Уместо тога, следите доленаведене кораке за брзи прелазак на други профил у прегледачу:
1. Идите на дугме профила и одаберите профил који желите да користите.

2. Изабрани профил ће се отворити у другом прозору и фотографија профила биће промењена у слику вашег Гоогле налога.
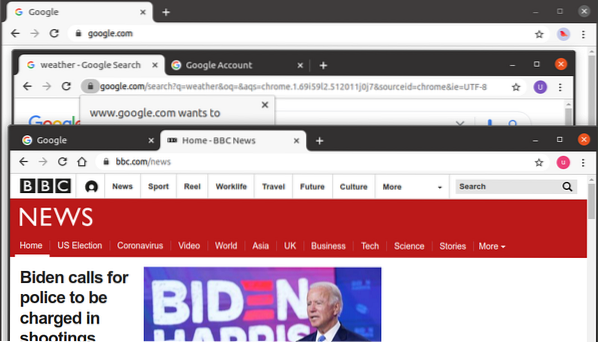
Помоћу ове методе можете истовремено да отворите више профила и истовремено радите на више налога у прегледачу Гоогле Цхроме.
Промена имена или фотографије профила
Такође у било ком тренутку можете променити име или фотографију било ког профила. Да бисте то урадили, следите доленаведене кораке:
1. Копирајте и налепите следећу везу у траку за адресу прегледача Цхроме:
цхроме: // сеттингс / пеопле
2. Затим кликните на Име и слика Цхроме-а опција.
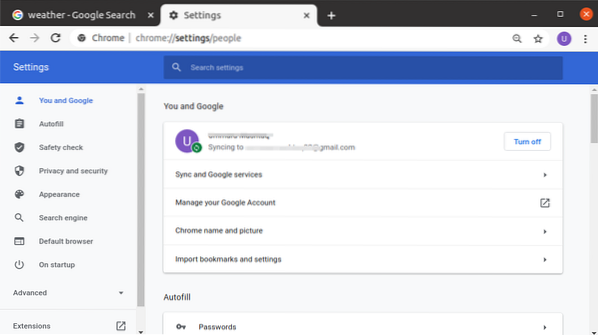
3. Промените име и фотографију профила према својим жељама, а затим затворите картицу јер ће се промене аутоматски сачувати.
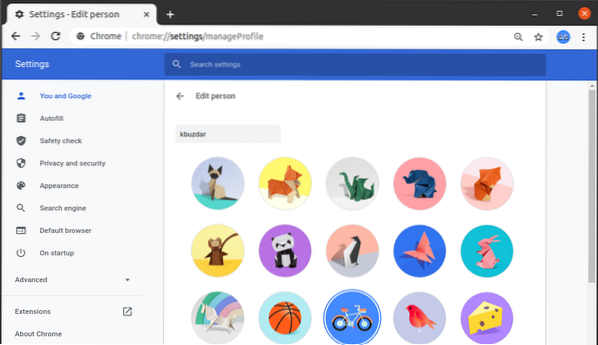
Уклањање профила
Да бисте уклонили профил, следите кораке наведене у наставку:
1. Отворите веб страницу ввв.гоогле.цом и кликните икону профила у горњем десном углу, као што је приказано на снимку екрана испод. У менију који се појави кликните на Одјава дугме.
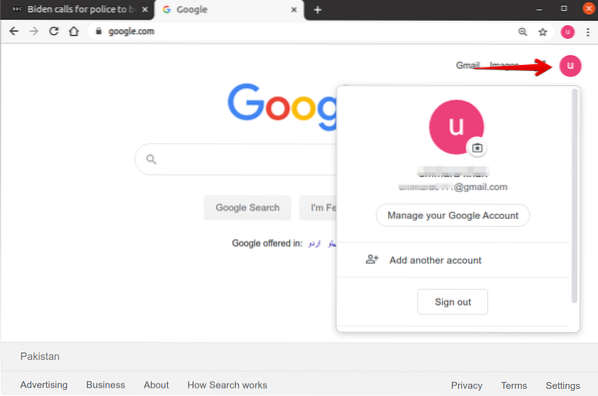
2. Отворите следећу везу и кликните Идите на Гоогле налог.
хттпс: // мој рачун.гоогле.цом /
3. Када се појави следећа страница, кликните Уклоните налог.
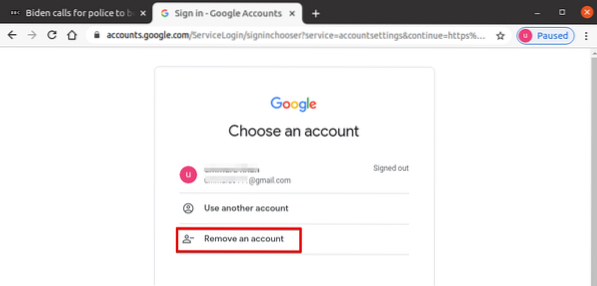
4. Затим кликните знак минус (-) поред налога који желите да уклоните и кликните Готово.
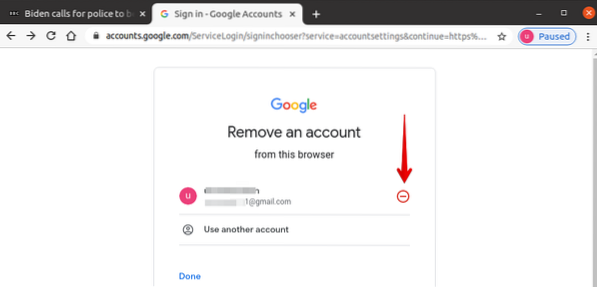
5. Ако сте сигурни у уклањање налога, кликните Да, уклони.

Сада ће налог бити уклоњен из прегледача.
Затим уклоните профил из Цхроме прегледача. Да бисте то урадили, следите доленаведене кораке:
1. Идите на дугме профила, а затим у менију који се појави кликните на Цог Икона (Сеттингс).
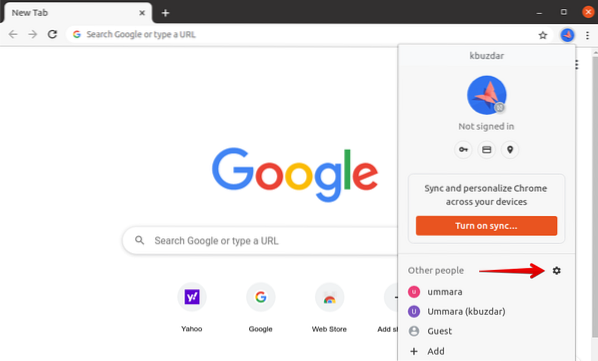
2. Појавиће се прозор са свим доступним профилима. Када задржите показивач изнад профила који желите да уклоните, три вертикалне тачке икона ће се појавити у горњем десном углу изабраног профила. Кликните на ову икону, а затим у менију који се појави кликните Уклоните ову особу.
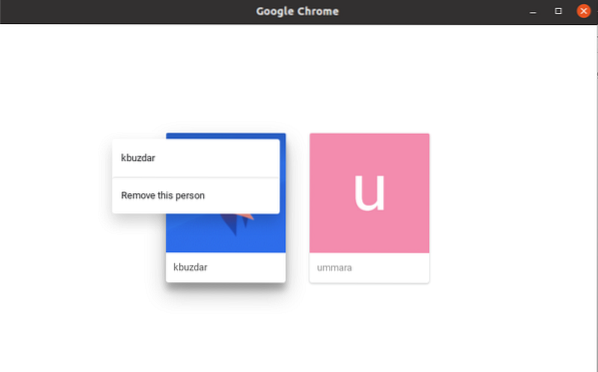
3. Бићете обавештени да ће се подаци о прегледавању вашег профила такође избрисати након предузимања ове радње. Кликните Уклоните ову особу да бисте у потпуности уклонили профил из Цхроме-а.

Закључак
То је све! У овом чланку сте научили како истовремено да користите више профила у Гоогле Цхроме-у. Сада можете лако да радите на личним и пословним налозима без одјаве са једног рачуна, а затим пријављивања на други.
 Phenquestions
Phenquestions


