Још од првог издања оперативног система Виндовс 10, користио сам нови Мицрософт Едге као свој примарни веб прегледач. Раније ове недеље, одлучио сам да пређем на Гоогле Цхроме неко време, јер је чак и прегледач Мицрософт Едге заснован на Цхромиум претраживачу радне површине.
Преузимање и инсталирање Цхроме-а на Виндовс 10 било је без напора јер је инсталација била врло брза, баш као и веб прегледач. Након инсталације, изненађујуће, Цхроме није приказао ниједну страницу која тражи да га постави као задати веб прегледач.
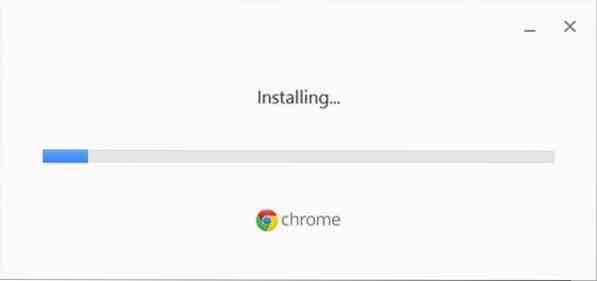
Кликом на дугме Направи подразумевано у подешавањима Цхроме-а отворила се страница Подешавања> Апликације> Подразумеване апликације у оперативном систему Виндовс 10, уместо да се Цхроме постави као подразумевани. Изгледа да у оперативном систему Виндовс 10 морамо ручно да променимо подразумеване поставке прегледача у апликацији Подешавања или Подразумевани програми да бисмо променили подразумевани веб прегледач. Виндовс 10 не дозвољава независном прегледачу или софтверу да постави себе или било који други програм као задати веб прегледач. Корисници треба ручно да поставе задати претраживач.
У оперативном систему Виндовс 10, Мицрософт Едге је подразумевани прегледач и импресиван је. Али ако више волите Гоогле Цхроме и желите да га поставите као задати прегледач, као што је већ речено, поступак се променио. Тренутна верзија Цхроме-а бар не ради ништа осим што приказује горњу поруку када кликнете Учини Гоогле Цхроме подразумеваним дугметом прегледача.
Подесите Цхроме као подразумевани прегледач у оперативном систему Виндовс 10
Испуните доња упутства да бисте поставили Гоогле Цхроме као задати прегледач у оперативном систему Виндовс 10.
Метод 1 од 2
Корак 1: Отворите апликацију Сеттингс. Да бисте то урадили, отворите Мени Старт а затим кликните Подешавања / брзина икону. Можете и да користите Виндовс + И пречицу на тастатури да бисте брзо отворили апликацију Сеттингс.
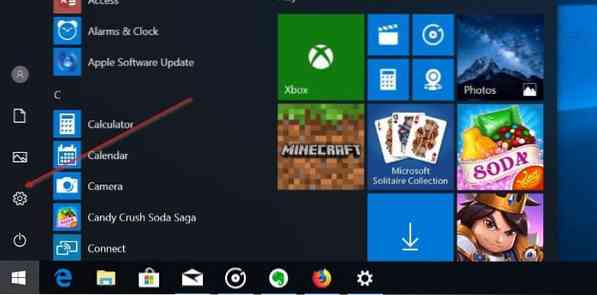
Корак 2: Иди на Апликације > Подразумеване апликације страна.
Корак 3: Кликните на унос прегледача Едге (или било који други прегледач осим Цхроме-а) да бисте открили Изаберите апликацију, а затим кликните Гоогле Цхроме да бисте га поставили као подразумевани претраживач. То је то!
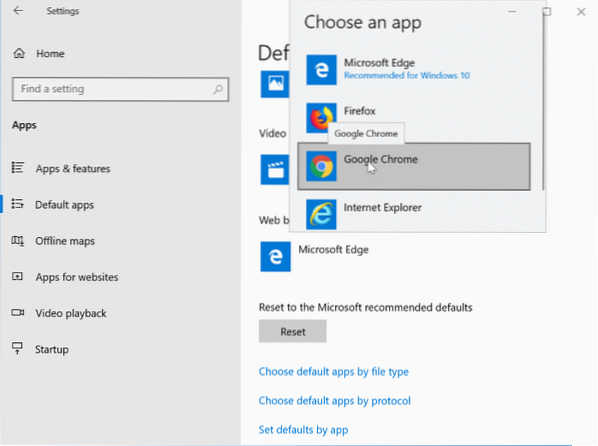
Метод 2 од 2
Нека Цхроме буде подразумевани помоћу подразумеваних програма
Корак 1: Отворите подразумеване програме откуцавањем Подразумевани програми у пољу за претрагу траке задатака, а затим притисните тастер Ентер. Ако претрага Старт / трака задатака не приказује подразумеване програме, отворите контролну таблу и промените Виев би до Мале иконе, а затим кликните Подразумевани програми да бисте их отворили.
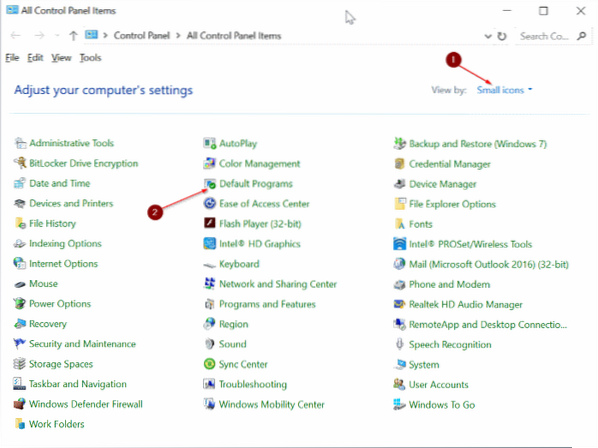
Корак 2: Када се покрену подразумевани програми, кликните прву везу са насловом Поставите задане програме.
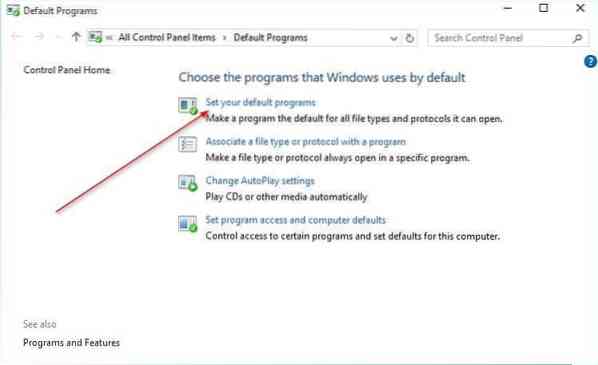
Корак 3: На левој страни померите се надоле да бисте видели Гоогле Цхроме кликните на њега, а затим кликните на Подесите овај програм као подразумевани опција доступна на десној страни да бисте поставили Цхроме као задати прегледач у оперативном систему Виндовс 10.
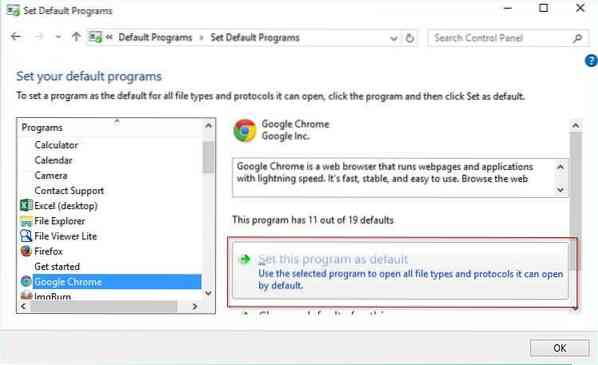
Надам се да ово помаже!
 Phenquestions
Phenquestions


