Претходно смо гледали различите постове попут Како двоструко покретати Убунту и Виндовс, Како двоструко покретати Убунту и Федору, Како двоструко покретати Линук Минт и Виндовс, и још много тога. Овај пост ће размотрити како се двоструко покреће Деепин Линук и Виндовс на рачунару.
Деепин је кинеска Линук дистрибуција заснована на стабилном издању Дебиана. Раније верзије пре верзије 15 биле су засноване на Убунтуу док се то није променило. Јединствена карактеристика овог Линук дистро-а је чисти графички кориснички интерфејс. За кориснике Виндовс-а који желе да пређу на Линук системе, Деепин Линук ће вам пружити готово слично корисничко искуство као Виндовс кориснички интерфејс.
Поред тога, поседује сопствено јединствено окружење радне површине названо ДДЕ, Деепин Десктоп Енвиронмент, изграђено на Кт. За овај одређени чланак нећемо дубље залазити у разне карактеристике Деепин Линука; међутим, наш пост о 10 најбољих карактеристика Деепин Линука 20 пружиће вам јасан увид у ову задивљујућу Линук дистрибуцију.
Да бисте двоструко покренули оперативни систем Виндовс са било којом Линук дистрибуцијом, топло препоручујемо да прво започнете инсталирањем Виндовс-а, а затим и Линук ОС-а. То је зато што ако инсталирате Виндовс након инсталације Линука (рецимо Деепин Линук), ваш Линук ОС се неће покренути јер ће Виндовс преписати Линук ГРУБ покретачки програм својим сопственим боот лоадер-ом. У таквој ситуацији бићете приморани да ручно инсталирате ГРУБ, што може бити прилично напоран процес.
Захтеви
- Већ инсталиран оперативни систем Виндовс - Као што је горе описано, осигурајте да прво инсталирате Виндовс на циљни чврсти диск.
- Деепин Линук ИСО датотека.
Преузмите Деепин Линук
- Радни УСБ погон (најмање 4 ГБ)
Направите партицију за инсталирање Деепин Линука
Ако сте напредни корисник Линука, можете поделити диск током инсталирања Деепин Линука. Међутим, том методом ризикујете да изгубите важне податке у случају незнатне грешке.
У овом упутству препоручујемо стварање партиције из Виндовс ОС-а. Следите кораке у наставку.
- Пријавите се у свој Виндовс систем.
- Притисните дугме Старт (Виндовс тастер) и унесите реч “Дискмгмт.мсц ” и притисните Ентер да бисте отворили апликацију за управљање диском.
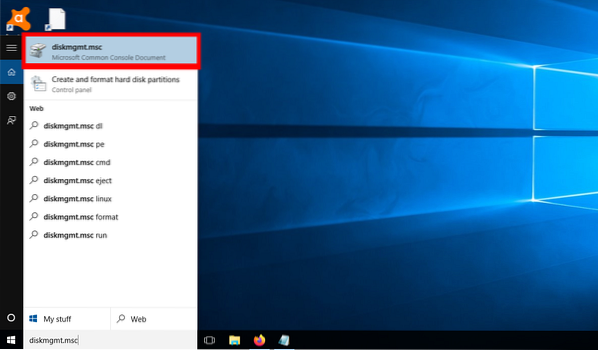
Апликација за управљање диском - Овде ћете видети различите партиције на вашем чврстом диску, као што је приказано на доњој слици.
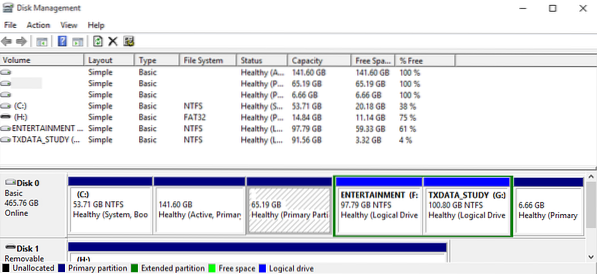
Преграде - Да бисте креирали нову партицију, можете смањити већу партицију и створити нову мању партицију или избрисати / форматирати један од постојећих волумена. У мом случају сам већ имао партицију инсталирану са Паррот ОС - 65.Запремина од 19 ГБ. Избрисаћу га и инсталирати Деепин Линук на ову партицију.
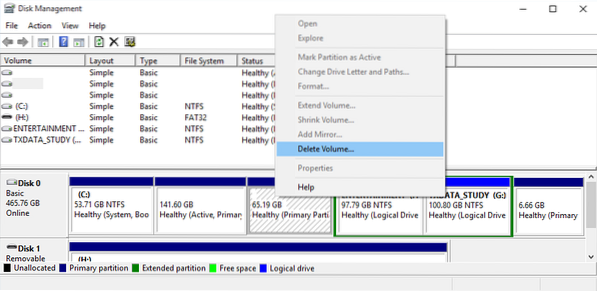
Избриши јачину звука - Ова акција ће створити нови простор, као што је приказано на слици испод.
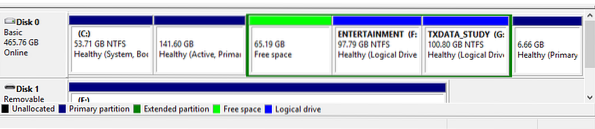
Слободан простор
То је то; сада имамо партицију за инсталирање нашег Деепин Линука.
Креирање УСБ диска за покретање система Деепин Линук
Под претпоставком да сте већ преузели Деепин Линук ИСО, сада га морамо покренути на нашем УСБ диску. Можете да користите неколико алата, укључујући за стварање покретачког УСБ погона на прозорима, укључујући Руфус, ПоверИСО (мој омиљени) и Бален Етцхер. Следите кораке у наставку да бисте креирали УСБ за покретање са Балена Етцхер.
- Преузмите и инсталирајте апликацију Балена Етцхер за Виндовс са њихове званичне веб странице. Користите везу испод.
Преузми Балена Етцхер
2. Покрените апликацију. Отвориће се главни прозор апликације који ће вам представити три главне опције - Фласх из датотеке / Фласх из УРЛ-а, Селецт Дриве и Фласх.
3. Кликните на одабрану слику и потражите место где сте преузели ИСО слику Деепин Линук.
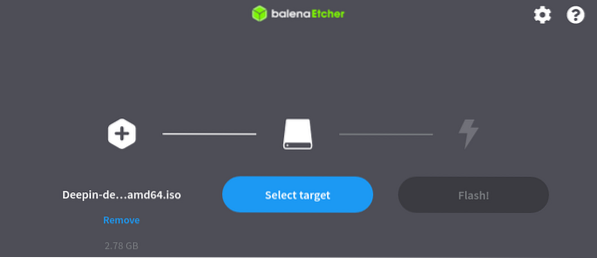
4. Кликните на Селецт Дриве и одаберите УСБ погон који желите да покренете.
5. Кликните на Фласх да бисте започели стварање УСБ диска за покретање система Деепин Линук.
Инсталирање Деепин Линука заједно са Виндовсом
Једном када набавите УСБ уређај за покретање система Деепин Линук, користите га за покретање рачунара. Можда ће бити потребно да промените редовни редослед покретања. Наш пост о Како покренути Виндовс или Линук рачунар са УСБ диска даје вам детаљну табелу са разним тастерима који се користе за покретање менија за покретање неких популарних марки рачунара. Након успешног покретања, требало би да видите екран менија за покретање Деепин као на доњој слици.
Имајте на уму да се то може мало разликовати у зависности од верзије Деепин коју инсталирате.
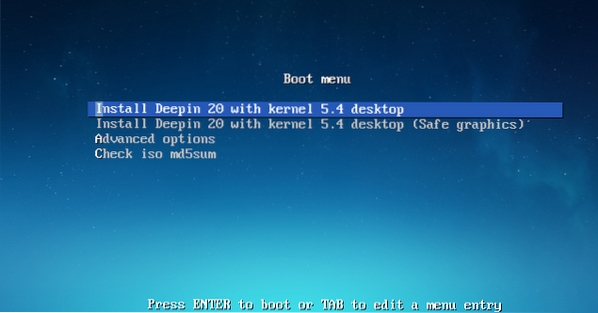
У мом случају ћу одабрати прву опцију - Инсталирајте Деепин 20 са кернелом 5.4 Десктоп. Притисните Ентер. То ће учитати Деепин Инсталлер.
Први екран који ће се појавити је екран Одабир језика и корисничког споразума. Изаберите језик који желите да користите за инсталацију и означите поља за потврду Пристајање на дубоке лиценце. Кликните на Нект.
На следећем екрану добићете опцију Цреате Партитионс. Овде ћете видети две картице - Адванцед и Фулл Диск. Кликните на Адванцед да бисте открили све партиције на тврдом диску. Приметићете да моје партиције нису исте као што сам их креирао изнад када гледамо стварање партиције за инсталирање Деепин Линука. Двоструко покрећем систем на виртуелној машини (Виртуал Бок) да бих направио јасне снимке екрана.
Сада одаберите циљну партицију и приметићете да се на десној страни партиције појављује мала икона.
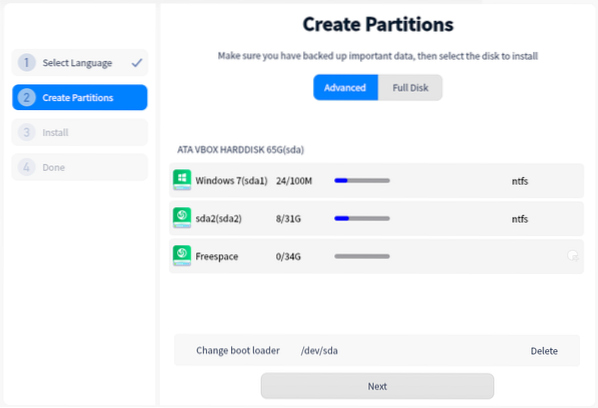
Кликните на ту икону - појавит ће се мали прозор који ће вам дати разне опције за подешавање партиције. Видећете четири опције, као што је приказано на слици испод. Не заборавите да датотечни систем поставите као ект4, а тачку монтирања као роот, представљену знаком „/“. Када завршите, кликните на Цреате.
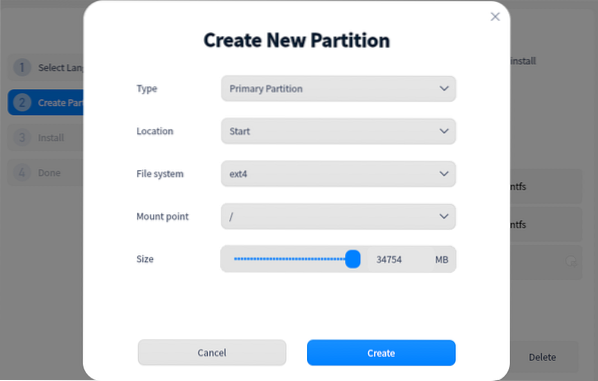
Сада ћете видјети своју циљну партицију с поруком „Инсталирај овде“, као што је приказано доле. Кликните на Нект.
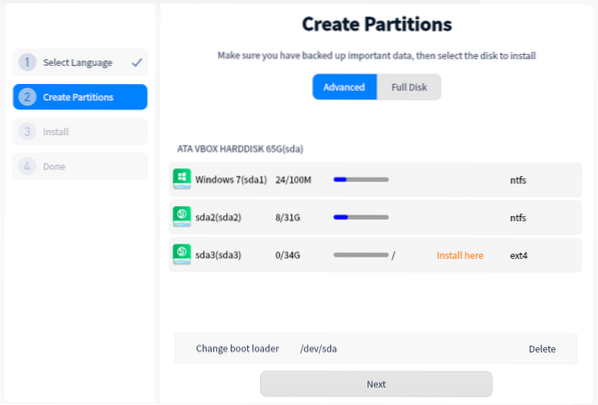
Видјет ћете екран Спремно за инсталацију, који ће вам показати промјене партиција које сте направили. Кликните на Настави.
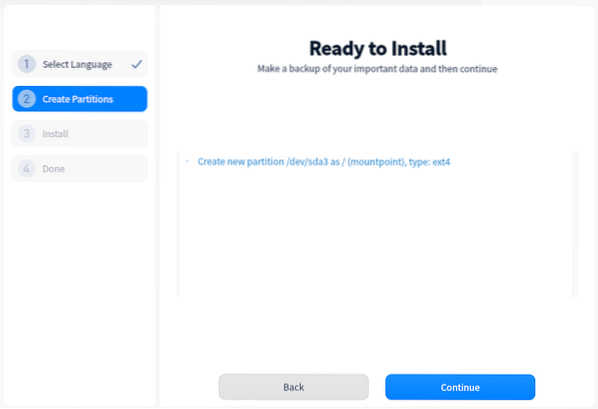
Деепин Линук ће почети да се инсталира на ваш рачунар. То би могло потрајати - молим вас, будите стрпљиви.
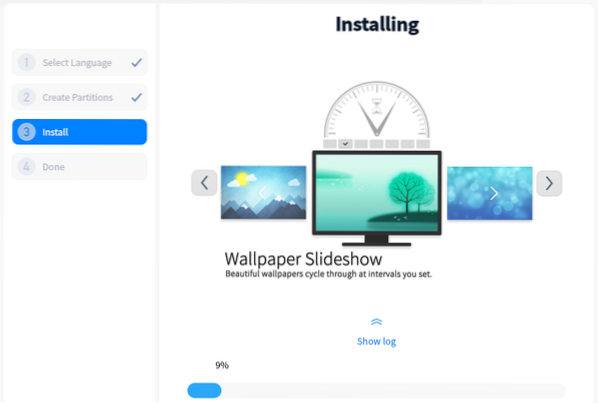
Када се поступак инсталације доврши, добићете поруку Успешно инсталирана. Кликните дугме Поново покрени одмах да бисте поново покренули рачунар.
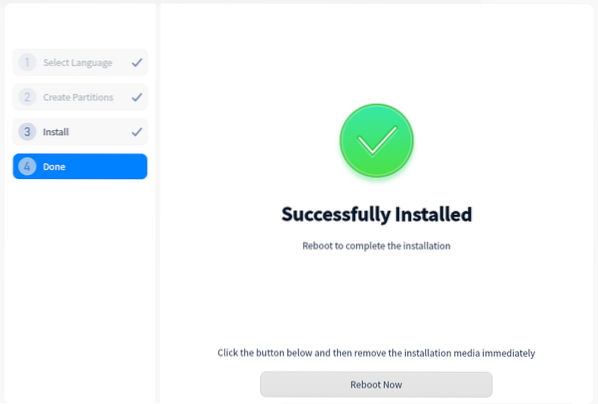
Након успешног поновног покретања, видећете мени за покретање Груб с пописом оперативних система инсталираних на вашем систему. Изаберите Деепин Линук помоћу тастера са стрелицама и притисните Ентер да бисте завршили подешавање.
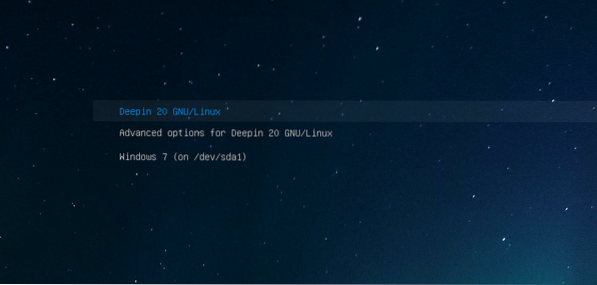
Једном када се оперативни систем учита, видећете екран Постави распоред тастатуре. Изаберите распоред који желите да користите и кликните Даље.
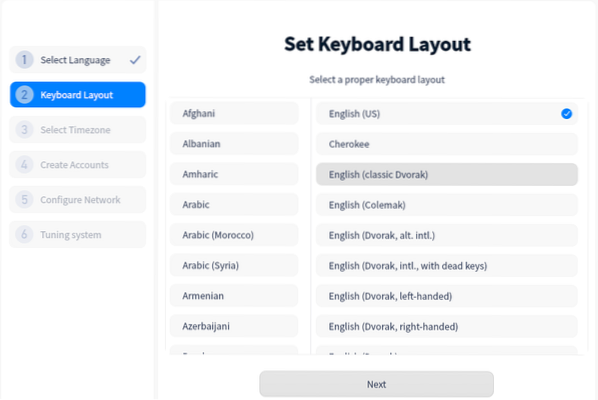
Изаберите своју везу са кликом на вашу земљу са мапе света на следећем екрану. Можете и да изаберете картицу Листа и одаберете свој континент и главни град. Кликните Даље када завршите.
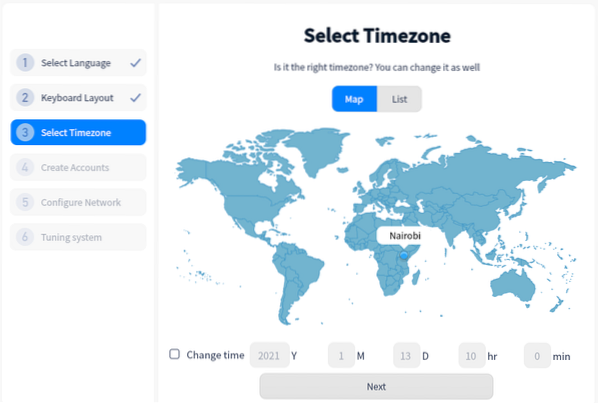
На следећем екрану отворићете Кориснички налог. Унесите корисничко име и лозинку за пријаву. Кликните Даље када завршите.
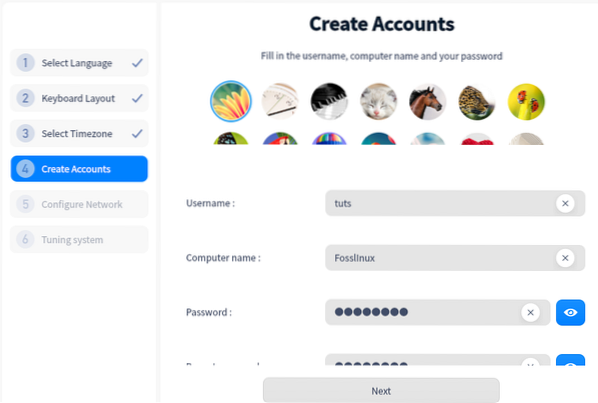
На следећем екрану имаћете опцију за конфигурисање мреже. Међутим, можете га једноставно оставити и конфигурисати касније. Кликните на Нект. Деепин Линук ће сада подесити систем и применити све постављене промене и конфигурације. То би могло потрајати неколико минута - будите стрпљиви.
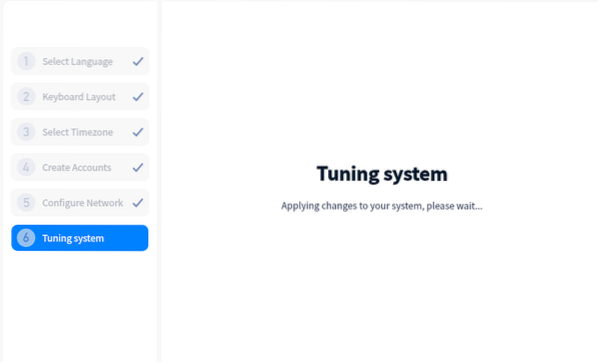
Када завршите, приказат ће вам се заслон Деепин Логин, на којем ћете морати унијети лозинку.
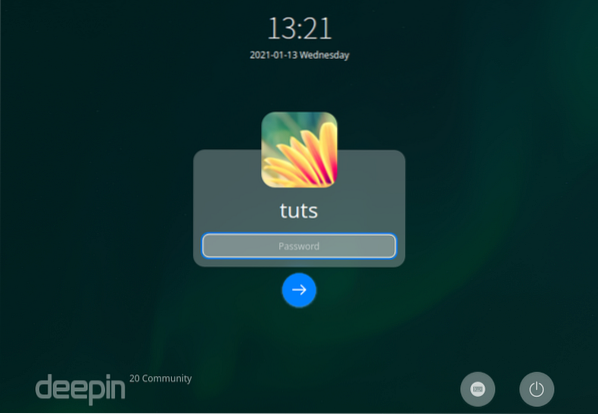
То је то! Успешно смо креирали двоструко покретање система Деепин Линук и Виндовс на нашем рачунару.
Окончање
Једини изазов приликом извођења двоструког покретања система је разумевање начина на који партиционирате чврсти диск. Имајте на уму да не можете инсталирати два оперативна система на истој партицији. За оне који желе да изврше више покретања (инсталирање више од два оперативна система на чврсти диск), мораће да имају јасно разумевање УЕФИ Моде Вс. Застарели БИОС режим и ГПТ Вс. МБР шема партиционирања. У супротном, бићете ограничени на број оперативних система које можете вишеструко покренути. Молимо прочитајте наш пост о Како покренути Виндовс или Линук рачунар са УСБ диска јер је дао јасна објашњења ових термина и који од њих користити.
Ако наиђете на грешке или имате додатне информације, поделите их са нашим читаоцима у одељку за коментаре испод.
 Phenquestions
Phenquestions


