Да би ефикасно користио електричну енергију, ваш Виндовс систем успева да искључи уређаје који се тренутно не користе. Ова подешавања можете да конфигуришете из Менаџер уређаја. Кликните десним тастером миша на уређај и изаберите Својства.
Напомена 1 администратора: Пост је измењен. Ова нит Мицрософт заједнице говори једно, али заснивамо овај пост на овом Мицрософтовом посту. Прво прочитајте цео пост и коментаре.
Дозволите рачунару да искључи овај уређај ради уштеде енергије
У Управљање струјом картицу, морате да омогућите Дозволите рачунару да искључи овај уређај ради уштеде енергије и Виндовс искључиће уређај када се не користи како се напајање не би трошило. Али шта ако је иста опција сива:
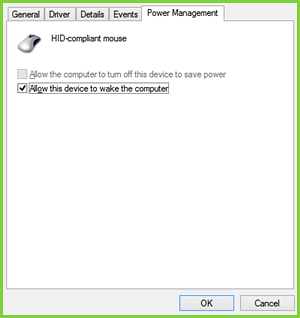
Може се приметити да не можете подесити миш који је спољни хардверски уређај тако да се искључује / укључује док није у употреби.
Па како променити ову поставку? Па, манипулација регистра ће вам помоћи да то поправите. Ово решење је применљиво на уређаје који подржавају Плуг-н-Плаи (ПнП) могућности. Ево како то учинити.
Не може се искључити миш да бисте уштедели енергију у управитељу уређаја
1. Отвори Менаџер уређаја, притиском Виндовс тастер + Р комбинација тастера и унос девмгмт.мсц у Трцати дијалог и погодак Ентер.
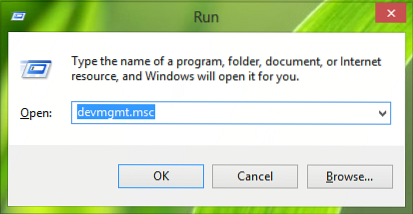
2. У Менаџер уређаја, проширите Мишеви и други показивачки уређаји, кликните десним тастером миша на уређај и изаберите Својства за који сте суочени са проблемом.
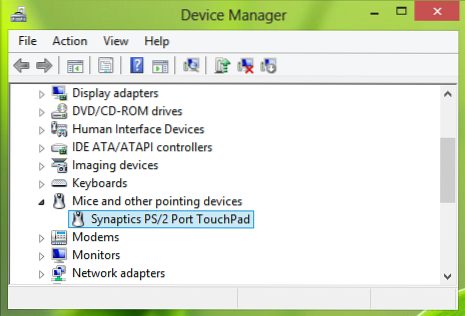
3. Сада у Својства прозор, пребаците на Детаљи изаберите картицу Имовина као што Кључ возача. Копирајте кључ као што је приказано доле. Последњи део после \ оф Вредност тако је копиран број уређаја који је у нашем случају 0000 - али ако је опција сива можда ћете видети вредност 24.
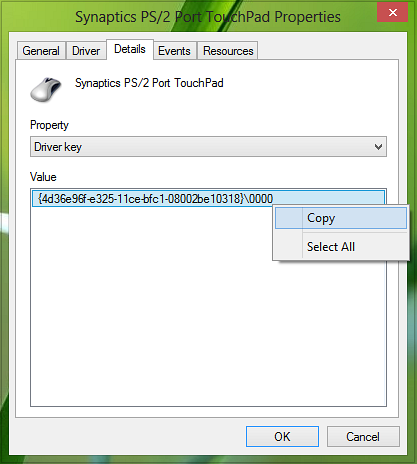
4. Настављајући, притисните Виндовс тастер + Р комбинација, тип ставити Регедт32.еке у Трцати дијалог и погодак Ентер отворити Уредник регистра.
5. Идите на следећу локацију:
ХКЕИ_ЛОЦАЛ_МАЦХИНЕ \ СИСТЕМ \ ЦуррентЦонтролСет \ Цонтрол \ Цласс \ Дривер Кеи
Тамо где морате да замените Кључ возача добијена у корак 3.
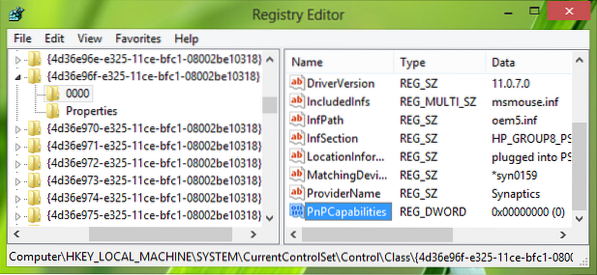
6. У десном окну ове локације морате потражити ДВОРД назван ПнПЦапабилитиес. Ако је ДВОРД не постоји, можете га креирати помоћу десни клик -> Нова -> ДВОРД вредност. Двапут кликните на исти ДВОРД да модификује своје Подаци о вредности.

7. Ако је вредност постављена на 24, та опција постаје сива. Дакле, у горе приказано поље сте унели Подаци о вредности до 0 како би се омогућило рачунару да искључи уређај док не ради. Сада можете затворити Уредник регистра и поново покрените машину да би промене биле ефикасне.
То је то!
Напомена 2 администратора : Ажурирали смо пост са више детаља ради практичности почетника. Такође захваљујемо Анонимно, чији су коментари драгоцено допринели побољшању овог поста. Дакле, може се закључити да вредност 0 подразумевано значи да је омогућено управљање напајањем мрежног адаптера. Вредност 24 спречиће Виндовс да искључи уређај или ће пустити уређај да пробуди рачунар из стања приправности. Овај Мицрософт пост вам такође даје могућност коришћења а Поправи, па вам препоручујемо да користите Фик Ит који је лак за употребу да бисте омогућили или онемогућили управљање напајањем мрежног адаптера на једном рачунару.

 Phenquestions
Phenquestions


