У овом водичу погледајте како користити фдиск за форматирање партиције.
Форматирајте партицију помоћу фдиска
Алат фдиск ће бити унапред инсталиран на готово свим Линук дистрибуцијама. Овај водич ће показати употребу фдиска на Убунту систему.
Да бисте потврдили да фдиск постоји у систему, покрените терминал и покрените следеће команде.
$ који фдиск

Занимљива карактеристика фдиск нуди интерактивни режим. Нуди далеко већу контролу и сигурност над операцијама форматирања партиције. Због тога ће ово бити примарна метода приказана у овом водичу.
Коришћење фдиска за форматирање партиције
Попис дискова
За интерактивни режим, фдиск захтева налепницу уређаја у систему. У случају Линук датотечног система, уређаји су означени са „/ дев / сд *“ или „/ дев / хд *“ при чему је звездица (*) замењена абецедом.
На пример, уређај означен са „/ дев / сда“ имаће партиције означене са „/ дев / сда1“, „/ дев / сда5“ итд.
Да бисте пописали све дискове и њихове партиције, покрените следећу наредбу.
$ лс -л / дев / сд *
Алат фдиск такође може да наведе дискове и партиције са детаљнијим извештајем.
$ судо фдиск -л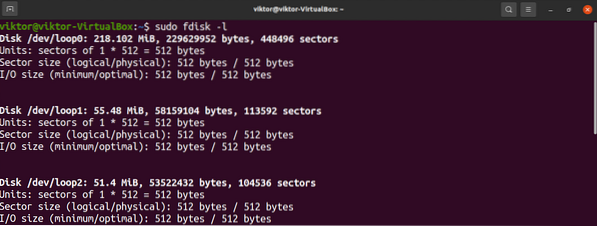
Да бисте проверили партиције одређеног диска, користите следећу структуру.
$ судо фдиск -л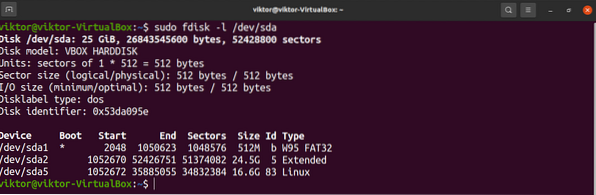
Покретање интерактивног режима фдиск
Сад кад смо одредили циљни уређај, фдиск лансирајте у интерактивном режиму.
$ судо фдиск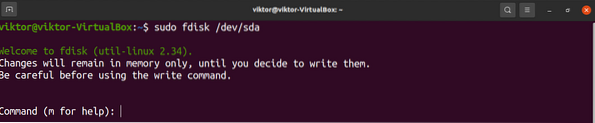
Све извршене промене остаће само у меморији. Нуди заштиту од нежељених радњи.
Да бисте одштампали све доступне опције, унесите „м“.
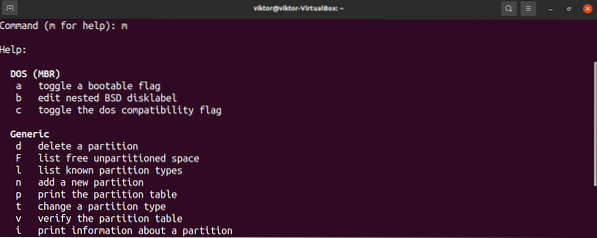
Креирање партиције
То је необавезни корак и применљив је само ако на диску има слободног непартиционираног простора. Да бисте проверили да ли постоји, унесите „Ф“.

Да бисте креирали партицију, унесите „н“.

Препоручује се употреба подразумеване вредности за први сектор нове партиције.
Последњи сектор ће одредити количину простора који ће заузети нова партиција. У овом кораку фдиск прихвата различите формате вредности. На пример, ако величина партиције треба да буде 2 ГБ, унесите „+ 2Г“. Ако није наведена ниједна јединица, тада ће фдиск користити секторе као јединицу.
Ако је на локацији постојала нека претходна партиција, фдиск ће затражити упозорење да садржи претходни потпис система датотека. Препоручује се уклањање потписа. Унесите „И“ да бисте потврдили радњу.

Издавањем наредбе за писање промене ће бити означене као трајне.
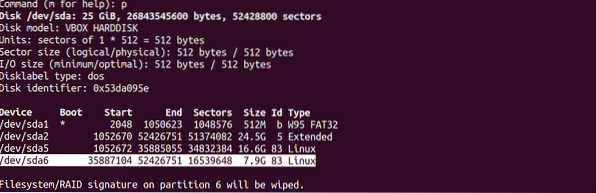
Промена типа партиције
Било која партиција ће имати вредност додељену за одређену врсту система датотека. Доступни су различити типови партиција, на пример, ФАТ12, АИКС, СФС, ОПУС, БСД / ОС, ОпенБСД, Линук итд.
Да бисте променили тип партиције, унесите „т“.

Фдиск ће затражити циљни број партиције. Ако је партиција „/ дев / сдб1“, онда је број партиције „1“.
У случају Линука, постоји велики скуп подржаних типова партиција. Да бисте одштампали све доступне опције, унесите „Л“. Свака врста партиције има јединствени хек код. У овом примеру ћемо користити „Линук“ (хексадецимална вредност 83).
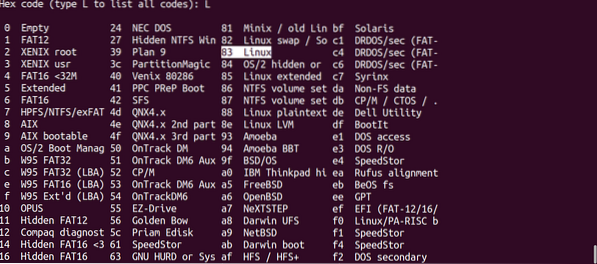

Писање промена
Под претпоставком да је све исправно конфигурисано, безбедно је учинити промене трајним. Ако постоји било какав проблем или желите да одбаците тренутну конфигурацију, унесите „к“. Фдиск ће одбацити све промене без уписивања на диск и изаћи.
Под претпоставком да је све исправно конфигурисано, унесите „в“ да напишете све промене.


Форматирање партиције
Постоји више разлога због којих бисте могли форматирати партицију.
- За нову партицију, форматирањем ће учинити доступно складиште корисним за оперативни систем.
- Ако би партиција садржала било какве претходне податке, форматирање би податке избрисало.
- Ако је партиција оштећена, форматирање је начин да је поново учините употребљивом. Подаци о партицији ће се наравно изгубити.
- Ако партиција садржи систем датотека којем оперативни систем не може приступити, форматирање са одговарајућим системом датотека омогућиће оперативном систему приступ меморији.
Имајте на уму да ако је партиција монтирана, тада није могуће изводити радње попут форматирања партиције. Демонтирајте партицију помоћу наредбе умоунт.
Под претпоставком да имамо ознаку циљне партиције, кренимо у њено форматирање. Нажалост, сам фдиск не укључује функције форматирања партиција. У ту сврху мораћемо да користимо алатку мкфс.
Алат мкфс подржава више система датотека. За сваки подржани систем датотека, мкфс има другачији алат за наредбе. Да бисте пописали све подржане системе датотека и одговарајуће командне алате, покрените следећу наредбу.
$ лс -л / уср / сбин / мкфс *
Лако је разумети који је алат за који систем датотека. На пример, „мкфс.ект4 ”ће створити ект4 систем датотека на циљној партицији.
Да бисте форматирали партицију у формату ект4, покрените следећу наредбу.
$ судо мкфс.ект4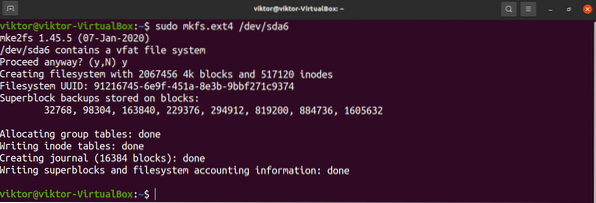
Ако већ постоји постојећи систем датотека, мкфс ће затражити поруку упозорења. Унесите „и“ да бисте потврдили радњу.
Воила! Партиција је успешно форматирана!
Коришћење партиције
Да бисте користили партицију, она мора бити монтирана. Линук долази са наменским алатом за монтирање партиција и датотека на диску. Научите како да монтирате помоћу наредбе за монтирање.
Укратко, за монтирање партиције потребна је тачка монтирања где је партиција прикључена на оперативни систем. Направите тачку монтирања.
$ судо мкдир -в / мнт / ми_партитион
Да бисте монтирали партицију на тачку монтирања, покрените следећу наредбу.
$ судо моунт - извор
Воила! Партицији би сада требало приступити са тачке монтирања.
Последње мисли
Форматирање партиције је једноставан, али важан задатак. За интерфејс командне линије фдиск је одлично решење.
Није љубитељ фдиска? Не брини. Доступни су бројни алати за управљање партицијама на Линуку. Научите како форматирати партиције диска.
Срећно рачунање!
 Phenquestions
Phenquestions


