Претплата на Оффице 365 Персонал омогућава вам инсталирање система Оффице 365 на један рачунар или Мац, док претплата на Оффице 365 Хоме може да се користи за инсталирање система Оффице на највише 5 рачунара или Мац рачунара.
Ако сте користили Оффице 365 на једном од својих рачунара, а сада желите да преместите Оффице 365 на други рачунар, мораћете да пренесете лиценцу за Оффице 365 на други рачунар.
Да бисте пренели лиценцу за Оффице 365 на други рачунар, прво треба да деактивирате инсталацију система Оффице 365 на тренутном рачунару, а затим преузмете, инсталирате и активирате Оффице 365 на новом рачунару на којем желите да користите Оффице 365.
Пренесите Оффице 365 на други Виндовс рачунар или рачунар
У овом упутству ћемо видети како легално преместити претплату на Оффице 365 са једног рачунара на други.
Корак 1: На новом рачунару на који желите да пренесете Оффице 365 лиценцу, отворите званичну Оффице страницу, пријавите се на свој налог помоћу адресе е-поште коју сте користили приликом куповине претплате на Оффице 365.
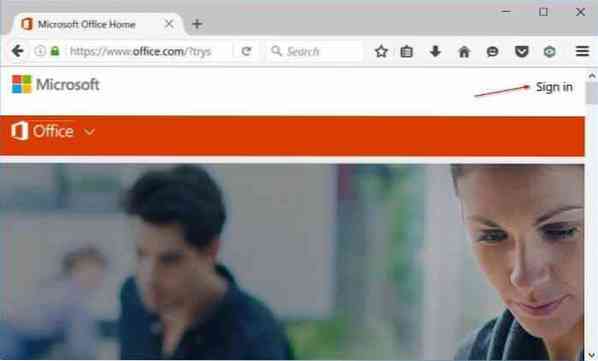
Корак 2: На почетној страници кликните на слику корисника налога која се налази у горњем десном углу, а затим кликните на Мој налог.
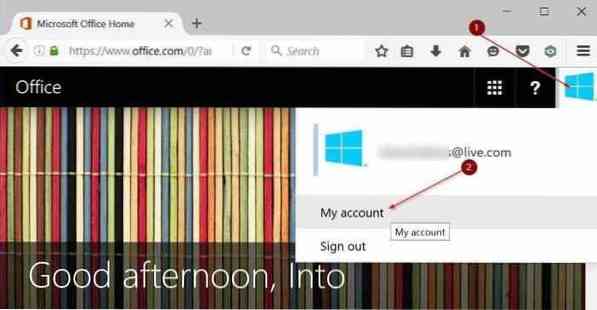
Корак 3: У одељку Инсталација кликните на Инсталирај дугме.
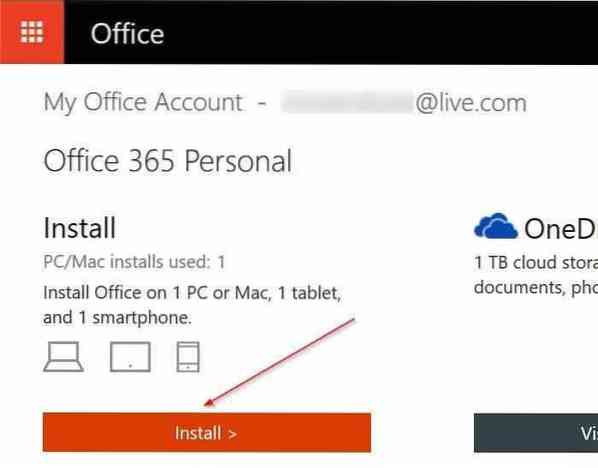
Корак 4: Под Инсталирајте информације у одељку можете видети све своје рачунаре и друге уређаје на којима је тренутно инсталиран и активиран Оффице 365. Да бисте деактивирали Оффице 365 на једном од својих рачунара, кликните на Деактивирај инсталирај везу поред имена рачунара.
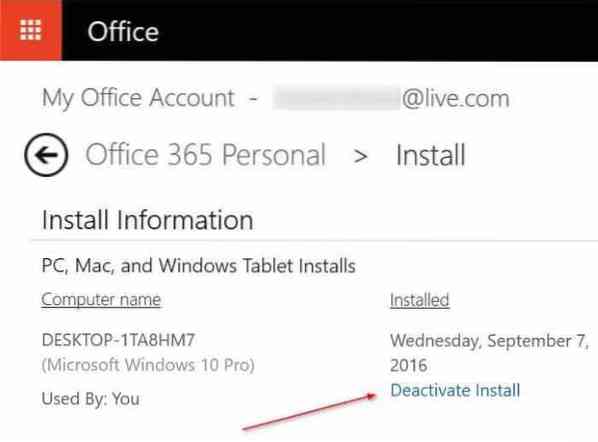
Корак 5: Кликните Деактивирај дугме када видите следећи дијалог за потврду да бисте деактивирали Оффице 365 на тренутном рачунару. Сада можете да деинсталирате Оффице 365 са тренутног рачунара.
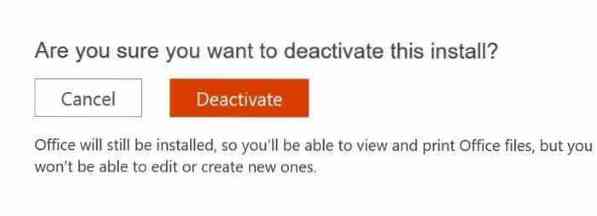
Корак 6: Сада кликните на Инсталирај дугме на истој страници за преузимање подешавања Оффице 365. Након преузимања, покрените датотеку за подешавање да бисте започели преузимање датотека потребних за инсталацију. Постављање ће аутоматски инсталирати Оффице 365 на ваш рачунар. А ако желите да преузмете целокупно подешавање, погледајте наше упутство за преузимање потпуног водича за инсталацију Оффице 365 ван мреже.
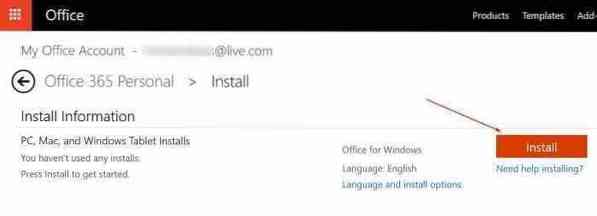
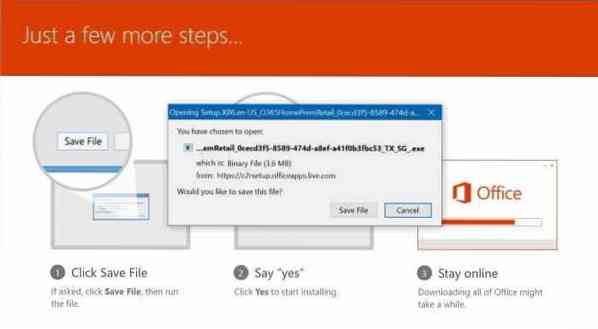
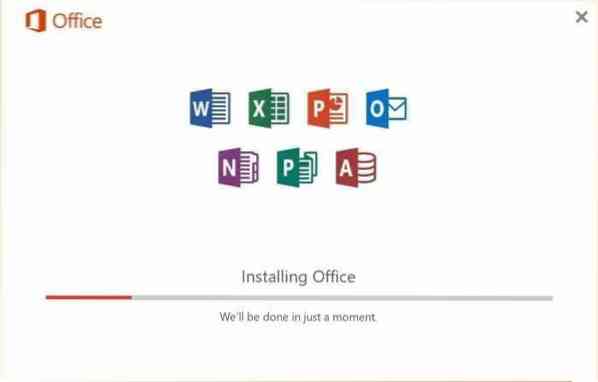
Корак 7: Коначно, када се Оффице 365 инсталира, покрените Ворд или било коју другу Оффице апликацију. Када се од вас затражи да унесете своју адресу е-поште да бисте активирали копију Оффице 365, унесите адресу е-поште коју сте користили за куповину претплате на Оффице 365. То је то!
 Phenquestions
Phenquestions


