Ако је ваш Управљање задацимар је празно и не приказује процесе у оперативном систему Виндовс 10/8/7, ево неколико ствари које можете учинити да бисте успешно поправили празно Таск Манагер питање. То се може догодити због оштећења системских датотека или инфекција малвером.

Виндовс Таск Манагер је празан
Ево неколико ствари које бисте могли покушати да решите празном проблему менаџера задатака:
- Поново покрените рачунар и погледајте
- Обавезно изаберите колоне за приказ
- Скенирајте рачунар у потрази за злонамерним софтвером
- Покрените проверу системских датотека
- Поправите слику система помоћу ДИСМ-а
- Решавање проблема у стању чистог покретања.
1] Поново покрените рачунар
Ово је најчешће решење које можете користити за решавање проблема. Понекад се тога можете ослободити поновним покретањем система.
2] Обавезно изаберите колоне за приказ
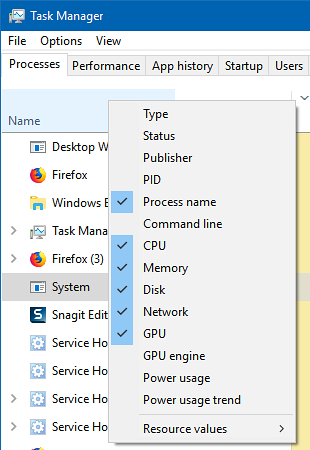
Обавезно означите жељене колоне које желите да се приказују. Ако ниједна није изабрана, можда нећете видети детаље. Морате десним тастером миша кликнути на простор у близини Наме и одабрати колоне.
3] Скенирајте рачунар у потрази за злонамерним софтвером
Један од разлога зашто људи добијају овај проблем је злонамерни софтвер. Ако је ваш рачунар заражен малвером, можда ћете се суочити са празним проблемима у Таск Манагер-у. Скенирајте свој рачунар антивирусним софтвером. Такође можете да користите скенер за злонамерни софтвер другог мишљења.
Иако већина нас можда има антивирусни софтвер инсталиран на Виндовс рачунару, можда постоје времена сумње, где бисте можда желели друго мишљење. Иако се увек могу посетити мрежни антивирусни скенери из добро познатог безбедносног софтвера за скенирање рачунара, неки више воле да имају самостални антивирусни скенер на захтев инсталиран локално. У таквим тренуцима можете да користите ове антивирусне скенере на захтев.
Покрените скенирање у време покретања или у сигурном режиму за најбоље резултате.
4] Покрените проверу системских датотека
Покретање СФЦ-а поправиће оштећене или оштећене Виндовс датотеке. Морат ћете покренути ову наредбу с повишеног ЦМД-а.
5] Покрените ДИСМ Тоол
Када покренете ДИСМ алат, он ће поправити Виндовс системску слику и Виндовс компонентну продавницу у оперативном систему Виндовс 10. Имаћете разне могућности, укључујући / СцанХеалтх, / ЦхецкХеалтх, и / РестореХеалтх. У повишеном командном ретку морате покренути следећу команду:
ДИСМ.еке / Онлине / Цлеануп-имаге / Ресторехеалтх
Када покренете овај алат, дневник се креира на Ц: \ Виндовс \ Логс \ ЦБС \ ЦБС.Пријава. Овај поступак траје око 15 минута или више, у зависности од нивоа корупције.
6] Решавање проблема у стању чистог покретања
Цлеан Боот се користи за дијагнозу и касније решавање проблема са вашим системом. Током Цлеан Боот-а покрећемо систем са минималним бројем управљачких програма и покретачких програма који помажу у изоловању узрока софтвером који омета. Када се покренете у Цлеан Боот Стате, проверите да ли је проблем и даље присутан.
- Ако се то не догоди, постоји неки независни процес који омета његово правилно функционисање. Омогућите један процес за другим и погледајте у којем процесу се појављује проблем. Тако можете пронаћи преступника.
- Ако проблем не нестане, можда ћете морати да користите опцију Ресет Тхис ПЦ (Ресетуј овај рачунар).
Надам се да вам нешто овде помаже.
Сродно читање: Администратор задатака не реагује, не отвара или онемогућава.

 Phenquestions
Phenquestions


