Постоји и низ других алата за снимање екрана за Убунту. Погледајте најбоље снимаче екрана за Убунту.
Казам карактеристике
Па, зашто сви користе Казам? Погледајмо кратку листу Казам карактеристика.
- Променљиво снимање екрана (снимање целог екрана, дела екрана, одређених апликација или прозора или свих монитора)
- Једноставно снимање екрана
- Моћне тастерске пречице за паузирање и наставак снимања
- Снимајте у популарним форматима датотека попут МП4
- Снимите звук из звучника или микрофона
- Снимите видео са веб камере
- Емитовање на ИоуТубе-у уживо
Баш као и популарни алати екрана попут окидача, Казам је синоним за снимање екрана. Активно се одржава последњих неколико година.
Почнимо са Казамом на Убунту-у!
Напомена: Следећи водич такође важи и за друге дистро дистрибове као што су Линук Минт, Зорин ОС и основни ОС итд. који користе Убунту као своје језгро.
Инсталирање Казама на Убунту
Казам је стекао велику популарност у заједници да је службено Убунту спремиште домаћин тренутне најновије стабилне верзије (в1.4.5). Међутим, за уживање у најновијој верзији (в1.5.3), још увек морамо да користимо Казам ППА. В1.5.3 је готово једнако стабилан као и „стабилно“ издање. Међутим, од објављивања верзије, није било даљег ажурирања пројекта.
Инсталирајте Казам из Убунту репо-а
Упалите терминал.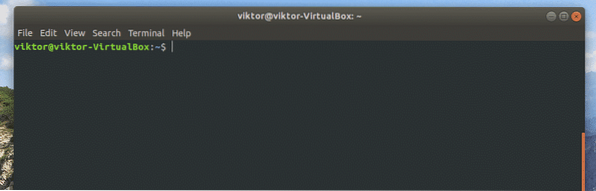
У почетку је време да ажурирате АПТ кеш меморију.
судо апт упдате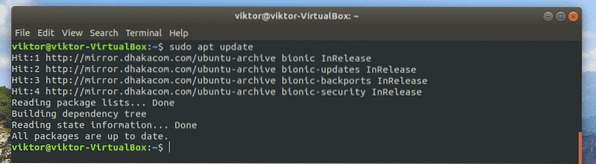
Када је кеш ажуран, покрените следећу команду за инсталирање Казама.
судо апт инсталирај казам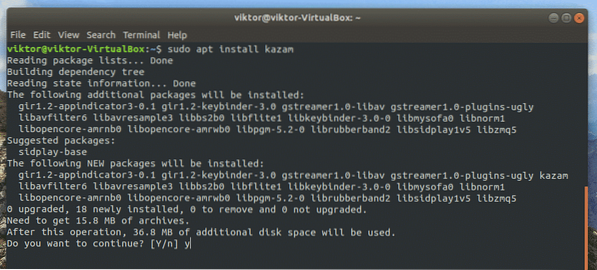
Инсталирање са Казам ППА
Прво региструјте ППА на листи АПТ извора.
судо адд-апт-репозиторијум ппа: силваин-пинеау / казам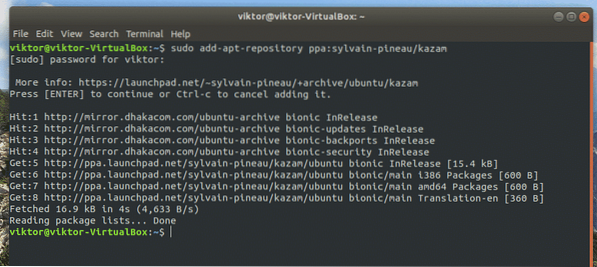
Поново освежите АПТ кеш меморију.
судо апт упдате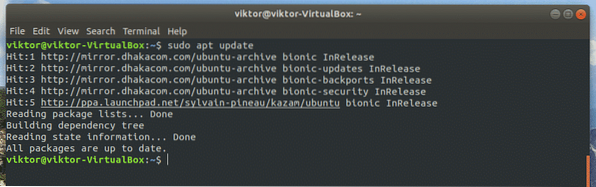
Сада покрените следећу команду да бисте довршили инсталацију.
судо апт инсталирај казам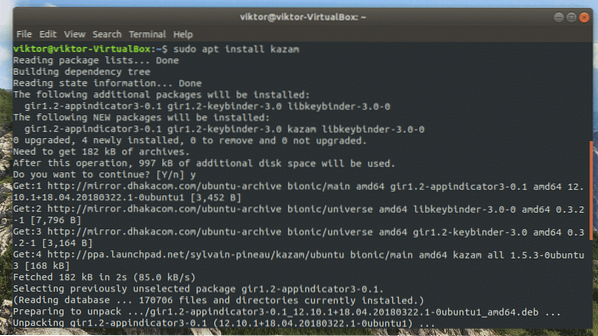
Додатни пакети
Да би ухватио кликове мишем и притиске тастатуре, Казаму је потребно неколико других библиотека. Инсталирајте их покретањем следеће наредбе.
судо апт инсталирати питхон3-цаиро питхон3-клиб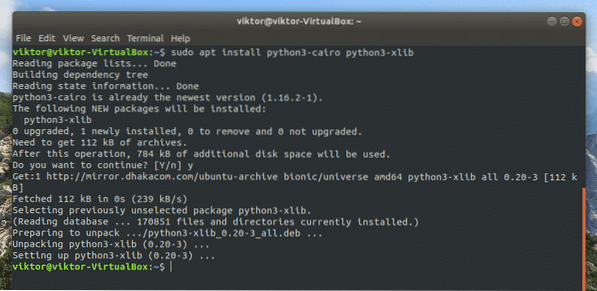
Казам основна употреба
Када се инсталација заврши, Казам можете пронаћи на листи апликација.
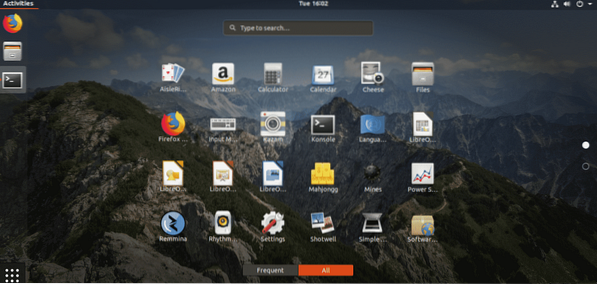
Ово је почетни прозор програма Казам који вам омогућава да одаберете жељену радњу.
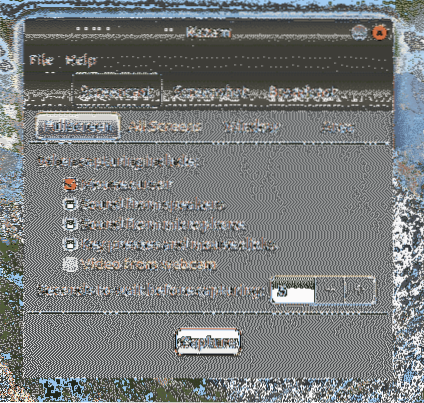
Обавезно довољно „сачекајте“ пре него што започне снимање. Подразумевано време је 5 секунди. Ово вам омогућава да се припремите за снимање.
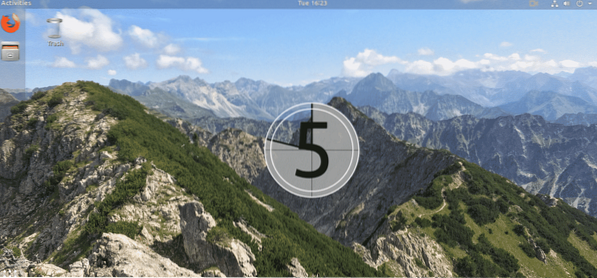
Када започне снимање, приказат ће се преостале секунде на екрану.
Казам ће започети снимање када бројач достигне 0. Радите шта год желите за снимање. Приметићете дугме Казам на горњој траци.
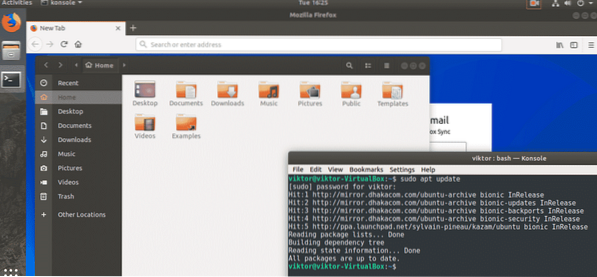
Помоћу тог дугмета можете одабрати хоћете ли паузирати или завршити тренутну сесију снимања.
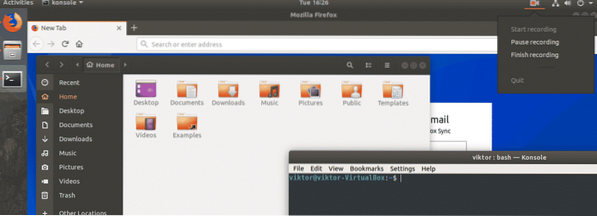
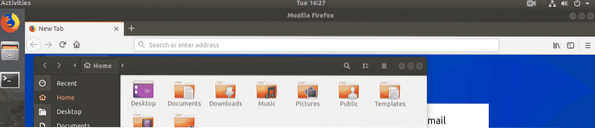
Снимање је паузирано
Ако одлучите да прекинете снимање, појавиће се следећи дијалошки оквир. Можете одлучити где ћете сачувати запис или га одложити.
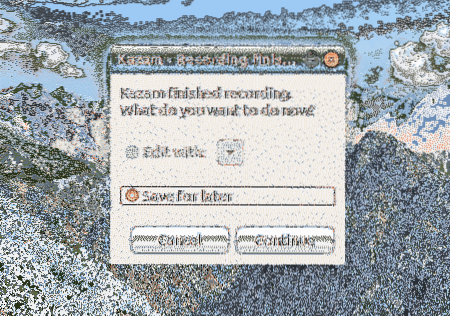
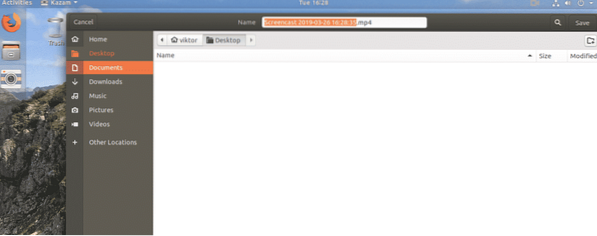
Ако желите да направите снимак екрана, у главном прозору одаберите акцију „Снимак екрана“.
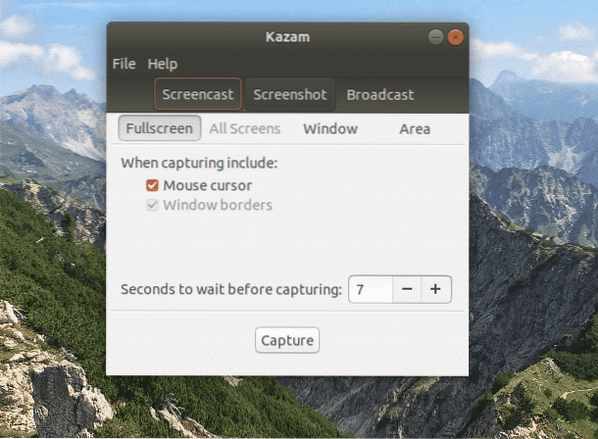
Имате 3 различите опције: снимање целог екрана, прозора или подручја тренутног екрана.
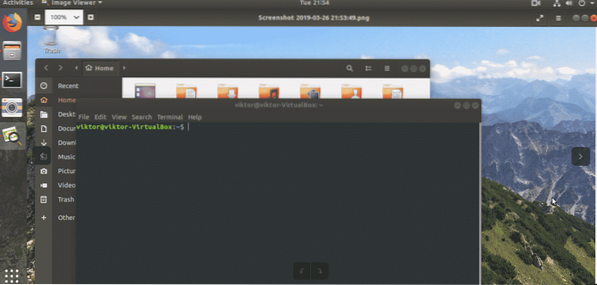
Снимак екрана на целом екрану
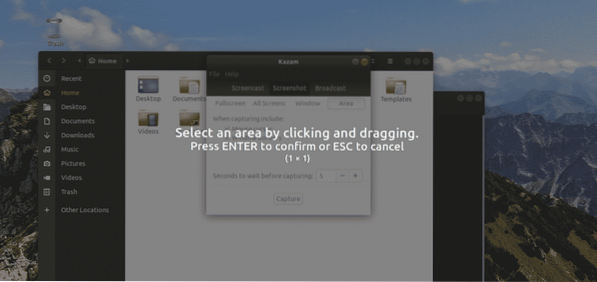
Снимак екрана подручја
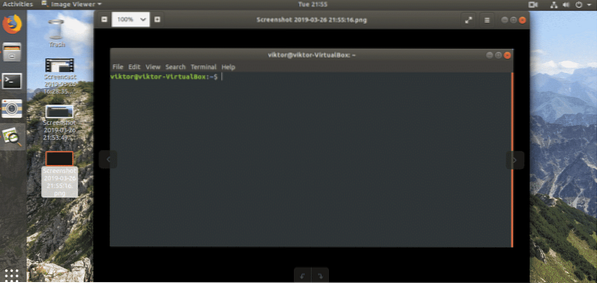
Снимак екрана прозора
Казам напредна употреба
Покрили смо само основну употребу Казама. Међутим, постоји више начина на које можете више исцедити из алата. Поред основне употребе, Казам се испоручује са додатним функцијама и аутоматизацијом.
Из подразумеваног прозора Казама идите на Филе >> Преференцес.
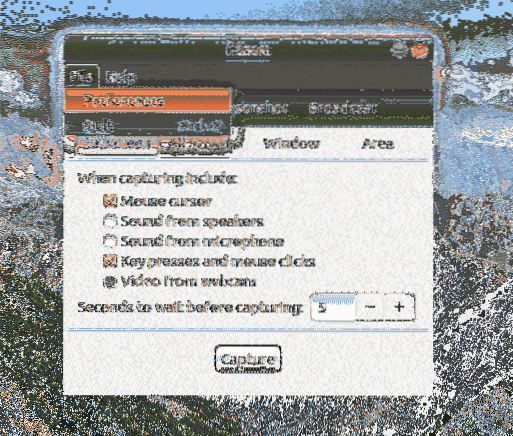
Картица „Опште“ нуди одабир звучника и микрофона које ће Казам слушати. Такође је могуће укључити / искључити прскање одбројавања (нека остане укључено). Важнији делови су избор фрејмова и кодека. Обавезно одаберите одговарајућа подешавања са којима хардвер рачунара може да се носи.
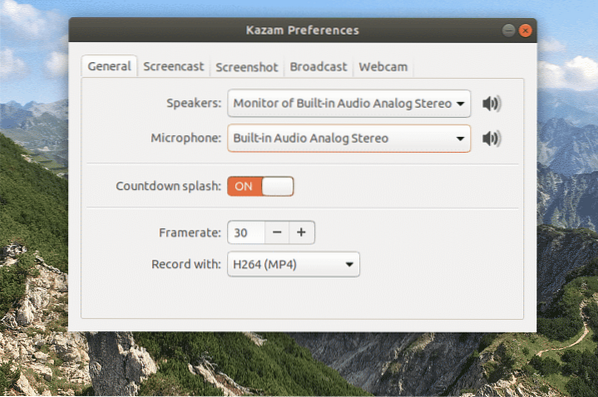
На картици „Сцреенцаст“ можете да одаберете да ли ће алатка аутоматски сачувати снимљени видео.
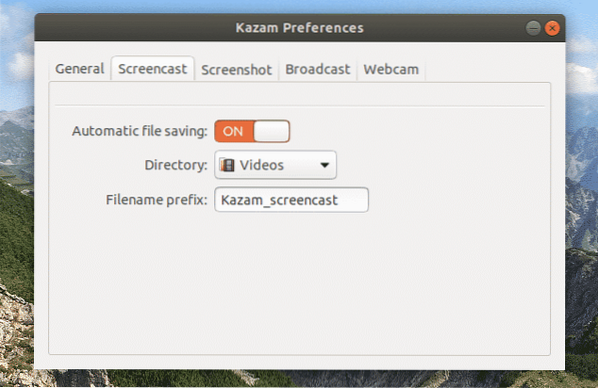
Слично томе, картица „Сцреенсхот“ нуди опцију за одабир звука окидача и аутоматско чување датотеке.
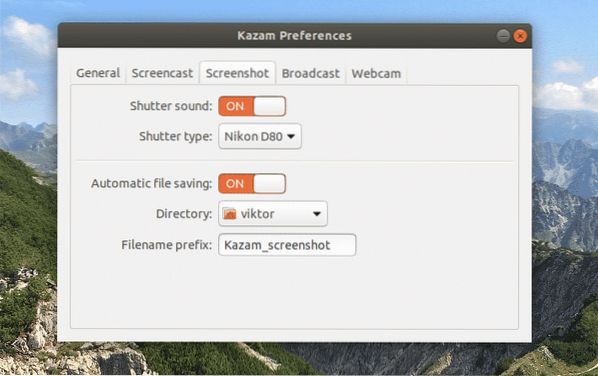
„Емитовање“ је занимљиво. Морате да конфигуришете подешавања ИоуТубе Ливе да бисте могли да користите функцију.
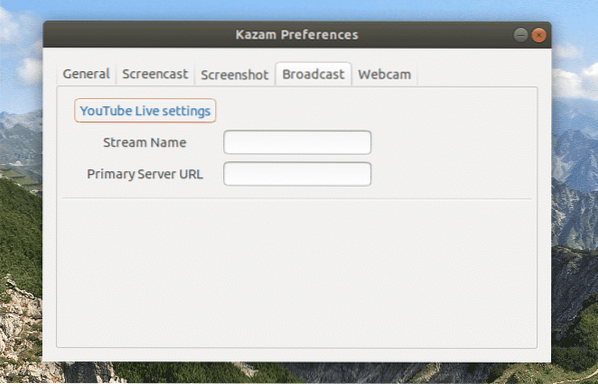
Коначно, „веб камера“. Омогућава вам да одлучите где желите приказати снимке веб камере на екрану, резолуцију веб камере и на крају, аутоматско чување датотека.
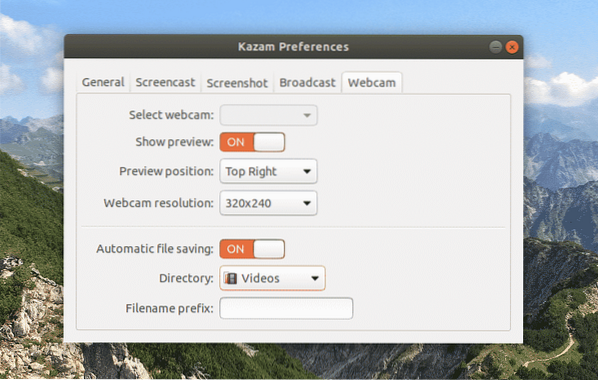
Савети за Казам
Казам вам омогућава снимање у различитим форматима датотека (ВЕБМ, АВИ, МП4 и други). Да бисте избегли проблем са складиштем током снимања, најбоља опција је МП4. Такође топло препоручујем избегавање РАВ (АВИ) формата (осим ако нисте потпуно свесни шта радите) јер чак и снимање од неколико минута може генерисати ГБ снимљених података.
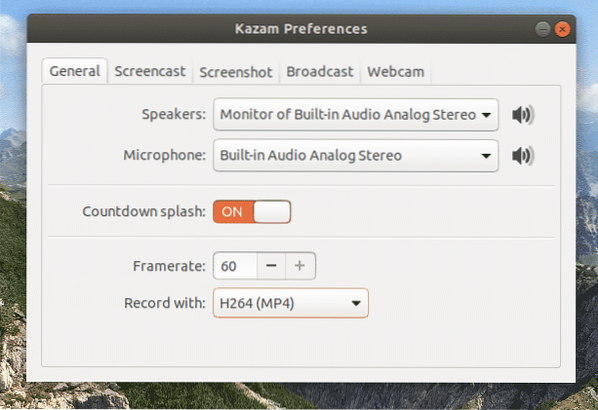
Шта год да радите, најбоље је да потврдите опције „Курсор миша“ и „Притисак тастера и кликови миша“. На овај начин, кликови мишем и притискање тастера биће снимљени / емитовани. У супротном, ваши гледаоци неће моћи да виде кретање курсора.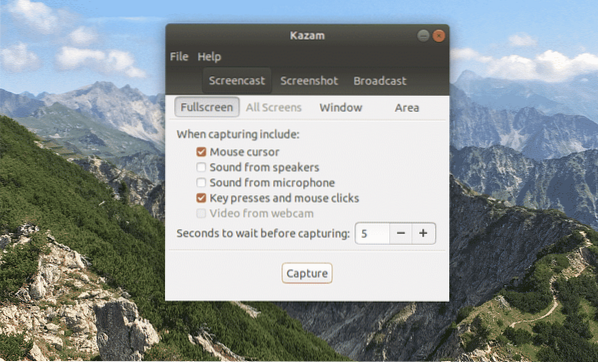
Користите тастерске пречице. То је најбољи начин да уживате у Казаму. Коришћење пречица на тастатури је много лакше него што мислите. Ево листе брзих тастера које подржава Казам.
- Започните снимање: Супер + Цтрл + Р
- Пауза / наставак снимања: Супер + Цтрл + П
- Завршите снимање: Супер + Цтрл + Ф
- Прекини снимање: Супер + Цтрл + К
Ако сте збуњени са тастером „Супер“, то је Виндовс тастер на тастатури.
Последње мисли
Казам је заиста звер у погледу карактеристика и једноставности. Нуди најелегантнији начин снимања за било који Линук дистрибутивни систем. Упркос томе што неко време није ажуриран, Казам и даље влада земљом.
Једноставно не могу довољно да волим Казама! Надам се да ће се и вама свидети.
 Phenquestions
Phenquestions


