Ево у чему је ствар, штампач је радио савршено у реду, али онда долази дан када се ствари окрену у страну и појави се порука о грешци која каже „Штампач није активиран, код грешке -30.”Ово није добро, тим више ако морате да обавите важан посао пре 19:30. Питање је, онда, да ли се овај проблем са штампачем може решити и да ли се то може учинити благовремено? Па, одговор је да свима.
Штампач није активиран, Код грешке - 30
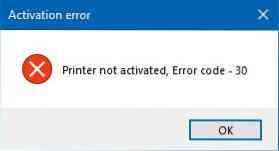
Ево неколико ствари које бисте могли покушати да решите проблем.
1] Покрените алатку за решавање проблема са штампачем
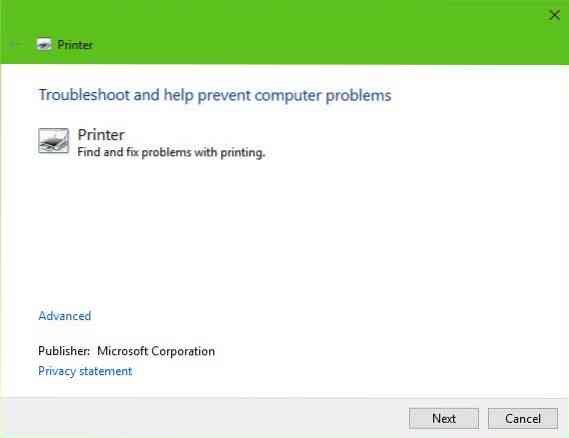
Прва опција коју треба предузети је покретање програма за решавање проблема са штампачем. Кликните на Виндовс тастер + Р за паљење Трцати дијалог, затим откуцајте следећу команду и кликните Унесите:
мсдт.еке / ид ПринтерДиагностиц
Одатле, следите упутства за поправљање штампача у нади да ће све време радити добро.
2] Уверите се да је жељени штампач постављен као задати штампач
Штампач вероватно не ради због могућности да не буде подешен као подразумевани. Не брините; ово се често догађа, па у том погледу нисте сами.
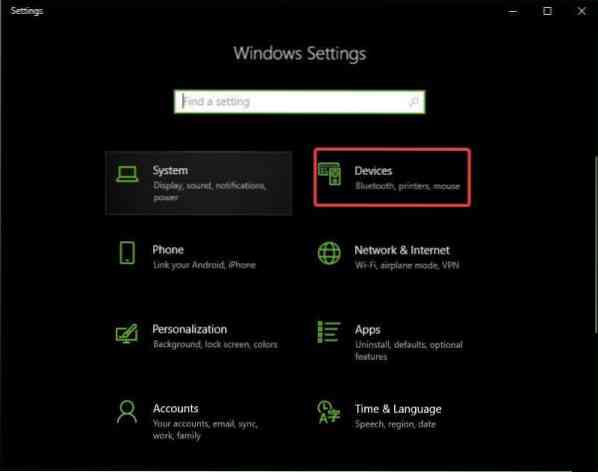
Прво што треба овде учинити је кликнути на Виндовс тастер + И за паљење Подешавања апликацију, а затим изаберите Уређаји из менија.

Кликните на Штампачи и скенерс, затим потражите свој штампач на листи опција. Када га пронађете, кликните на штампач и изаберите Управљати, затим кликните на Фабрички подешен.
3] Ажурирајте управљачки програм за УСБ композитни уређај
Шансе су да ваш штампач не ради јер УСБ композитни уређај делује, па шта да радите? Па, предлажемо да га уклоните и поново инсталирате, а овај задатак је релативно једноставан.
Ево шта треба да урадите. Кликните на дугме Старт, а затим откуцајте Девице Манагер. Када се појави у резултатима претраге, само кликните на њега да бисте покренули Управљач уређајима.

Пронађите опцију која каже УСБ композитни уређај, кликните десним тастером миша, а затим у менију изаберите Ажурирај управљачки програм. Поново покрените рачунар. Последња ствар коју овде треба да урадите је да аутоматски кликнете на Сеарцх (Ажурирај) за ажурирани софтвер управљачког програма и готови сте.
Деинсталирајте штампач, уклоните софтвер управљачког програма штампача и поново инсталирајте све и освежите.
4] Ажурирајте управљачке програме за свој штампач
Обично, сваки пут када произвођач вашег штампача изда нови управљачки програм, аутоматски ће се преузети и инсталирати. Али ако се ово не догоди, онда је на кориснику да ручно обави посао.
Предлажемо да посетите званичну веб страницу бренда и потражите одељак који омогућава преузимање најновијих и старијих управљачких програма. Ако наиђете на најновији управљачки програм, подигните га на рачунар и инсталирајте.
Поново покрените рачунарски систем, а затим покушајте да одштампате документ и уверите се да порука „Штампач није активиран, код грешке -30“ више не показује ружну главу.
То је прилично пуно, зато наставите и још једном тестирајте штампач да бисте видели да ли су се ствари вратиле у нормалу.
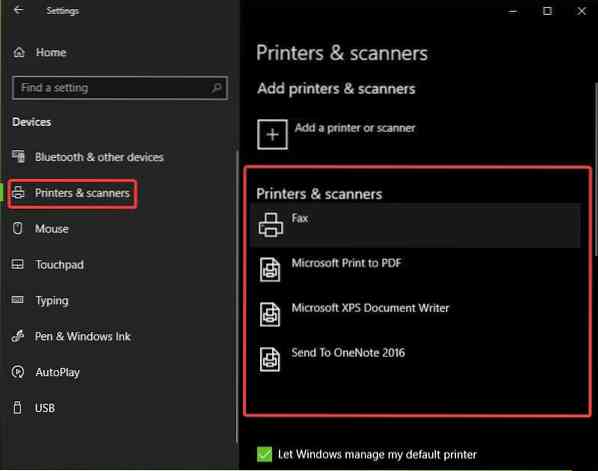
 Phenquestions
Phenquestions


