Коришћење лсблк наредбе:
Можете да наведете све прикачене дискове на рачунару из Убунту-а помоћу наредбе лсблк на следећи начин:
$ судо лсблк
Они са ТИПОМ диск су физички прикључени дискови на рачунару.
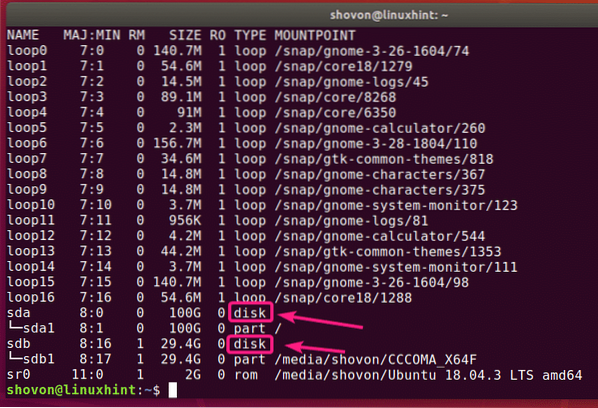
Они са ТИПОМ део су партиције дискова.
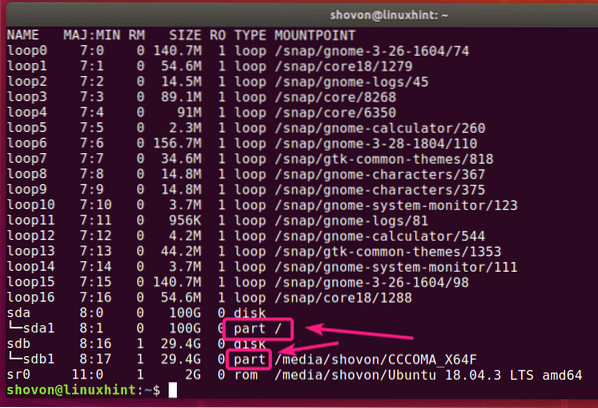
Команда лсблк без икаквог филтера приказује пуно петљи уређаја које користе Убунту снап апликације. Досадно је што знам. Срећом, лако их се можете отарасити са листе.
Можете користити -е7 опција са лсблк за сакривање уређаја петље.
$ судо лсблк -е7
Сад кад више нема петљастих уређаја, листа сада изгледа много јасније.
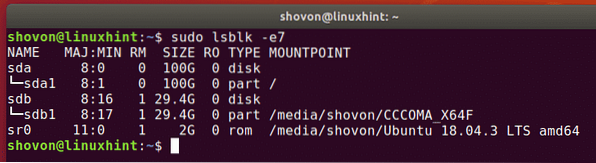
Такође можете учинити исто са грепом.
$ судо лсблк | греп -в '^ петља'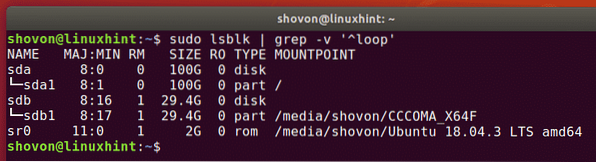
Такође можете сакрити ЦД / ДВД ром уређај са листе. Само додајте -е11 опција заједно са -е7 опција.
$ судо лсблк -е7 -е11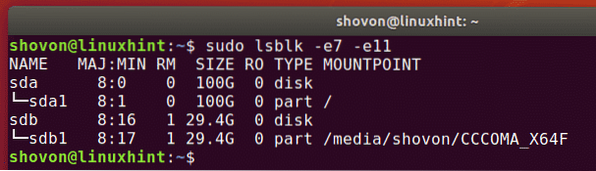
Такође можете да наведете приложене дискове на рачунару и податке о добављачу и моделу помоћу лсблк на следећи начин:
$ судо лсблк --сцси
Као што видите, наведени су сви приложени дискови на мом рачунару. Наведени су и подаци о њиховом добављачу и моделу.
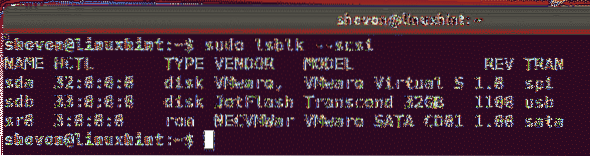
Коришћење фдиск наредбе:
Такође можете да наведете све приложене дискове на рачунару из Убунту-а помоћу наредбе фдиск на следећи начин:
$ судо фдиск -л
фдиск приказује све дискове, њихову укупну величину, њихове партиције, величину сваке партиције итд. Али нажалост, листа је предугачка и не постоји једноставан начин да сакријете уређаје петље.
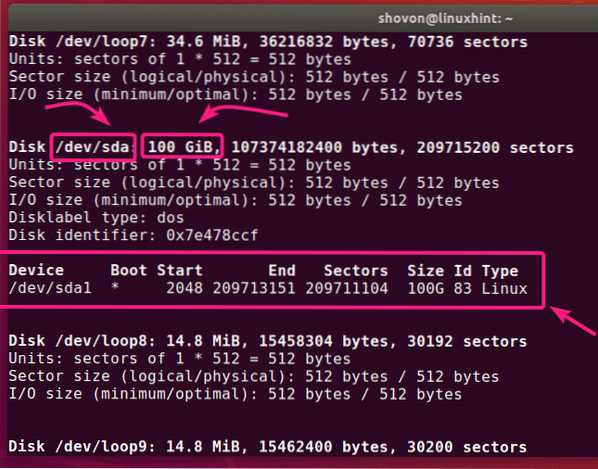
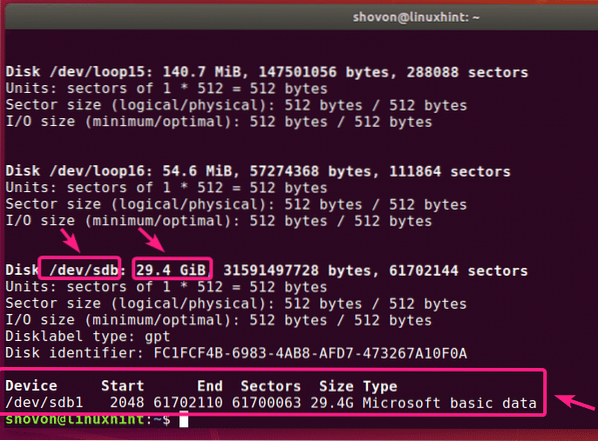
Али ако знате назив уређаја (тј.е. сда, сдб) вашег диска, више информација о њему можете врло лако пронаћи помоћу фдиска.
$ судо фдиск -л / дев / сдб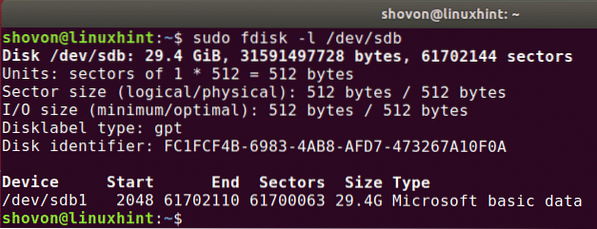
Такође можете пронаћи информације о више дискова истовремено са фдиск-ом. Само ставите стазе дискова као аргументе фдиск-а једну за другом.
$ судо фдиск -л / дев / сда / дев / сдб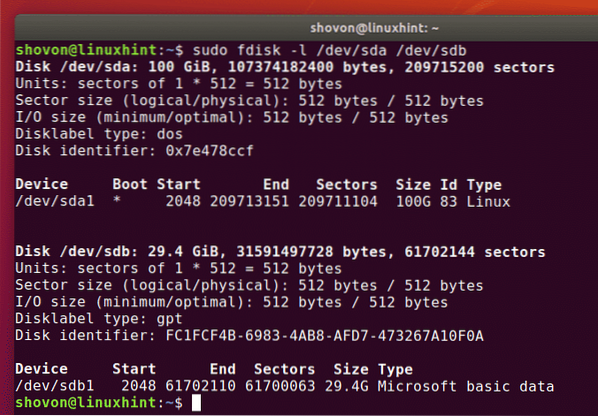
Коришћење команде партед:
Можете користити растали се да уради исто. растали се можда се неће подразумевано инсталирати на Убунту. Али можете га лако инсталирати помоћу следеће команде:
$ судо апт инсталл партед -и
Можете добити излаз попут фдиск-а за све дискове за складиштење који су прикључени на рачунар и раздвојени на следећи начин:
$ судо се раставио -л
Као што видите, излазни формат је исти као у фдиску, али растали се не наводи досадне уређаје петље. То је добра ствар.
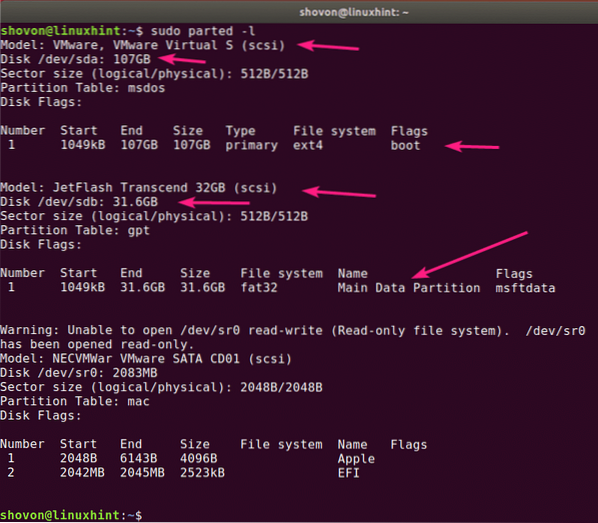
Коришћење апликације ГНОМЕ Дискс:
Ако не волите да користите командну линију, постоји много графичких програма помоћу којих можете да наведете дискове на Убунту-у.
ГНОМЕ дискови је подразумевана апликација за партиционирање на ГНОМЕ радном окружењу. Помоћу ње можете да наведете дискове прикључене на рачунар.
Прво, отвори ГНОМЕ дискови из менија апликација.
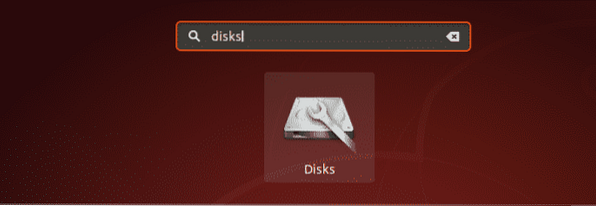
ГНОМЕ дискове треба отворити. На левој страни видећете све прикључене уређаје / дискове за складиштење на рачунару. Да бисте пронашли више информација о диску, кликните да бисте изабрали диск. Величина диска, партиције и остале информације о диску требају бити наведене на десној страни.
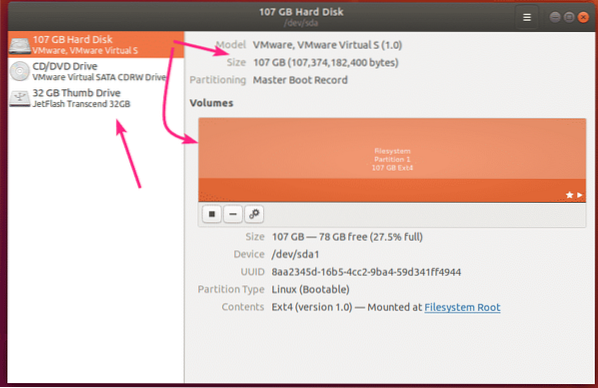
Коришћење апликације ГПартед:
Ако вам се не свиђа командна линија, онда такође можете да користите апликацију ГПартед Партитион Едитор да бисте пописали све приложене дискове на рачунару.
ГПартед није подразумевано инсталиран на Убунтуу. Али ГПартед можете лако инсталирати помоћу следеће наредбе:
$ судо апт инсталл гпартед -и
ГПартед треба инсталирати.
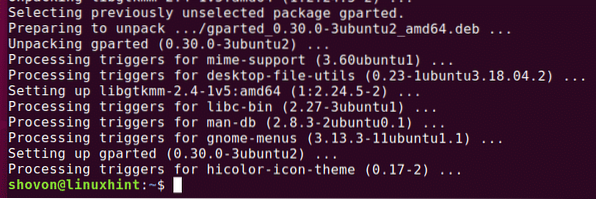
Сада можете почети ГПартед из менија апликација.
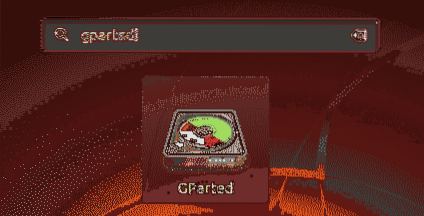
Да бисте могли да користите ГПартед, требаће вам привилегије суперкорисника. Унесите лозинку за пријаву и кликните на Потврдите идентитет.
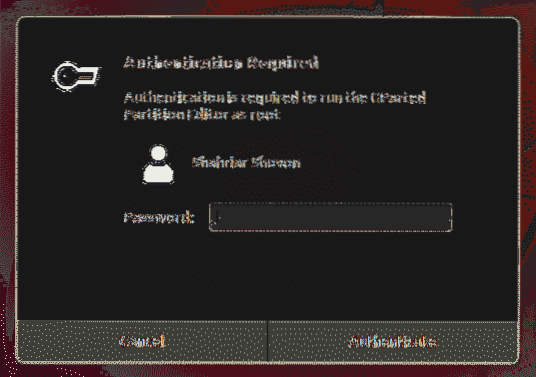
ГПартед би требало да почне. Можете одабрати диск из падајућег менија у горњем десном углу ГПартед-а.
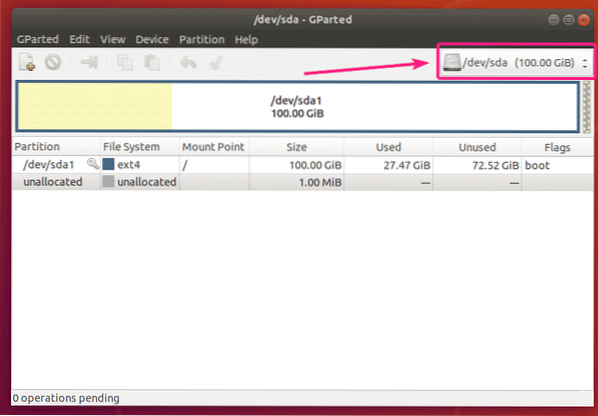
Као што видите, сви дискови прикључени на мој рачунар наведени су у падајућем менију. Само одаберите диск са листе.
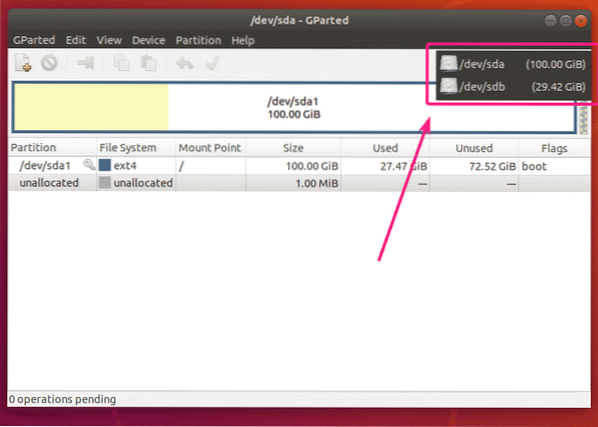
Требају се приказати партиције изабраног диска.
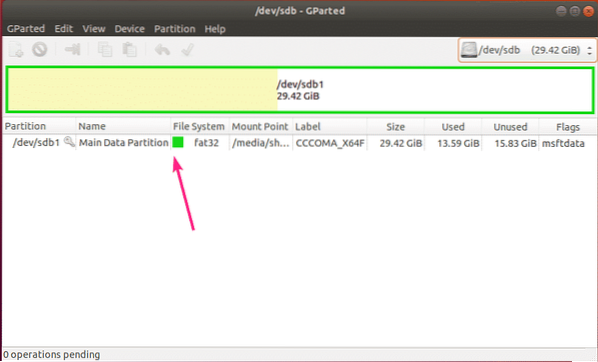
Дакле, тако набрајате све дискове прикључене на ваш рачунар из Убунту-а.
У овом чланку сам приказао неке од уобичајених метода. Ако знате уврштавање дискова на било који други начин на Убунту, обавестите ме.
Хвала што сте прочитали овај чланак.
 Phenquestions
Phenquestions


