Предуслови:
Морате имати инсталиран ОвнЦлоуд сервер или имати приступ ОвнЦлоуд налогу да бисте му могли приступити са Линука.
Имам ОвнЦлоуд сервер који ради на виртуелној машини на мом рачунару. Ево детаља о налогу ОвнЦлоуд који ћу користити у овом чланку за све демонстрације.
Адреса сервера ОвнЦлоуд = 192.168.20.133Корисничко име за налог ОвнЦлоуд = сховон
Лозинка налога ОвнЦлоуд =
Обавезно од сада замените ове податке својим.
Инсталирање ОвнЦлоуд клијента на Убунту / Дебиан / Линук Минт:
ОвнЦлоуд је отворени извор. Дакле, клијентски софтвер ОвнЦлоуд доступан је у службеном спремишту пакета Убунту, Дебиан и Линук Минт. Дакле, ОвнЦлоуд клијент можете врло лако инсталирати на Убунту / Дебиан / Линук Минт.
Прво ажурирајте кеш спремишта АПТ пакета следећом наредбом:
$ судо апт упдате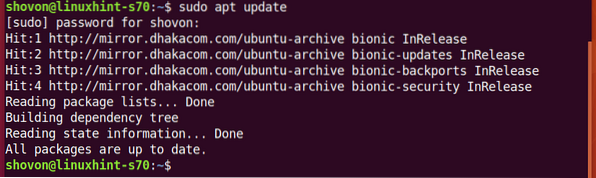
Сада инсталирајте клијент ОвнЦлоуд следећом наредбом:
$ судо апт инсталирај овнцлоуд-цлиент
Да бисте потврдили инсталацију, притисните И а затим притисните
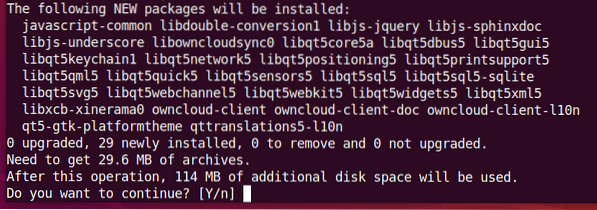
АПТ менаџер пакета треба да преузме и инсталира потребне пакете. Може потрајати неко време да се заврши.
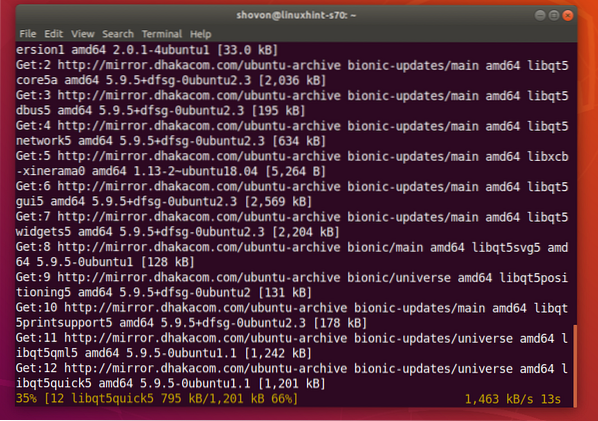
Треба инсталирати ОвнЦлоуд клијент.
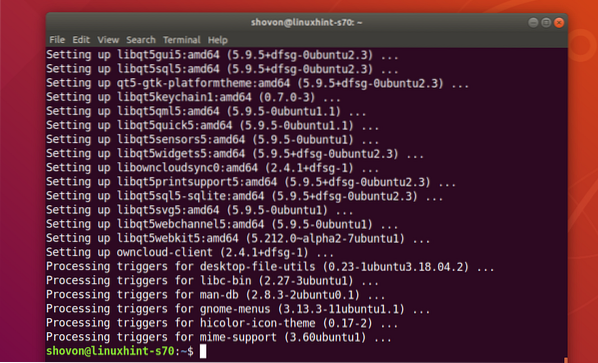
Повезивање са вашим ОвнЦлоуд налогом:
Једном када се инсталира ОвнЦлоуд клијент, ОвнЦлоуд клијента можете пронаћи у менију апликација ваше Линук дистрибуције. Кликните на икону ОвнЦлоуд да бисте покренули ОвнЦлоуд ГУИ клијент.

Сада укуцајте своју адресу сервера ОвнЦлоуд и кликните на Следећи.
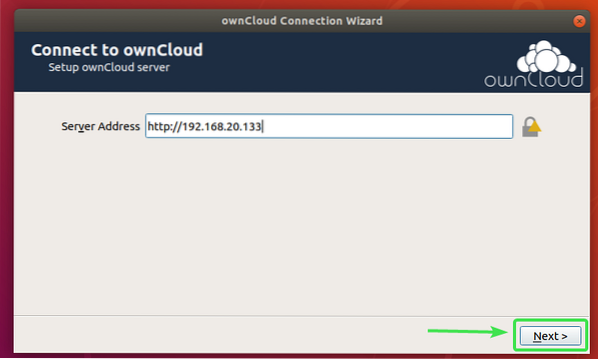
Сада укуцајте своје корисничко име и лозинку за ОвнЦлоуд и кликните на Следећи.
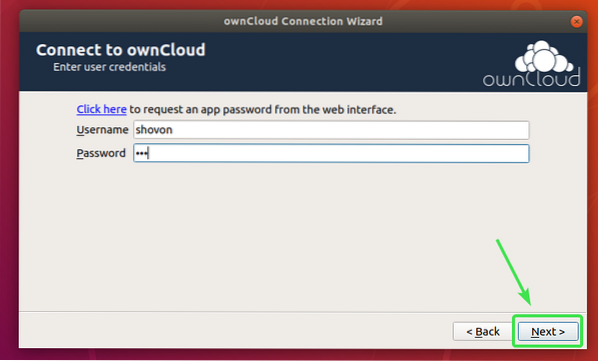
Овде можете одабрати синхронизујте све са сервера да бисте све синхронизовали са рачунаром. Ако ваш ОвнЦлоуд налог има пуно датотека, то ће потрошити пуно локалног простора на диску.
Ако одаберете ову опцију, можете да проверите Затражите потврду пре синхронизације фолдера већих од поље за избор и подесите величину у МБ (мегабајтима). Ово ће вас тражити потврду пре синхронизације ако је нека мапа већа од ваше назначене величине (у МБ).
Можете и проверити Затражите потврду пре синхронизације спољних складишта ако желите да будете упитани пре него што се спољна складишта синхронизују са вашим ОвнЦлоуд налогом.
Ако ваш ОвнЦлоуд рачун има велики број датотека које заузимају гигабајт или чак терабајт простора на диску, тада можете одабрати Изаберите шта ћете синхронизовати и изаберите фасцикле које желите да синхронизујете са рачунаром. То ће уштедети много мрежне пропусности као и простора на локалном диску.
Када завршите са одлуком како желите да се ОвнЦлоуд синхронизује, кликните на Повежите се.
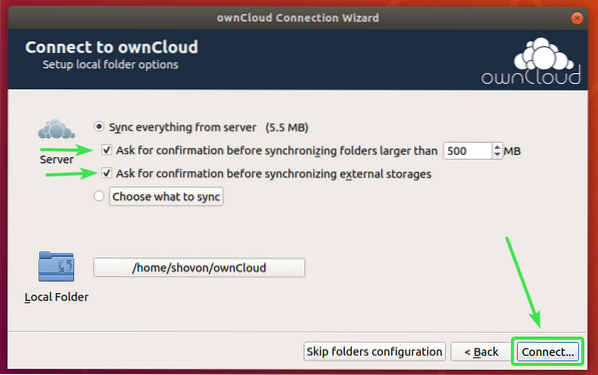
Ваш ОвнЦлоуд налог треба да буде повезан. Сада кликните на Близу.
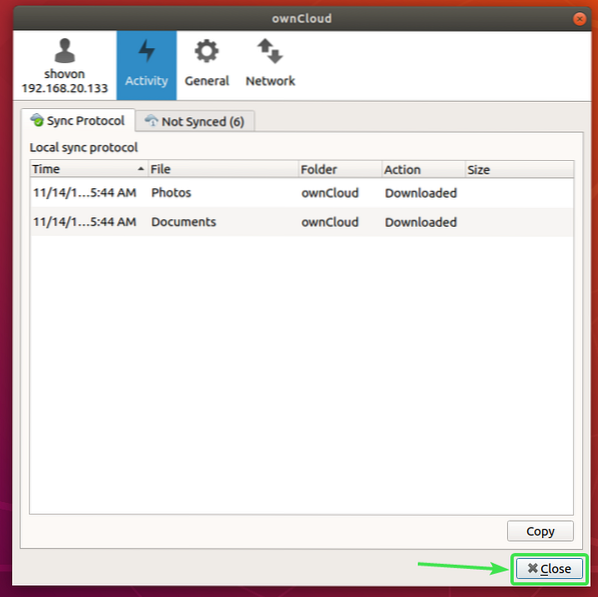
Нови директоријум ~ / овнЦлоуд треба да се појави у вашем ХОМЕ директоријуму.
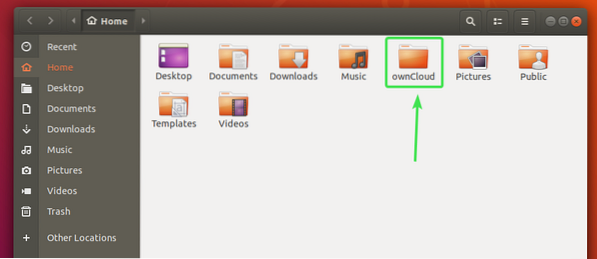
Све ваше ОвнЦлоуд датотеке треба да буду у том новоствореном директоријуму ~ / овнЦлоуд као што видите на доњем снимку екрана.

Наутилус ОвнЦлоуд интеграција:
Подразумевани менаџер датотека у радном окружењу ГНОМЕ 3 Наутилус има одличну ОвнЦлоуд интеграцију. Приказаће статус синхронизације датотека на свим ОвнЦлоуд датотекама и директоријумима. Дакле, лако је уочити проблеме са синхронизацијом ако их имате.
Да бисте омогућили Наутилус интеграцију, потребно је само да инсталирате наутилус-овнцлоуд пакет са следећом командом:
$ судо апт инсталл наутилус-овнцлоуд
Да бисте потврдили инсталацију, притисните И а затим притисните

наутилус-овнцлоуд треба инсталирати.
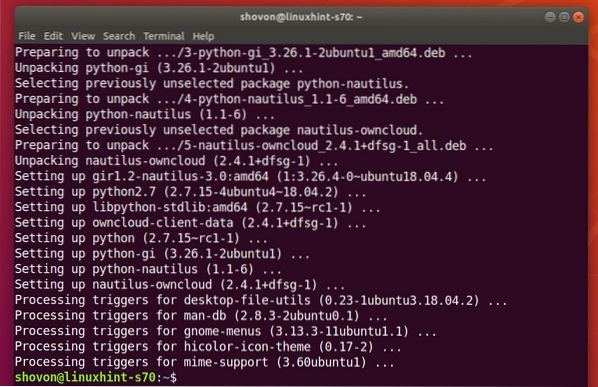
Сада отворите Наутилус менаџер датотека и требало би да видите малу икону статуса у свом директоријуму Цлоуд, као што можете видети на снимку екрана испод.
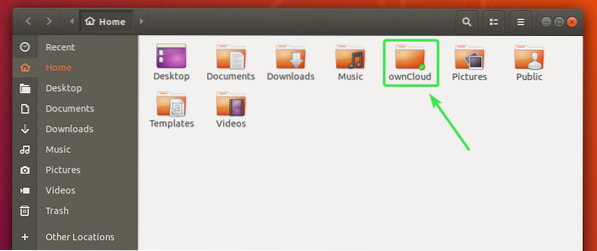
Свака датотека и директоријум ОвнЦлоуд имаће малу икону статуса. Промениће се ако дође до грешке у синхронизацији или нечег другог.
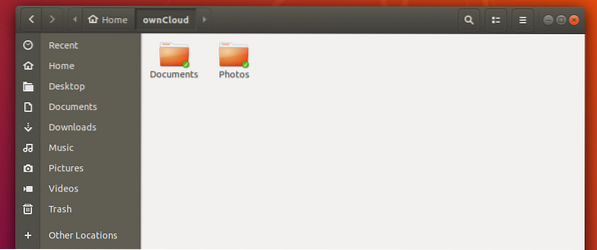
Долпхин ОвнЦлоуд интеграција:
Подразумевани менаџер датотека КДЕ Пласма 5 окружења радне површине делфин такође има сјајну интеграцију ОвнЦлоуд.
Да бисте омогућили Долпхин интеграцију, потребно је само да инсталирате делфин-сопствени облак пакет са следећом командом:
$ судо апт инсталирај долпхин-овнцлоуд
делфин-сопствени облак треба инсталирати.
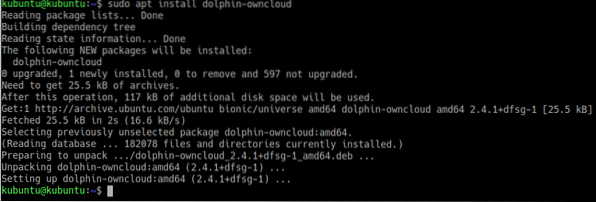
Сада отворите Долпхин менаџер датотека и требало би да видите малу икону статуса у свом директоријуму Цлоуд као што можете видети на снимку екрана испод.
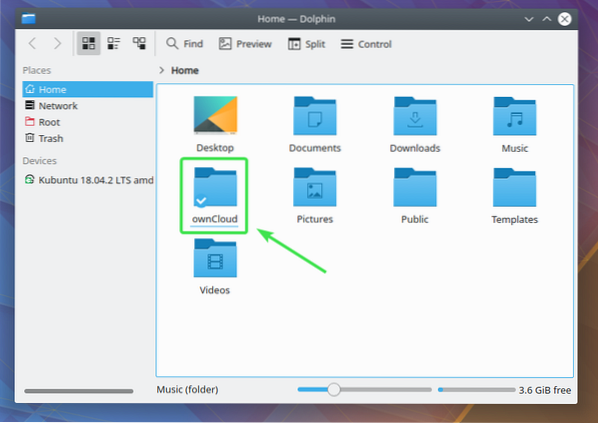
Све датотеке и директоријуми ОвнЦлоуд имаће малу икону статуса. Мењаће се у зависности од статуса синхронизације.
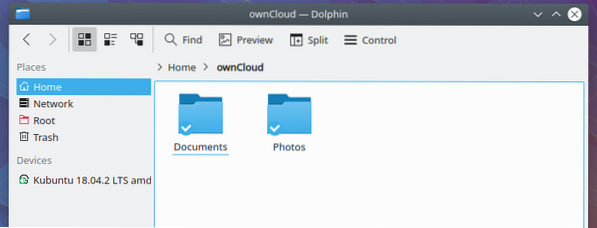
Немо ОвнЦлоуд интеграција:
Подразумевани менаџер датотека у радном окружењу Циннамон Немо такође има сјајну интеграцију ОвнЦлоуд.
Да бисте омогућили Немо интеграцију, потребно је само да инсталирате немо-овнцлоуд пакет са следећом командом:
$ судо апт инсталл немо-овнцлоуд
Да бисте потврдили инсталацију, притисните И а затим притисните
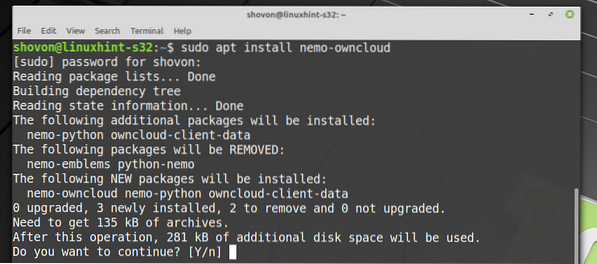
немо-овнцлоуд треба инсталирати.
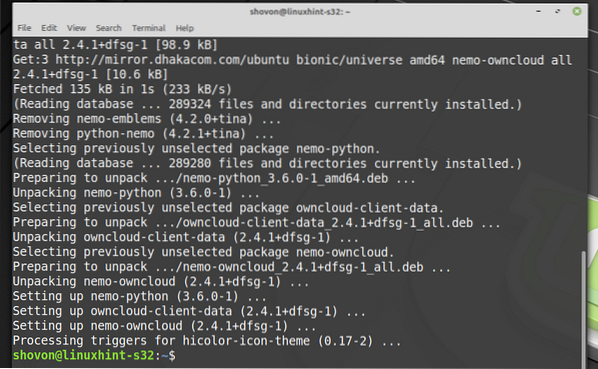
Сада би Немо менаџер датотека требао да прикаже малу икону статуса у вашем властитом Цлоуд директоријуму, као што можете видети на снимку екрана испод.
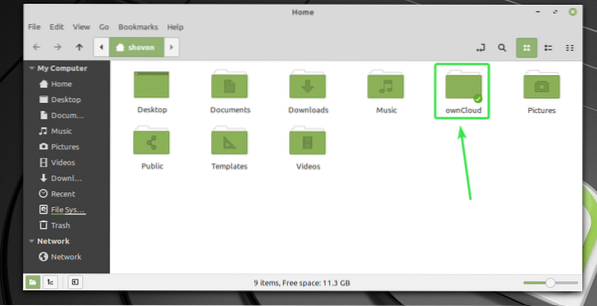
Све датотеке и директоријуми ОвнЦлоуд имаће малу икону статуса. Мењаће се у зависности од статуса синхронизације.
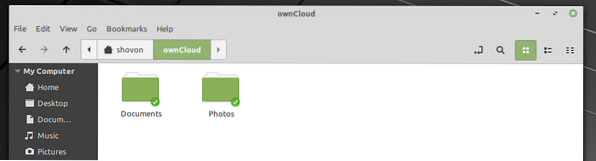
Цаја ОвнЦлоуд интеграција:
Подразумевани менаџер датотека МАТЕ окружења радне површине Цаја такође има сјајну интеграцију ОвнЦлоуд.
Да бисте омогућили интеграцију Цаја, потребно је само да инсталирате цаја-овнцлоуд пакет са следећом командом:
$ судо апт инсталл цаја-овнцлоуд
Да бисте потврдили инсталацију, притисните И а затим притисните
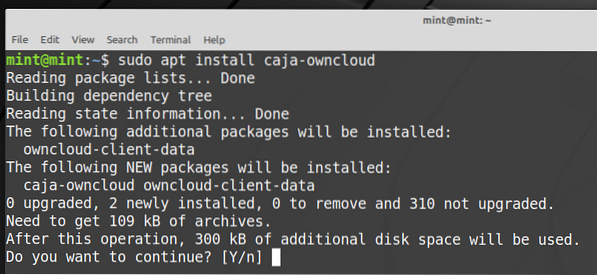
цаја-овнцлоуд треба инсталирати.
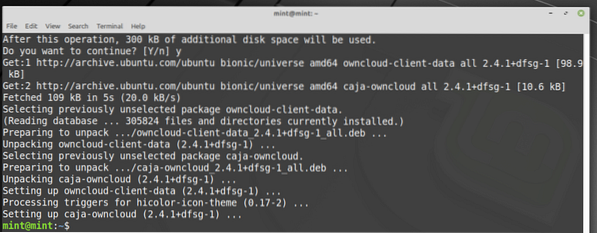
Сада би Цаја менаџер датотека требало да прикаже малу икону статуса у вашем директоријуму Цлоуд, као што можете видети на снимку екрана испод.
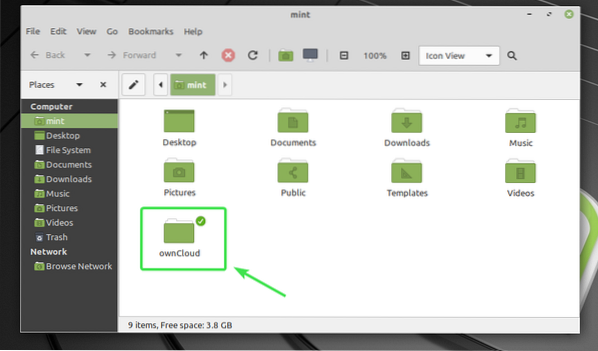
Све датотеке и директоријуми ОвнЦлоуд имаће малу икону статуса. Мењаће се у зависности од статуса синхронизације.
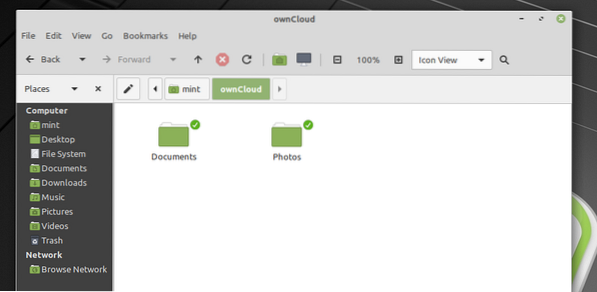
Дакле, тако функционише интеграција ОвнЦлоуд на Линуку. Хвала што сте прочитали овај чланак.
 Phenquestions
Phenquestions


