При преласку са Виндовс-а на Линук ОС, главно питање са којим се суочава већина корисника је немогућност покретања Виндовс апликација и игара. Инсталирање Виндовс ОС-а заједно са Линуком или инсталирање засебне виртуелне машине није одговарајуће решење, а такође захтева додатне ресурсе.
Срећом, Линук ОС вам омогућава да инсталирате своје омиљене Виндовс апликације и игре помоћу програма Вине. Вино је слој израчунљивости који вам омогућава да инсталирате и покрећете Виндовс програме на Линук системима. У почетку Вине не подржава већи део Виндовс апликација, али сада подржава велики број Виндовс апликација. Вино није подржано само на Линуку, већ и мацОС и ФрееБСД.
У овом чланку ћемо објаснити како инсталирати Вине на Линук Минт ОС на два различита начина. Описаћемо инсталацију Вине-а помоћу апликације Терминал из командне линије.
Белешка:
- Објаснили смо процедуру и наредбе на ОС Линук Минт 20. Отприлике исти поступак се може следити у старијим верзијама ковнице.
- Да бисте инсталирали или уклонили било који пакет у било којој Линук дистрибуцији, укључујући Линук Минт, морате бити роот корисник или нормалан корисник са судо привилегијама.
Инсталација вина на Линук Минт из подразумеваних спремишта Минт
Пакет вина доступан је у подразумеваним Минт репозиторијумима. Због тога га можемо лако инсталирати помоћу управника пакета апт. Следите кораке у наставку да бисте инсталирали Вине помоћу подразумеваних спремишта у Минт ОС-у:
Корак 1: Вино је доступно у 32-битној и 64-битној верзији. Пре инсталације Вине-а, мораћете да проверите да ли користите 32-битни или 64-битни систем Минт. Да бисте то урадили, следите кораке у наставку:
Отворите Терминал командне линије помоћу пречице на тастатури Цтрл + Алт + Т, а затим у њему издајте следећу команду:
$ лсцпуВидећете сличан излаз:
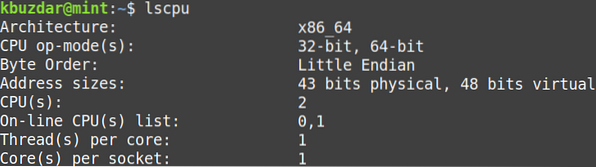
Увидом у вредност опције начина рада процесора, можете сазнати укус система Минт. Тхе 32-битни вредност означава да имате 32-битни систем, док 32-битни, 64-битни вредност означава да имате 64-битни ОС.
Корак 2: Да бисте инсталирали Вине на 64-битни систем ковнице, издајте следећу команду у терминалу:
$ судо апт инсталирај вине64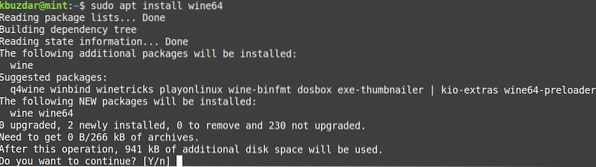
Након покретања горње наредбе, систем може затражити потврду да ако желите да наставите инсталацију или не. Притисните и да наставите, након тога, Вине ће бити инсталирано на вашем систему.
Да бисте инсталирали Вине на 32-битни систем ковнице, издајте следећу команду у терминалу:
$ судо апт инсталирај вине32Једном када је инсталација Вине завршена, можете је верификовати помоћу следеће наредбе у Терминалу:
$ вино --верзијаПомоћу горње команде можете и да проверите инсталирану верзију Вине-а.

Инсталација вина на Линук Минт помоћу ВинеХК спремишта
Такође можете инсталирати Вине из спремишта Вине ХК. Да бисте то урадили, следите кораке у наставку:
Корак 1: Прво ћете морати да омогућите подршку за 32-битну архитектуру. У Терминалу издајте следећу команду да бисте то урадили:
$ судо дпкг --адд-арцхитецтуре и386Када се затражи лозинка, унесите судо лозинку.

Корак 2: Сада ћете морати да увезете кључ за потписивање Вине ХК. Дајте следећу команду у терминалу да бисте то урадили:
$ вгет -кО- хттпс: // дл.винехк.орг / вине-буилдс / Издање.кључ | судо апт-кеи додај -
„У реду“ у горњем излазу означава да је кључ успешно увезен.
Корак 3: Додајте спремиште вина помоћу следеће наредбе у терминалу:
$ судо апт-адд-репоситори 'деб хттпс: // дл.винехк.орг / вине-буилдс / убунту / биониц маин '
Корак 4: Сада ажурирајте индекс системског спремишта помоћу следеће наредбе:
$ судо апт упдатеНакон покретања ове наредбе, могли бисте добити следећу грешку:
„Следећи потписи нису могли бити верификовани
јер јавни кључ није доступан: НО_ПУБКЕИ 76Ф1А20ФФ987672Ф ”
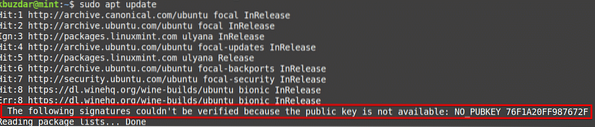
Ову грешку можете да решите додавањем другог кључа за ВинеХК спремиште. Дајте следећу команду у терминалу да бисте то урадили:
$ судо апт-кеи адв --кеисервер хкп: // кеисервер.убунту.цом: 80 --рецв Ф987672Ф
Сада поново покрените наредбу упдате на следећи начин:
$ судо апт упдате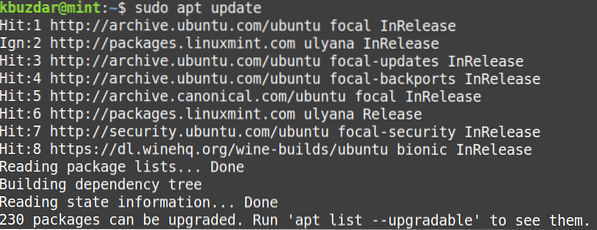
Овог пута се надамо да нећете примити никакву грешку.
Корак 5: Сада инсталирајте Вине стабилно издање помоћу следеће наредбе у терминалу:
$ судо апт инсталл --инсталл-препоручује винехк-стабле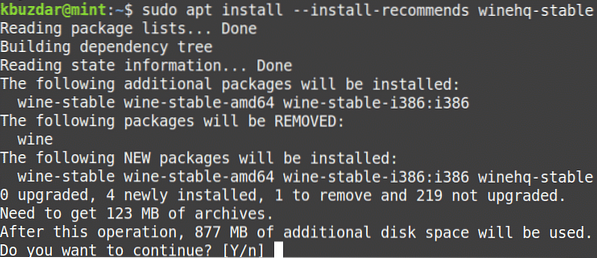
Након покретања горње наредбе, систем може затражити потврду да ако желите да наставите инсталацију или не. Притисните и да наставите, након тога, Вине ће бити инсталирано на вашем систему.
Доступна је још једна новија верзија вина позната као „ВинеХК Девелопмент “, али то није много стабилнија верзија Вине-а. Међутим, као програмер, ако желите да инсталирате овај пакет, можете га инсталирати на следећи начин:
$ судо апт-гет инсталл --инсталл-препоручује винехк-девелКорак 6: Једном када је инсталација Вине завршена, можете је верификовати помоћу следеће наредбе у Терминалу:
$ вино --верзијаПомоћу горње команде можете и да проверите инсталирану верзију Вине-а.

Конфигурација вина
Након инсталирања вина, подесите окружење за вино. Да бисте то урадили, у терминалу издајте следећу команду:
$ винецфг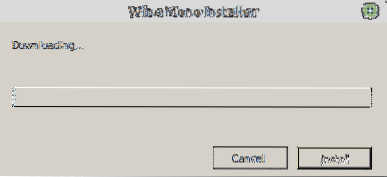
Након покретања горње наредбе, од вас ће се затражити да инсталирате вино-моно и Гецко пакети. Ови пакети су потребни да би одређене апликације и компоненте радиле исправно.
Прво, од вас ће бити затражено да инсталирате вине-моно пакет. Кликните Инсталирај дугме да бисте га инсталирали.
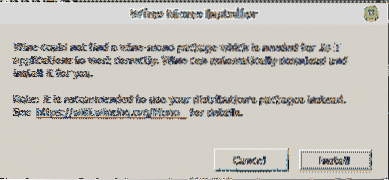
Након завршетка инсталације вино-моно пакета, од вас ће бити затражено да инсталирате Гецко. Кликните Инсталирај дугме да бисте га инсталирали.
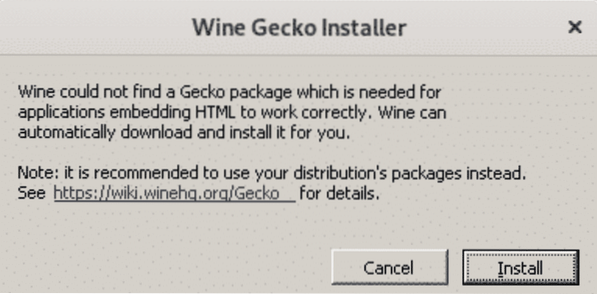
Једном када је Гецко инсталиран, појавиће се прозор за конфигурацију вина који вам омогућава да конфигуришете различите поставке. Након конфигурисања потребних поставки, затворите прозор за конфигурацију. Сада је Вине инсталиран и конфигурисан на вашем систему.
Деинсталирајте вино
Ако желите да деинсталирате Вине са свог система; то можете учинити помоћу следеће наредбе у Терминалу:
$ судо апт-гет чистка винехк-стаблеТо је све! Сада када сте научили како да инсталирате Вине на систем Линук Минт 20, лако можете да инсталирате и покренете своје омиљене Виндовс апликације и игре на Линук систему. Надам се да вам се свидео чланак!
 Phenquestions
Phenquestions


