Преузимање ЦентОС 7 ИСО слике:
Прво морате да преузмете инсталациону слику ЦентОС 7 ИСО са званичне веб странице ЦентОС 7.
Да бисте то урадили, посетите хттпс: // ввв.центос.орг / довнлоад / и кликните на Минимални ИСО као што је означено на снимку екрана испод.
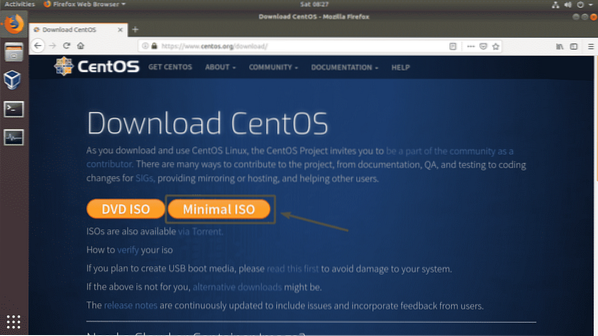
Сада кликните на било коју везу.
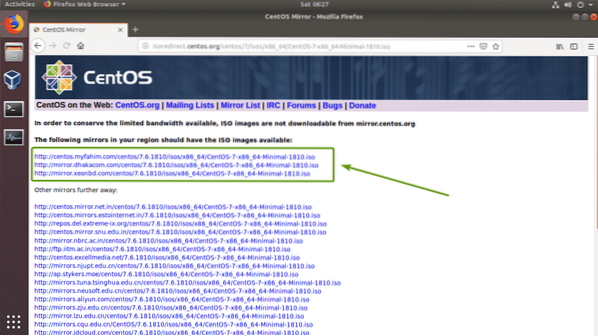
Ваш претраживач треба да затражи да сачувате датотеку. Изаберите Сними документ и кликните на У реду.
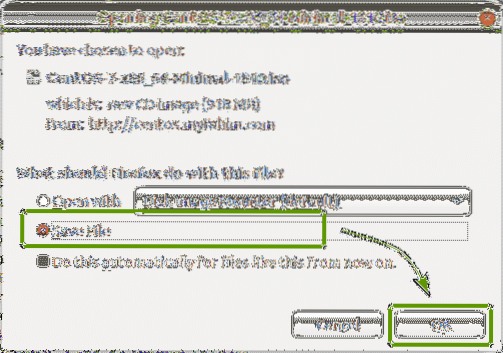
Преузимање инсталационог медија ЦентОС 7 ИСО.
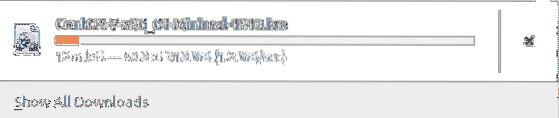
Креирање виртуелне машине:
Једном када се преузме инсталациона слика ЦентОС 7 ИСО, отворите ВиртуалБок и кликните на Машина > Нова… како је означено на снимку екрана испод.
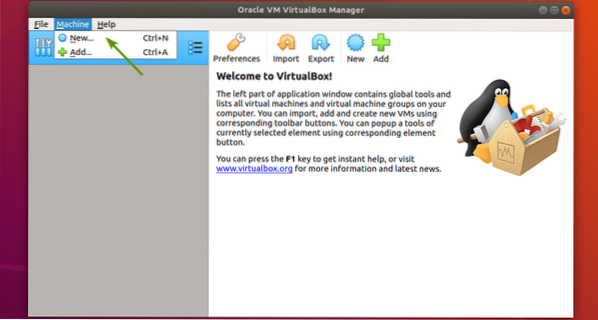
Сада, откуцајте име за ВМ. Затим одаберите Линук и Ред Хат (64-бит) као тип односно верзија. Затим кликните на Следећи.
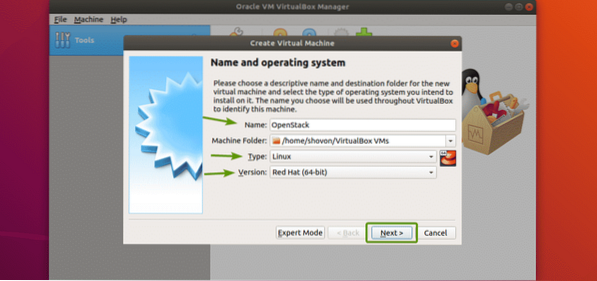
Треба вам најмање 16 ГБ РАМ-а да бисте могли да покренете ОпенСтацк. Дакле, обавезно доделите 16 ГБ (16384 МБ) РАМ-а свом ВМ-у. Када подесите величину меморије, кликните на Следећи.
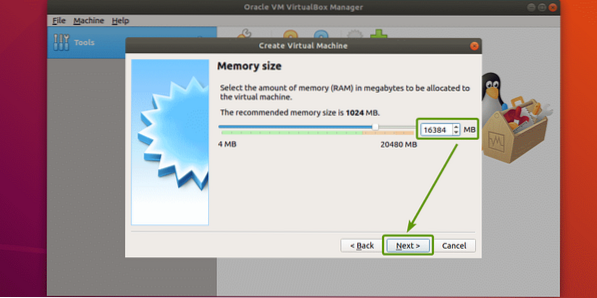
Сада кликните на Креирај.
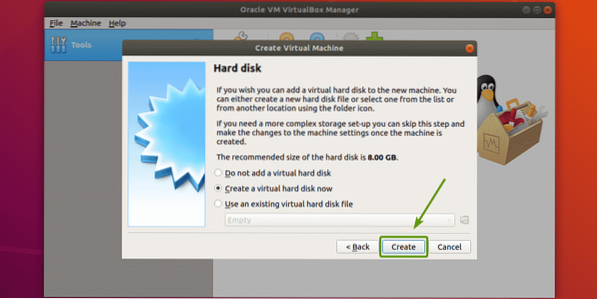
Сада кликните на Даље>.
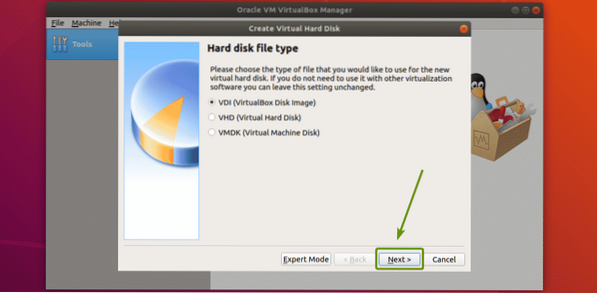
Сада кликните на Даље>.
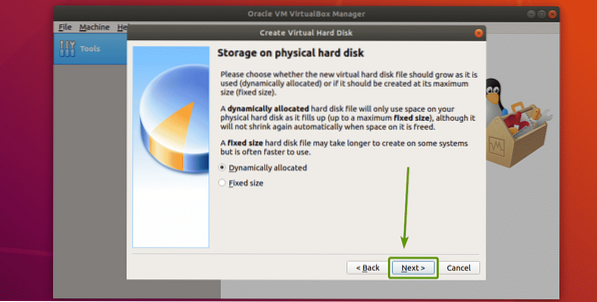
Сада поставите 100 ГБ као величину тврдог диска и кликните на Креирај.
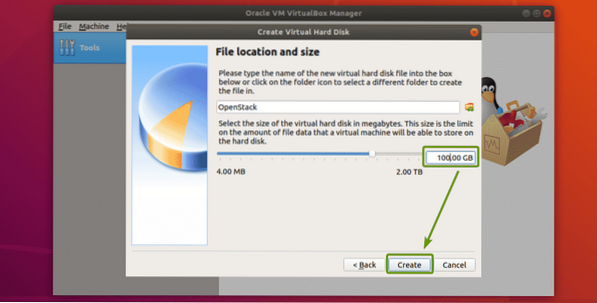
Треба направити ОпенСтацк ВМ. Сада изаберите ОпенСтацк ВМ и кликните на Подешавања.
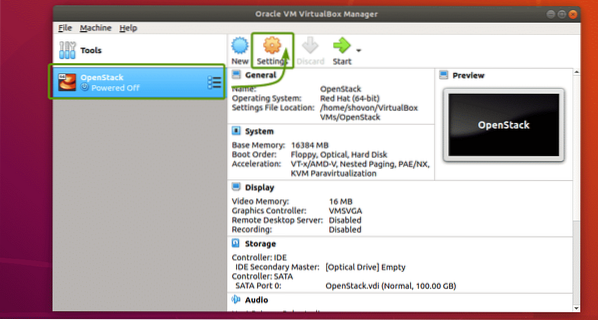
Сада одаберите УСБ таблет као Показивач од Систем > Матицна плоца како је означено на снимку екрана испод.
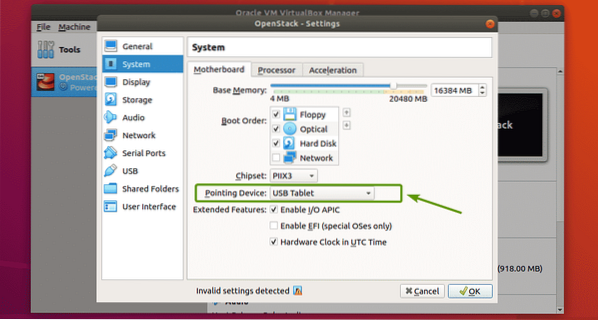
Сад, провери Омогућите угнежђени ВТ-к / АМД-в од Систем > Процесор како је означено на снимку екрана испод.
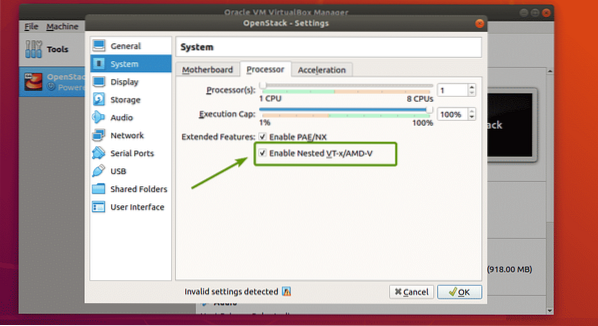
Сада, из Мрежа одељак, промена Привржен до Премоштени адаптер, Тип адаптера до Паравиртуализована мрежа (виртио-нет) и Промисцуоус Моде до Дозвољавају све.
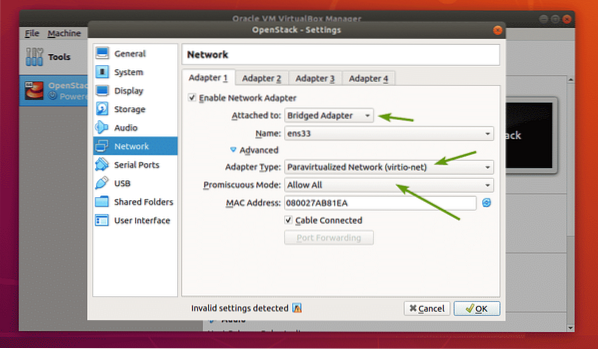
Сада морате да поставите ЦентОС 7 ИСО инсталациону слику као оптички погон. Да бисте то урадили, следите поступке како је означено на снимку екрана испод.
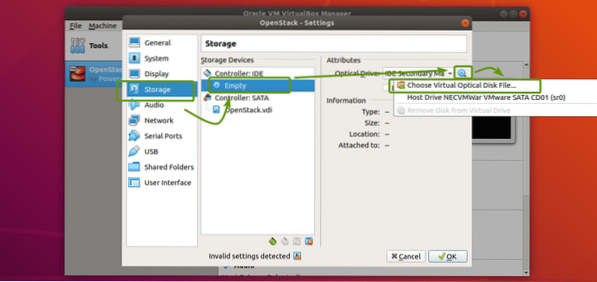
Сада одаберите инсталацијску слику ЦентОС 7 ИСО и кликните на Отвори.
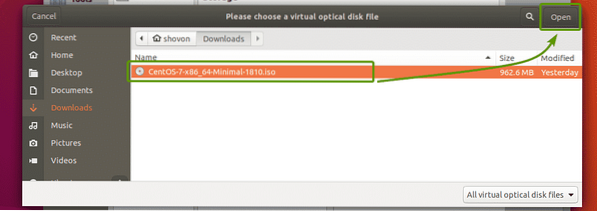
Сада кликните на У реду.
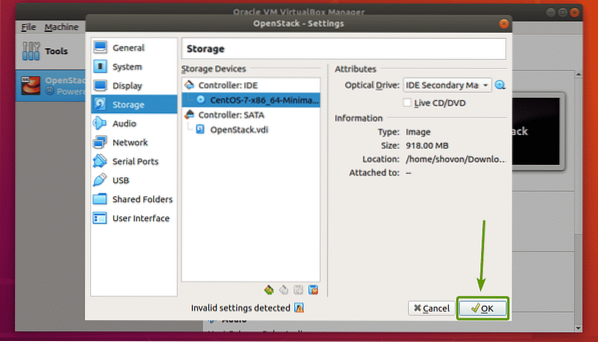
ВМ је сада спреман за инсталацију ЦентОС 7.
Инсталирање ЦентОС 7 на виртуелној машини:
Сада одаберите ОпенСтацк ВМ и кликните на Почетак.
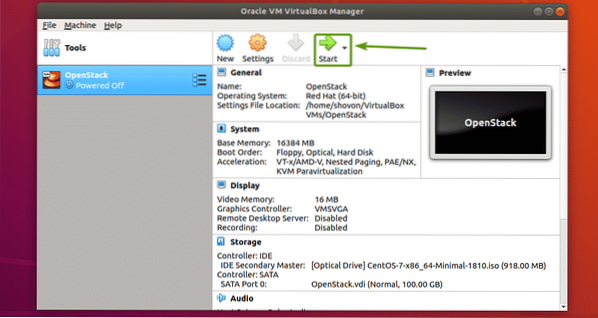
ВМ би требало да се покрене са ИСО инсталационе слике. Сада одаберите Инсталирајте ЦентОС 7 и притисните
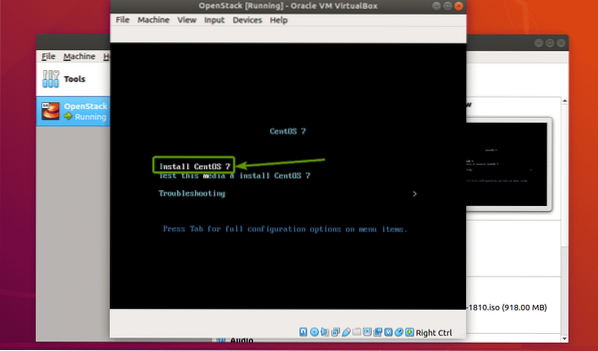
Инсталациони програм ЦентОС 7 ГУИ би требало да се покрене. Сада инсталирајте ЦентОС 7 као и обично. Обавезно подесите а корен лозинка током инсталације.
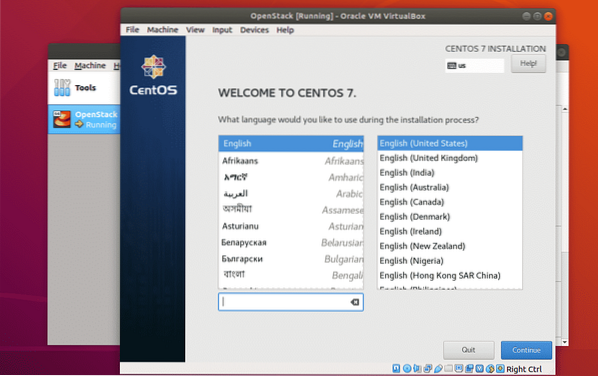
Једном када је ЦентОС 7 инсталиран, требало би да будете у могућности да се пријавите као корисник корен користећи лозинку коју сте поставили током инсталације.
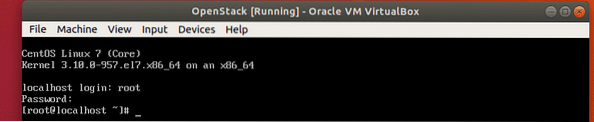
Конфигурисање мреже:
Сад онемогући фиреваллд сервис са следећом командом:
# системцтл онемогући заштитни зид
Сада, заустави фиреваллд сервис са следећом командом:
# системцтл заустави заштитни зид
Сад онемогући НетворкМанагер сервис са следећом командом:
# системцтл онемогући НетворкМанагер
Сад, стани НетворкМанагер сервис са следећом командом:
# системцтл заустави НетворкМанагер
Сад, омогући мрежа сервис са следећом командом:
# системцтл омогући мрежу
Сад, почните мрежа сервис са следећом командом:
# системцтл старт нетворк
Сада проверите назив мрежног интерфејса како следи:
$ ип аИме мрежног интерфејса мог ЦентОС 7 ВМ је етх0.
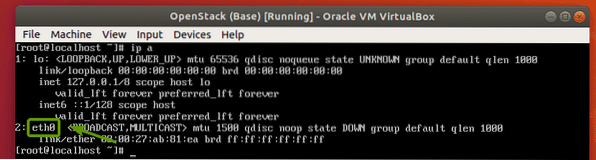
Сада покрените следећу наредбу за конфигурисање мрежног интерфејса етх0 да бисте аутоматски добили ИП адресу преко ДХЦП-а:
# ецхо -е 'УРЕЂАЈ = етх0 \ нБООТПРОТО = дхцп \ н'> / етц / сисцонфиг / нетворк-сцриптс / ифцфг-етх0
Сада поново покрените ЦентОС 7 ВМ на следећи начин:
$ судо ребоот
Једном када се покрене, мрежни интерфејс етх0 треба да има ИП адресу.
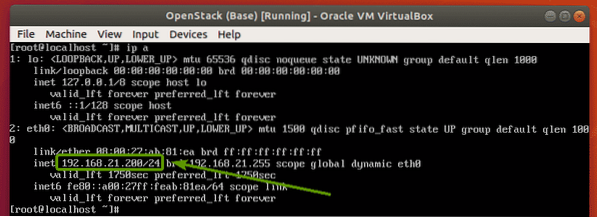
Инсталирање ОпенСтацк-а:
Пре него што било шта урадите, обавезно подесите ЛАНГ и ЛЦ_АЛЛ исправно променљиве околине следећом наредбом:
# ецхо -е "ЛАНГ = ср_УС.утф-8 \ нЛЦ_АЛЛ = ср_УС.утф-8 \ н "> / етц / енвиронмент
Да бисте били сигурни да су сви ЦентОС 7 пакети ажурирани, покрените следећу команду:
# иум упдате -и
ЦентОС пакети се ажурирају.
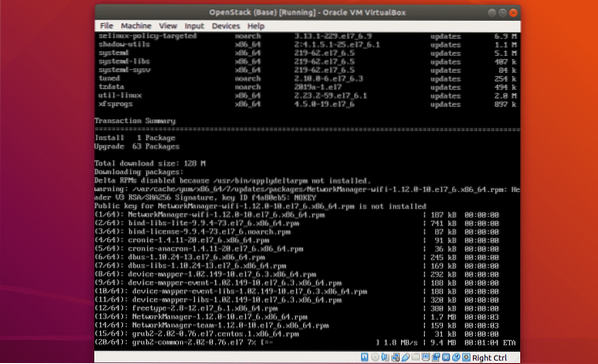
Сви ЦентОС 7 пакети би требали бити ажурирани.
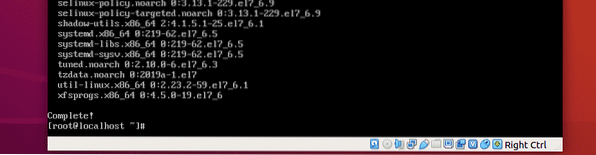
Сада додајте спремиште пакета ОпенСтацк Роцки следећом наредбом:
# иум инсталл -и центос-релеасе-опенстацк-роцки
Треба додати складиште ОпенСтацк Роцки пакета.
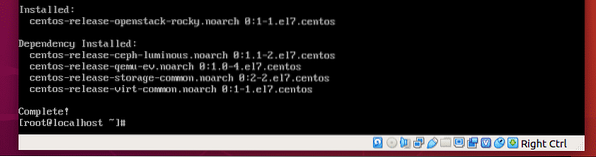
Сада поново ажурирајте системске пакете ЦентОС 7 следећом наредбом:
# иум упдате -и
Сви системски пакети би требали бити ажурирани.
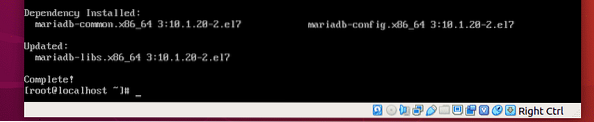
Сада инсталирајте ПацкСтацк следећом наредбом:
# иум инсталл -и опенстацк-пацкстацк
Инсталира се ПацкСтацк. Може потрајати неко време да се заврши.
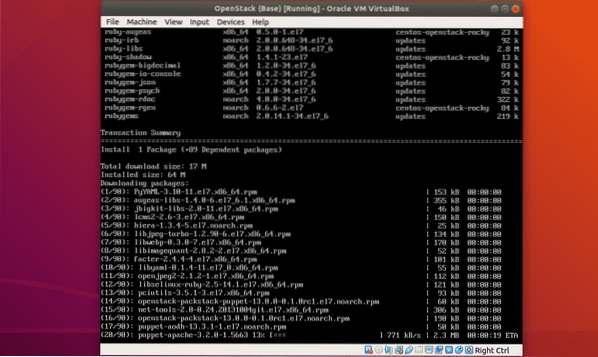
Треба инсталирати ПацкСтацк.
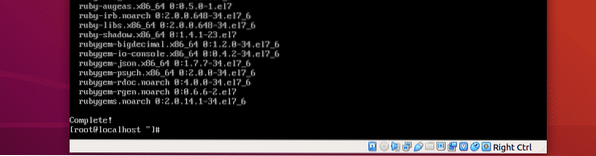
Сада инсталирајте све компоненте ОпенСтацк-а на ЦентОС 7 следећом наредбом:
# пацкстацк --аллиноне
Инсталира се ОпенСтацк.
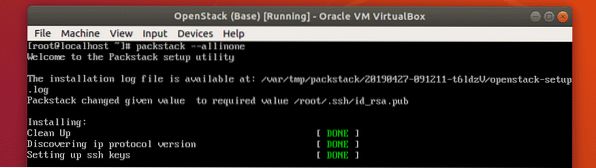
ПацкСтацк конфигурише потребне компоненте помоћу Лутке. Требаће пуно времена да се заврши.
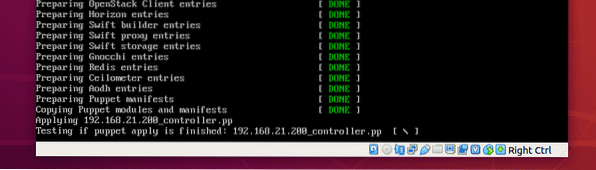
ОпенСтацк је инсталиран.
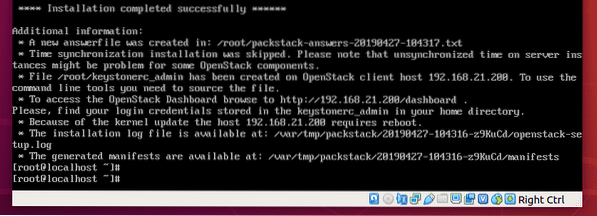
Тестирање ОпенСтацк-а:
Потребна вам је ИП адреса вашег ЦентОС 7 уређаја да бисте приступили контролној табли ОпенСтацк Хоризон.
Да бисте пронашли ИП адресу ЦентОС 7, покрените следећу команду:
# ип аКао што видите, ИП адреса моје ЦентОС 7 машине је 192.168.21.200. За вас ће бити другачије. Пазите да га од сада замените својим.
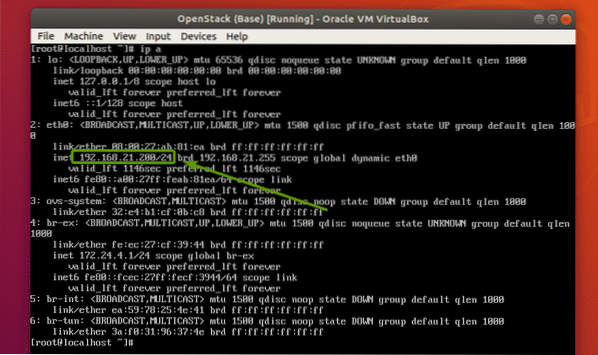
Сада, да бисте пронашли лозинку контролне табле ОпенСтацк Хоризон, покрените следећу команду:
# мачка кеистонерц_админ | греп ЛОЗИНКАКао што видите, дф29616110934166 је лозинка за моју контролну таблу ОпенСтацк Хоризон.

Сада из свог омиљеног веб прегледача посетите хттп: // 192.168.21.200 и требало би да видите страницу за пријаву на ОпенСтацк. Укуцајте корисничко име админ и лозинку дф29616110934166 (лозинка би за вас требала бити другачија. Дакле, замените га својим.). Затим кликните на Пријавите се.
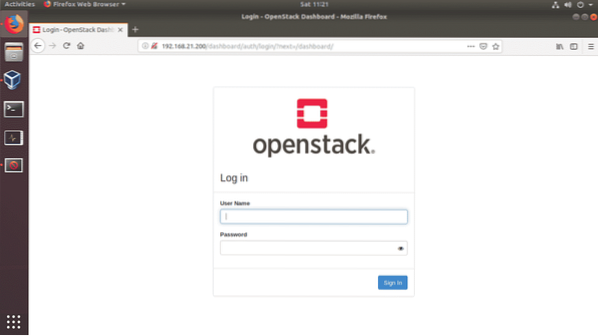
а
Требали бисте бити пријављени на контролну таблу ОпенСтацк Хоризон. Сада одавде можете да конфигуришете ОпенСтацк на било који начин.
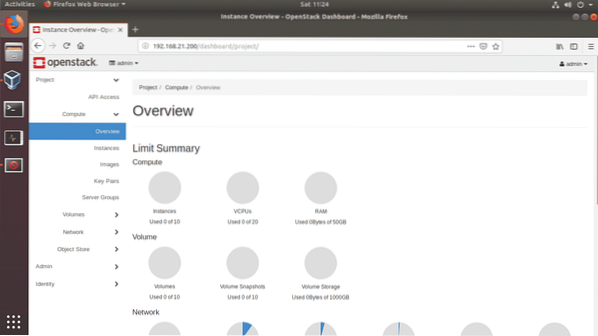
Дакле, тако инсталирате ОпенСтацк на ВиртуалБок. Хвала што сте прочитали овај чланак.
 Phenquestions
Phenquestions


