Да ли сте икада замислили да преносни систем Линук Минт буде потпуно инсталиран на УСБ диску спреман за употребу на било ком случајном рачунару? Ако је одговор 'да,' затим прочитајте ово комплетно упутство о инсталирању комплетног система Линук Минт на УСБ диск.
Раније смо писали постове о томе како користити Ливе Линук УСБ погон, па чак и како створити покретачки Линук УСБ погон са Етцхер-ом. Међутим, то се веома разликује од онога што ћемо урадити у овом упутству. Уместо да креирамо покретачки Линук Минт УСБ погон, ми ћемо инсталирати Линук Минт систем на УСБ погон као што бисмо то учинили на чврстом диску, што значи да ће се Линук Минт моћи ажурирати баш као и на редовној инсталацији рачунара.
Инсталирајте ажурирани Линук Минт на УСБ диск
Захтеви
- УСБ погон величине 4 ГБ или више, на који ћемо инсталирати наш Линук минт систем
- Још један УСБ погон који ћемо користити као покретан Линук ковнички медиј
- Линук Минт ИСО који можете преузети овде
- Радни рачунар
Корак 1: Креирајте УСБ погон који се може покренути
Након што на свој рачунар преузмете ИСО датотеку Линук Минт, треба да креирамо УСБ погон који се може покренути. Ако користите Линук систем, можете да користите Етцхер, Стартуп Диск Цреатор или услужни програм МултиБоотУСБ. Ако користите Виндовс систем, користите апликације попут ПоверИСО, ИУМИ итд
Корак 2: Поделите УСБ диск
Сада када имамо УСБ погон који се може покренути, морамо да поделимо други УСБ погон у сврху инсталације. Овај процес се може извести на два начина; Коришћење независног алата као што је Гпартед или током процеса инсталације.
Ако тек започињете са Линук системима, користите ГПартед метод као што је описано у наставку. Ако ово није први пут да инсталирате Линук систем, можете поделити УСБ погон током инсталације Линук ковнице.
Партиција са ГПартед-ом
Гпартед је бесплатан алат за отворени извор који можете користити за форматирање и раздвајање дискова. Можете га лако инсталирати на Линук из софтверског центра или преузети са званичне веб странице ГПартед.
и) Уметните УСБ погон и покрените ГПартед.
ии) Изаберите УСБ погон у горњем десном углу, као што је приказано доле. У мом случају имам погон оловке величине 16 ГБ.
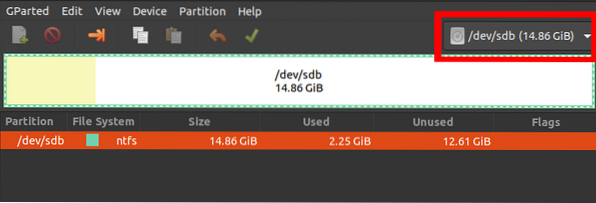
иии) Кликните десним тастером миша на њега и одаберите опцију 'Ресизе / Мове'. Направите две партиције; Ект4 партиција и НТФС / ФАТ, које можете користити за чување датотека и приступ било којем оперативном систему.
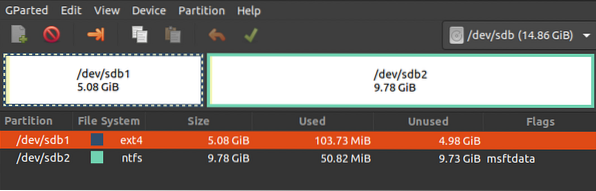
Корак 3: Инсталирајте Линук Минт на УСБ диск
1. Да бисте започели, покрените преносни рачунар помоћу УСБ покретачког диска који садржи Линук Минт. Ако радите са Линук сликом користећи УЕФИ режим покретања, препоручујем да онемогућите „Сигурно покретање“ на екрану за подешавање БИОС-а / УЕФИ-а. Прочитајте наш главни водич о томе како покренути Виндовс или Линук рачунар са УСБ диска. Обавезно уметните и други УСБ погон.
2. Видећете екран за покретање Линук Минт са неколико опција. Изаберите „Покрените Линук Минт“, што је прва опција.
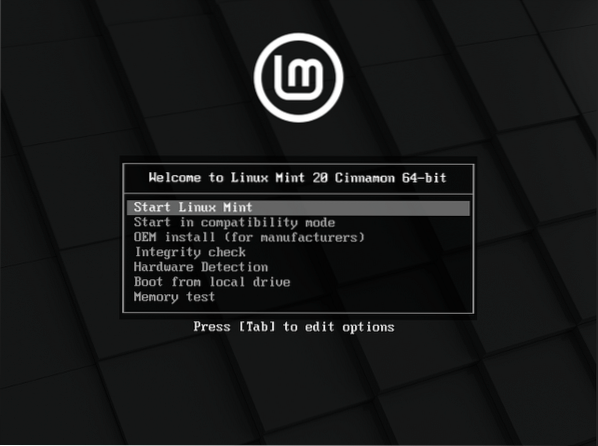
3. Отвориће се прозор Линук Минт Десктоп са неколико икона. Кликните на “Инсталирајте Линук Минт” могућност покретања инсталационог програма.
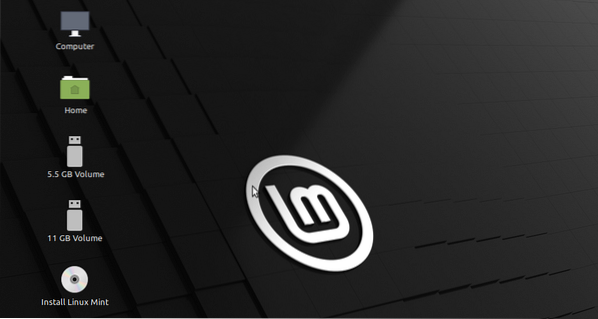
4. Видећете Линук Минт 'Добродошли' екран. Изаберите језик који желите да користите током процеса инсталације. Кликните 'Следећи.'
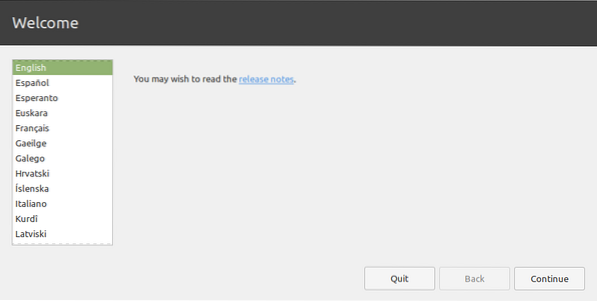
5. На следећем екрану изаберите распоред тастатуре и кликните 'Настави.'
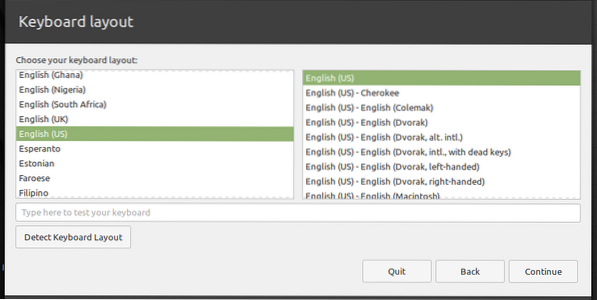
6. Следећи екран ће вам дати могућност инсталирања „Мултимедијалних кодека“ за репродукцију различитих видео формата. Кликните 'Настави.'
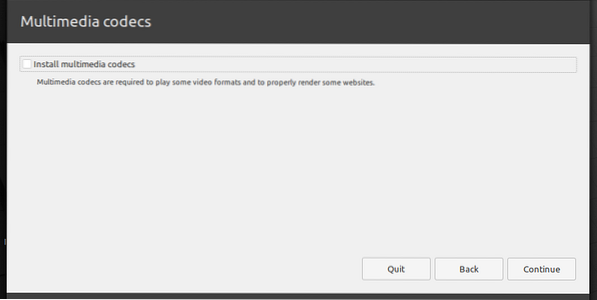
7. На следећем екрану мораћемо да изаберемо врсту инсталације. Изаберите опцију 'Нешто друго' и кликните на 'Настави.'
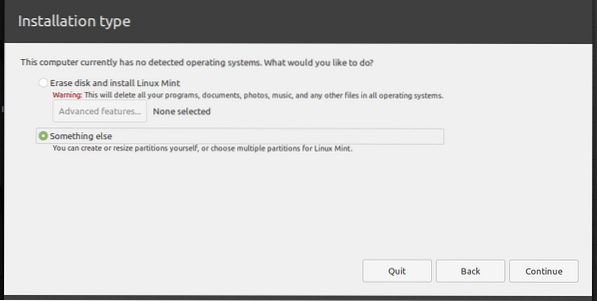
8. Отвориће се прозор са списком погона повезаних са рачунаром. Вероватно ће бити ваш УСБ погон / дев / сдб. Са доње слике желим да инсталирам Линук Минт / дев / сдб1. Изаберите партицију и кликните на 'Цханге ' дугме испод.
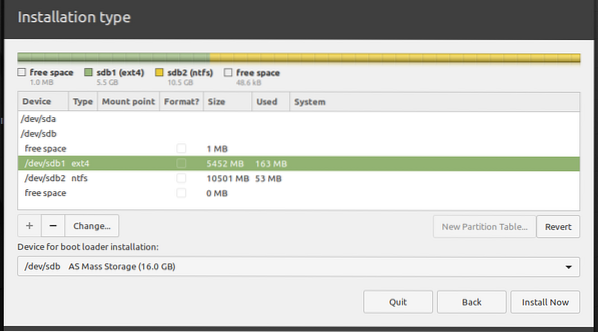
Видећете искачући прозор у коме можете да уредите подешавања партиције. На 'Користити као' картици, изаберите „Ект4 систем датотека дневника“ из падајућег менија. То ће открити 'Тачка монтирања' таб. Изаберите опцију роот из падајућег менија. Представљен је знаком '/'. Кликните 'У реду' по завршетку.
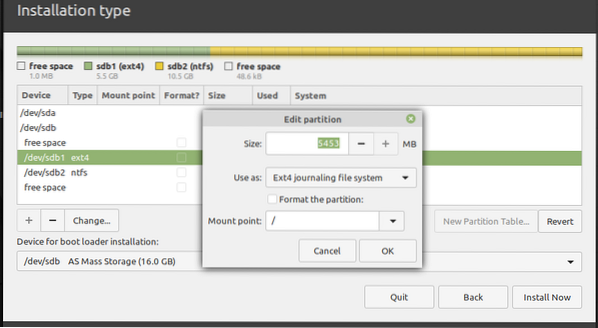
9. Када завршите, кликните на „Инсталирај одмах“ дугме за покретање процеса инсталације. Можда ћете видети неколико порука упозорења, у зависности од тога како делите дискове. Кликните 'Настави' ако сте сигурни.
10. На екрану локације одаберите главни град државе у којој се тренутно налазите. Цлицк 'Настави.'
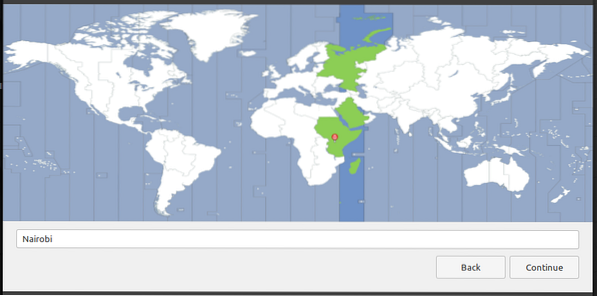
11. На следећем екрану унесите корисничко име и лозинку. Цлицк 'Настави.'
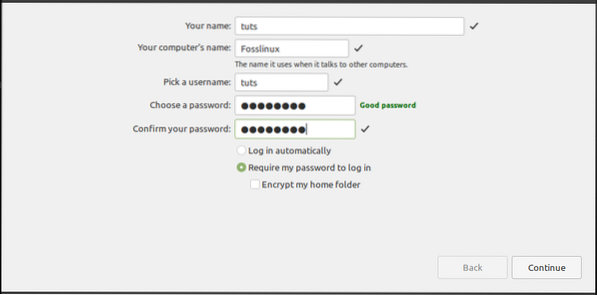
Процес инсталације ће започети. То би могло потрајати.
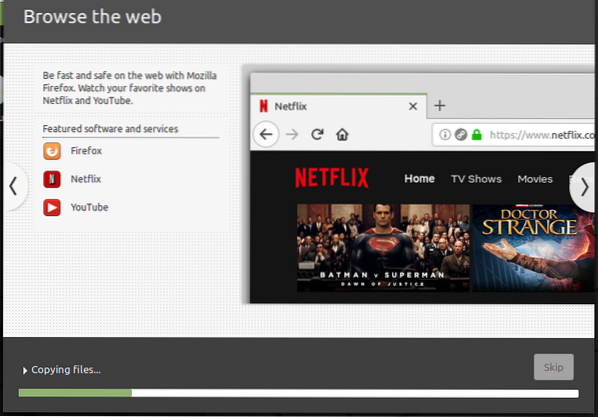
12. Када се инсталација заврши, видећете опцију 'Поново покренути'или'Наставите са тестирањем'систем уживо. Кликните на Поново покренути и извадите УСБ дискове.
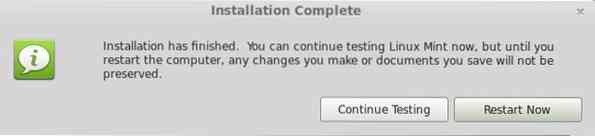
Закључак
Честитам! Успешно сте инсталирали Линук Минт на УСБ диск. Сада га можете уметнути и користити на било ком рачунару избором УСБ погона из опција покретања. Ваш Линук Минт УСБ погон је сада потпуно у функцији и може се ажурирати! Надам се да вам је овај водич био користан. Ако сте и ви заинтересовани за стварање Убунтуа који се може ажурирати, ми ћемо то овде покрити.
 Phenquestions
Phenquestions



