Слике се користе у многим апликацијама у разне сврхе. Један од битних делова веб апликација је слика. Многе библиотеке постоје у Питхону за задатке обраде слика као што су ПИЛ, Пиллов, ОпенЦВ итд. ПИЛ је популарна библиотека за обраду слика, али то није Питхон 3. Јастук је имплементиран за Питхон 3 да уради сличан ПИЛ задатак и назива се вилица ПИЛ-а. Јастук подржава више формата слика и различите типове задатака обраде слика попут промене величине, ротирања, обрезивања, додавања текста слике итд., може се лако обавити коришћењем ове библиотеке. Библиотека Јастук се може инсталирати и користити за различите задатке обраде слика приказане у овом упутству.
Инсталирање модула за обраду слике
Модул за обраду слика ће вам требати ако желите да направите симулатор бацања коцкица са ГУИ-јем. Покрените следеће наредбе са терминала да бисте ажурирали пип и инсталирали модул Јастук.
$ питхон3 -м пип инсталл - надоградња пипа$ питхон3 -м пип инсталл --упграде јастук
Пример-1: Прикажите слику
Начин на који се слика може приказати помоћу питхон скрипте показао је следећи скрипт. Модул слике је увезен за употребу отворен () функција за отварање сликовне датотеке. Даље, Прикажи() функција се позива коришћењем објекта слике за приказ слике.
# Увезите модул слике из ПИЛ-аиз ПИЛ импорт Имаге
# Отворите датотеку слике
имг = Слика.опен ('птица1.пнг ')
# Прикажите слику
имг.Прикажи()
Оутпут
Слика ће се приказати у дијалошком оквиру ако датотека слике постоји на тренутној локацији.
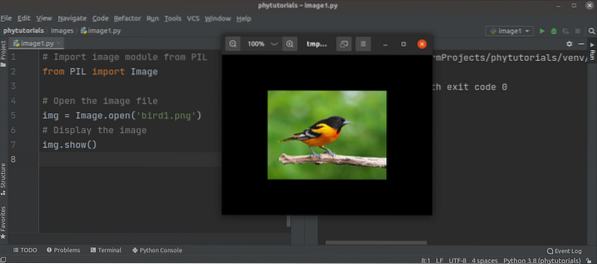
Пример-2: Прикажите слику са различитим атрибутима
Следећа скрипта ће приказати слику у дијалошком оквиру и исписати различите врсте атрибута слике. тхе ос модул је увезен са Слика модул у овој скрипти да провери да ли датотека слике постоји. Ако датотека постоји, датотека са сликом ће се отворити и приказати у дијалошком оквиру. Затим ће се величина слике и формат слике одштампати помоћу величина и формат својства објекта слике.
# Увезите модул слике из ПИЛ-аиз ПИЛ импорт Имаге
# Увоз ос модула
импорт ос
# Подесите име датотеке слике
имагеНаме = 'птица2.пнг '
ако ос.пут.постоји (имагеНаме):
# Отворите датотеку слике
имг = Слика.опен ('птица2.пнг ')
# Прикажите слику
имг.Прикажи()
# Одштампајте ширину и висину слике у пикселима
принт ('Величина слике је: '.формат (имг.величина))
# Одштампајте формат датотеке слике.
принт ('Формат слике је: '.формат (имг.формат))
иначе:
# Штампање поруке о грешци
принт ('Датотека слике не постоји.')
Оутпут
Слика ће се приказати у дијалошком оквиру ако датотека слике постоји на тренутној локацији. Следећи излаз приказује величину и формат слике. Ширина слике је 286 пиксела, а висина слике 176 пиксела. Формат слике је ЈПЕГ.
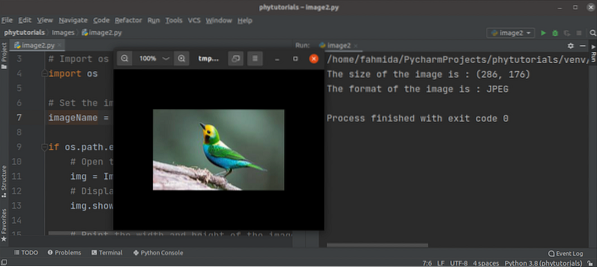
Пример-3: Направите нову слику променом величине и формата слике
Следећа скрипта ће приказати оригиналну слику, а нова слика ће се створити променом величине и формата оригиналне слике. Скрипта из претходног примера користила се за приказ слике у дијалогу кутија. промените величину() метода се користи са новим вредностима ширине и висине за подешавање величине новог слика. сачувати() метода користи се са именом нове слике за стварање нове слике. Величина оригиналне и нове слике биће одштампане касније.
# Увезите модул слике из ПИЛ-аиз ПИЛ импорт Имаге
# Увоз ос модула
импорт ос
# Подесите име датотеке слике
имагеНаме = 'птица2.пнг '
# Отворите ПНГ датотеку
ако ос.пут.постоји (имагеНаме):
# Отворите датотеку слике
имг = Слика.опен ('птица2.пнг ')
# Прикажите слику
имг.Прикажи()
# Штампајте ширину и висину оригиналне слике у пикселима
принт ('Величина оригиналне слике је: '.формат (имг.величина))
# Промените величину слике
ресизед_имг = имг.промени величину ((400, 300))
# Снимите величину слике са новим именом
ресизед_имг.саве ('невИмг.јпг ')
# Штампајте ширину и висину нове слике у пикселима
принт ('Величина нове слике је: '.формат (ресизед_имг.величина))
иначе:
# Штампање поруке о грешци
принт ('Датотека слике не постоји.')
Оутпут
Слика ће се приказати у дијалошком оквиру ако датотека слике постоји на тренутној локацији. Следећи излаз приказује величину оригиналне и нове слике. Ширина оригиналне слике је 278 пиксела, а висина оригиналне слике је 182 пиксела. Ширина нове слике је 400 пиксела, а висина нове слике је 300 пиксела.
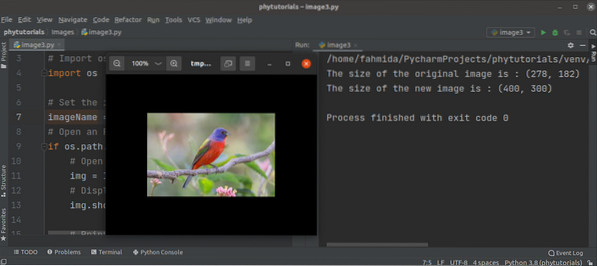
Пример-4: Направите исечену слику слике
Следећа скрипта ће приказати исечену слику постојеће слике. усев() метода се користи за обрезивање слике на основу задатих вредности оквира. Даље, сачувати() метода користи се за стварање нове исечене слике. Нова слика ће се приказати у дијалошком оквиру као претходни примери.
# Увезите модул слике из ПИЛ-аиз ПИЛ импорт Имаге
# Увоз ос модула
импорт ос
# Подесите име датотеке слике
имагеНаме = 'птица2.пнг '
# Отворите ПНГ датотеку
ако ос.пут.постоји (имагеНаме):
# Отворите датотеку слике
имг = Слика.опен ('птица2.пнг ')
# Исеците слику
цроппед_имг = имг.обрезивање ((100, 150, 300, 450))
# Снимите исечену слику у другу датотеку
цроппед_имг.саве ('цроппед_имг.јпг ')
# Отворите исечену слику
имг2 = Слика.опен ('цроппед_имг.јпг ')
# Прикажите исечену слику
имг2.Прикажи()
# Штампајте ширину и висину исечене слике у пикселима
принт ('Величина исечене слике је: '.формат (имг2.величина))
иначе:
# Штампање поруке о грешци
принт ('Датотека слике не постоји.')
Оутпут
Следећа изрезана слика биће приказана у дијалошком оквиру ако оригинална датотека слике постоји на тренутној локацији.
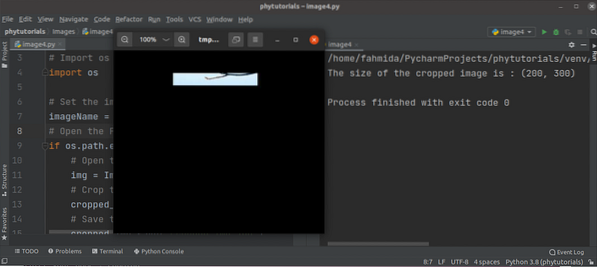
Пример-5: Направите сличицу датотеке
Следећа скрипта ће створити сличицу слике. У скрипти је коришћена метода сличица () за креирање сличице слике. Створена сличица ће се касније приказати у дијалошком оквиру.
# Увезите модул слике из ПИЛ-аиз ПИЛ импорт Имаге
# Отворите датотеку слике
имг = Слика.опен ('птица1.пнг ')
# Подесите вредности сличица
имг.сличица ((200, 200))
# Снимите сличицу у датотеку слике
имг.саве ('сличица.пнг ')
# Отворите датотеку сличица
тхумбнаил_имг = Слика.опен ('сличица.пнг ')
# Прикажите сличицу
тхумбнаил_имг.Прикажи()
Оутпут
Следећа сличица приказаће се у дијалошком оквиру ако оригинална датотека слике постоји на тренутној локацији.
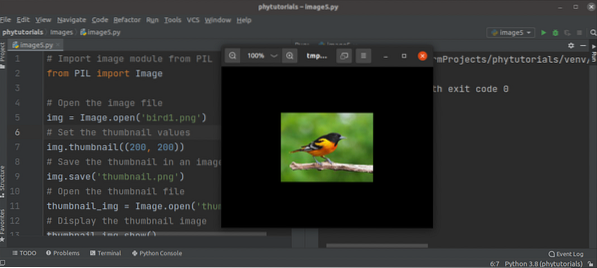
Закључак
Модул слике садржи много функција за извођење различитих врста операција повезаних са сликом. Употреба неких најчешће коришћених функција објашњена је у овом упутству на више примера.
 Phenquestions
Phenquestions

