У овом чланку ћемо истражити како у Гоогле Цхроме-у применити увећавање и умањивање целе странице и њених елемената.
Белешка: Цхроме-ова функција зумирања не зависи од резолуције екрана, поставки фонта или ДПИ поставки основног оперативног система.
Увећавање и умањивање увећане странице у Гоогле Цхроме-у
Да бисте у Цхроме-у јасније видели елементе веб-странице, можете да подесите резолуцију странице, увећате или увећате екран. Користећи следеће различите начине можете да увећавате и умањујете садржај веб странице. Прво, трајно подесите ниво зума за све странице, а друга опција је ручно подешавање нивоа зума.
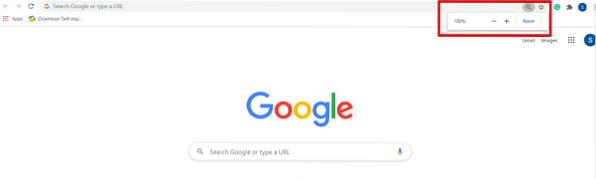
Ниво зума је подразумевано постављен на 100% у Цхроме-у. Ова подешавања можете ручно да прилагодите притиском на тастере Цтрл и знак плус (+) за увећавање или увећавање странице, а за смањивање користи се знак Цтрл и минус (-).
Садржај странице можете и зумирати помоћу миша. Држите прст на тастеру Цтрл са тастатуре и померајте точкић миша да бисте увећали или умањили приказ. Коришћење тастера Цтрл + 0 служи за ресетовање опције зумирања или кликните на дугме Ресетуј.
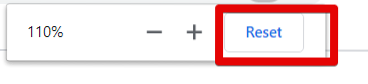
Један од других начина да приступите опцији зумирања и умањивања у прегледачу Цхроме је да кликнете на дугме за подешавање Цхроме-а, а затим пређете на опцију „Зумирање“. Притисните + знак за зумирање веб странице и притисните - знак за смањење.
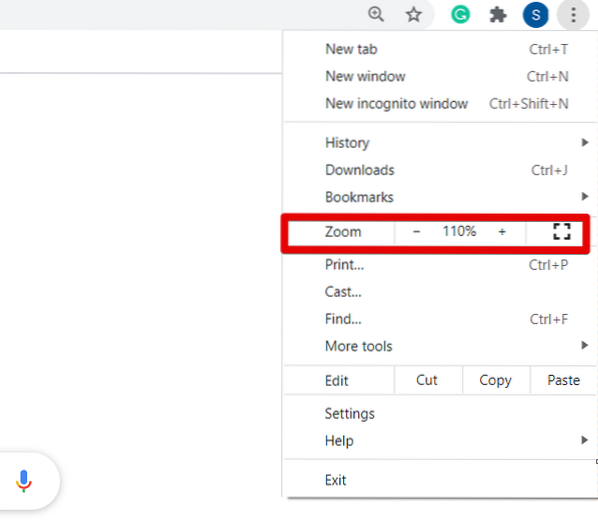
Ако желите да подесите ниво зумирања свих веб страница у истом омјеру, кликните на дугме за подешавања (три тачке) које се налази у горњем углу вашег прегледача. Сада са падајуће листе кликните на „Подешавања“.
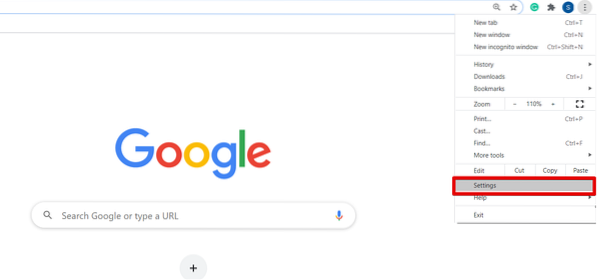
Једном када отворите страницу са подешавањима у прегледачу, видећете следећи прозор:
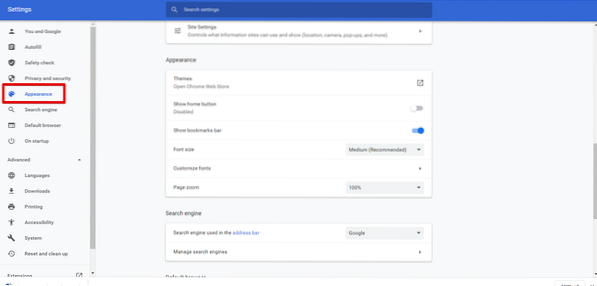
Сада померите курсор или кликните на опцију „Изглед“ на левој бочној траци прозора за приказ. Испод оквира Изглед видећете следеће опције које су на доњој слици означене црвеном бојом:
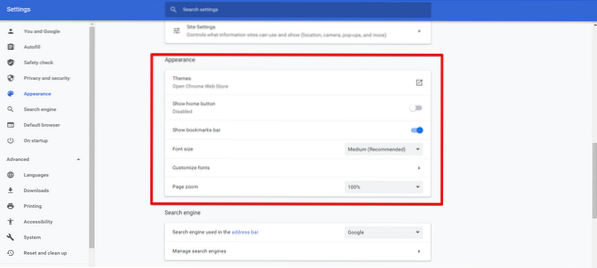
Одавде можете извршити прилагођавање прегледача Цхроме, као што су промена величине фонта, зумирање странице, теме итд. промените ниво зумирања вашег прозора у складу са вашом изводљивошћу.
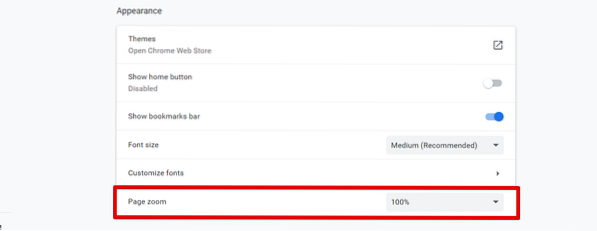
Када промените подешавања зума странице, затворите картицу Цхроме подешавања. Сада у свом прегледачу можете видети нова подешавања прегледача.
Закључак
У овом чланку објаснили смо како да увећамо и смањимо екран у Гоогле цхроме-у. Ако желите да прилагодите величину садржаја веб странице, онда помоћу функције зума можете да увећате и смањите видљивост слике. Ако користите додирни екран, тада се помоћу зумирања померите по екрану прегледача након зумирања. Штавише, такође можете да користите функцију зумирања тако што ћете инсталирати било који од својих омиљених додатака као што су зумирање фотографије, зумирање итд. из Цхроме веб продавнице. Пошаљите нам повратне информације путем коментара у случају било каквих потешкоћа.
 Phenquestions
Phenquestions


