Потврдни оквир се користи за одабир нуле или више опција из многих опција помоћу графичког корисничког интерфејса. Образац са оквиром за потврду може се направити помоћу КЦхецкБок класе у Питхон скрипти или помоћу КЦхецкБок додатак за Кт Десигнер без писања било ког сценарија.
Када се образац са оквиром за потврду креира помоћу КЦхецкБок разред, онда статеЦхангед.цоннецт () функција се позива да примени радњу учињену корисниковим уносом. Ако је корисник означио било коју опцију поља за потврду, онда је вредност КтЦоре.Кт.проверено биће Тачно. Помоћу њих можете направити више потврдних оквира са једним избором попут Радио дугмета КбуттонГроуп класа.
Како се образац са оквиром за потврду може креирати писањем Питхон скрипте приказано је у овом упутству.
Неопходне методе КЦхецкБок-а
КЦхецкБок класа има много функција за обављање различитих врста задатака помоћу поља за потврду. Неке најчешће коришћене методе ове класе су описане у наставку:
| Назив методе | Сврха |
|---|---|
| исЦхецкед () | Враћа логичку вредност. Када корисник кликне да означи поље за потврду, враћа Труе, у супротном враћа Фалсе. |
| сетЦхецкед () | Користи се за промену стања поља за потврду. Тачна вредност је постављена да се потврдни оквир означи, а Фалсе вредност поставља да се потврдни оквир не означи. |
| текст () | Користи се за читање ознаке поља за потврду. |
| сетТект () | Користи се за постављање ознаке поља за потврду. |
| исТриСтате () | Враћа логичку вредност. Користи се за проверу три стања да би се знало да ли је поље за потврду омогућено или не. |
| сетТриСтате () | Користи се за омогућавање трећег стања поља за потврду које означава неутрално стање. |
Направите образац помоћу поља за потврду помоћу класе КЦхецкБок:
Употреба поља за потврду приказана је у овом одељку на различитим типовима примера. Употреба једног поља за потврду, као што је приказано у првом примеру, и употреба више поља за потврду приказана су у другом примеру.
Пример 1: Креирање појединачног поља за потврду
Начин креирања једног поља за потврду помоћу КЦхецкБок класа и читање улазне вредности поља за потврду коју је обезбедио корисник приказани су у овом примеру. Потребни модули су увезени на почетку скрипте. Ознака се користи у горњем пољу за потврду за пружање информација кориснику. Ако корисник кликне на поље за потврду, скрипта ће се одштампати, „Вау! Волите програмирање”, Иначе ће се исписати скрипта,“о, не!, Не волите програмирање”.
# Увезите потребне модулеимпорт сис
из ПиКт5 увози КтЦоре, КтВидгетс
од ПиКт5.КтВидгетс увозе КМаинВиндов, КЦхецкБок, КЛабел, КВБокЛаиоут, КДесктопВидгет
# Дефинишите класу за креирање обрасца помоћу једног поља за потврду
класа СинглеЦхецкбок (КМаинВиндов):
деф __инит __ (селф):
супер ().__у томе__()
# Креирајте текст налепнице за корисника
лб = КЛабел ("Да ли волите програмирање?", само)
фунта.сетГеометри (20, 20, 200, 20)
фунта.померите (20, 20)
# Направите поље за потврду са ознаком
цб = КЦхецкБок ('Да', самостално)
цб.статеЦхангед.повезати (само.Провери одговор)
цб.померите (20, 50)
# Поставите вертикални распоред Кт
вбок = КВБокЛаиоут ()
вбок.аддВидгет (лб)
вбок.аддВидгет (цб)
# Подесите наслов и величину прозора
себе.сетВиндовТитле ('Образац са једним оквиром за потврду')
себе.сетГеометри (60, 60, 300, 100)
# Прикажите прозор у средини екрана
победити = себе.фрамеГеометри ()
пос = КДесктопВидгет ().аваилаблеГеометри ().центар ()
победити.мовеЦентер (поз)
себе.померити (победити.топЛефт ())
себе.Прикажи()
# Дефинишите функцију за проверу корисниковог уноса
деф Цхецк_Ансвер (селф, стате):
ако је стање == КтЦоре.Кт.Проверено:
принт ("Вау! Волите програмирање.")
иначе:
принт („О не!, Не волите програмирање.")
# Креирајте објект апликације и покрените апликацију
апп = КтВидгетс.КАпплицатион (сис.аргв)
форм = СинглеЦхецкбок ()
апликација.екец ()
Следећи прозор са потврдним оквиром ће се појавити након извршавања скрипте.
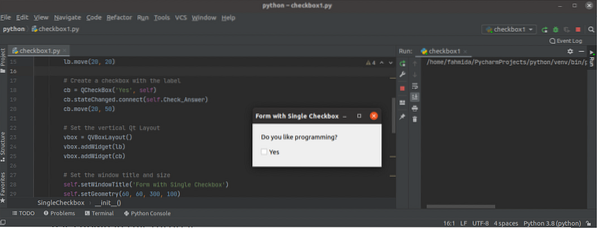
У следећем излазу корисник је два пута потврдио поље за потврду и једном га одзначио.
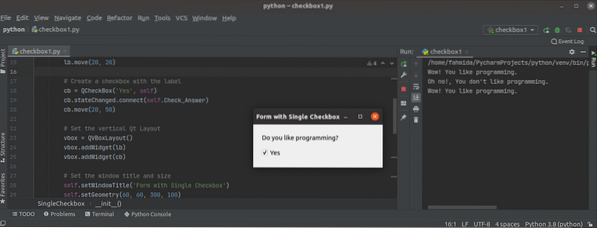
Пример 2: Креирање више поља за потврду
Метода креирања више поља за потврду помоћу КЦхецкбок класа и читање више вредности вишеструких поља за потврду приказани су у овом примеру. У прозор се додају две ознаке и три поља за потврду. Прва ознака додаје се на почетку поља за потврду како би се пружиле информације о кориснику, док се друга ознака додаје на крају поља за потврду да би се приказале вредности изабраног поља за потврду или поља за потврду.
# Увезите потребне модулеимпорт сис
од ПиКт5.КтВидгетс импорт (КВидгет, КЦхецкБок, КАпплицатион, КВБокЛаиоут, КЛабел, КДесктопВидгет)
# Дефинишите класу за креирање обрасца са више поља за потврду
класа МултиплеЦхецкбок (КВидгет):
деф __инит __ (селф):
супер ().__у томе__()
# Подесите текст налепнице за корисника
лб = КЛабел ("Изаберите своју омиљену храну (е):", само)
фунта.сетГеометри (20, 20, 100, 20)
фунта.померите (20, 20)
# Креирајте три поља за потврду
цб1 = КЦхецкБок ('Чоколадна торта', самостално)
цб1.померите (20, 70)
цб1.статеЦхангед.повезати (ламбда: селф.Селецтед_Валуе (цб1))
цб2 = КЦхецкБок ('Сладолед', самостално)
цб2.померите (20, 90)
цб2.статеЦхангед.повезати (ламбда: селф.Селецтед_Валуе (цб2))
цб3 = КЦхецкБок ('Паста', самостално)
цб3.померите (20, 110)
цб3.статеЦхангед.повезати (ламбда: селф.Селецтед_Валуе (цб3))
себе.лабел = КЛабел ('Ништа није одабрано')
себе.ознака.померите (20, 150)
# Поставите вертикални распоред Кт
вбок = КВБокЛаиоут ()
вбок.аддВидгет (лб)
вбок.аддВидгет (цб1)
вбок.аддВидгет (цб2)
вбок.аддВидгет (цб3)
вбок.аддВидгет (селф.ознака)
себе.сетЛаиоут (вбок)
себе.сетВиндовТитле ('Образац са више потврдних оквира')
себе.сетГеометри (60, 60, 350, 200)
себе.лблТект = "
# Прикажите прозор у средини екрана
победити = себе.фрамеГеометри ()
пос = КДесктопВидгет ().аваилаблеГеометри ().центар ()
победити.мовеЦентер (поз)
себе.померити (победити.топЛефт ())
себе.Прикажи()
# Дефинишите функцију за читање корисничког уноса
деф Селецтед_Валуе (селф, бтн):
ако ја.лблТект != ":
стр = само.лблТект
стрАрраи = стр.разделити(' ,')
себе.лблТект = "
за вал у стрАрраи:
ако је бтн.текст () != вал:
ако ја.лблТект == ":
себе.лблТект = вал
иначе:
себе.лблТект + = ',' + вал
ако је бтн.исЦхецкед () == Тачно:
ако ја.лблТект == ":
себе.лблТект = бтн.текст ()
иначе:
себе.лблТект + = ',' + бтн.текст ()
иначе:
ако је бтн.исЦхецкед () == Тачно:
ако ја.лблТект == ":
себе.лблТект = бтн.текст ()
иначе:
себе.лблТект + = ',' + бтн.текст ()
себе.ознака.сетТект ('Изабрали сте \ н' + само.лблТект)
# Креирајте објект апликације и покрените апликацију
апп = КАпплицатион (сис.аргв)
ек = МултиплеЦхецкбок ()
сис.излаз (апп.екец_ ())
Следећи прозор ће се појавити након извршавања скрипте. Подразумевана вредност друге ознаке је „Ништа није одабрано“И вредност ознаке ће се променити када корисник означи или одзначи било које поље за потврду.
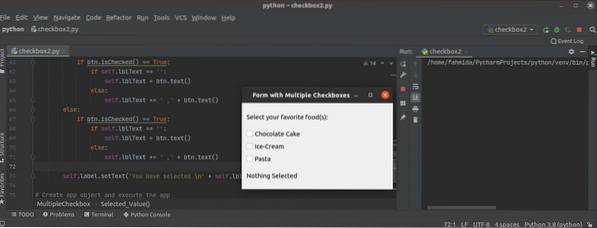
У следећем излазу корисник означава два поља за потврду, а вредност друге ознаке се мења у „Чоколада, тестенине”.
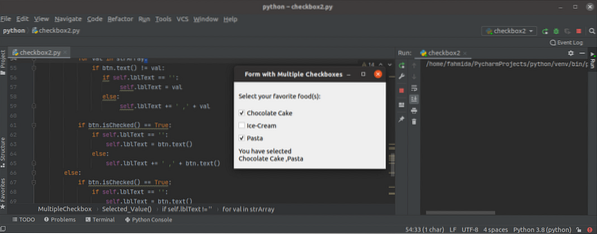
Закључак
Начин дефинисања једног или више поља за потврду и читање вредности изабраних поља за потврду објашњени су у овом упутству уз помоћ два једноставна примера. Групе поља за потврду могу се дефинисати за одабир одређеног поља за потврду из групе која овде није приказана.
 Phenquestions
Phenquestions


