Пре отприлике недељу дана показали смо вам како да направите диск за ресетовање лозинке у оперативном систему Виндовс 7. Пассворд Ресет Диск вам омогућава да креирате нову лозинку када заборавите тренутну лозинку.

Ако нисте упознати са функцијом диска за поновно постављање лозинке у оперативном систему Виндовс 7, следите наш начин како да направите диск за ресетовање лозинке за Виндовс 7 да бисте креирали један диск за ресетовање за свој кориснички рачун.
Шта ако немате диск за ресетовање лозинке?
Велики број корисника оперативног система Виндовс није свестан постојања функције диска за ресетовање лозинке у оперативном систему Виндовс 7 или заборавља да је креирају након постављања јаке лозинке. Корисници који немају диск за поновно постављање лозинке имају неколико могућности да ресетују лозинку. Можете погледати како заобићи лозинку за пријаву на Виндовс 7, ресетовати лозинку за Виндовс 7/8 без покретања система Виндовс (на једноставан начин), а такође можете и преузети бесплатни софтвер за опоравак лозинке да бисте брзо ресетовали заборављени Виндовс 7 / Виндовс 8 лозинка.
А ако сте за свој рачун припремили диск за поновно постављање лозинке, ресетовање лозинке је прилично једноставно. Ево како помоћу диска за поништавање лозинке у оперативном систему Виндовс 7 можете ресетовати лозинку:
Коришћење диска за ресетовање лозинке за ресетовање лозинке за Виндовс 7
Корак 1: Када на екрану за пријаву откуцате погрешну лозинку, видећете „Корисничко име или лозинка нетачни”Грешка.
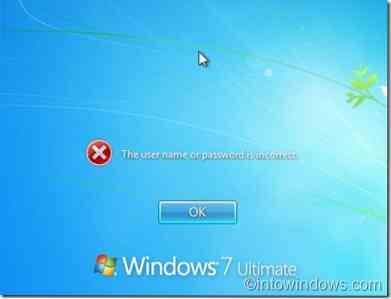
Корак 2: Кликните У реду да бисте видели опцију Ресетуј лозинку.
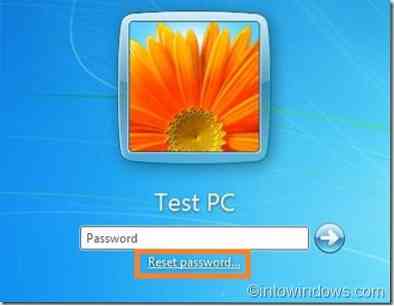
Корак 3: Убаците диск за ресетовање лозинке, а затим кликните на Ресетуј шифру опција за отварање Чаробњак за ресетовање лозинке. Кликните на следеће дугме да бисте наставили.
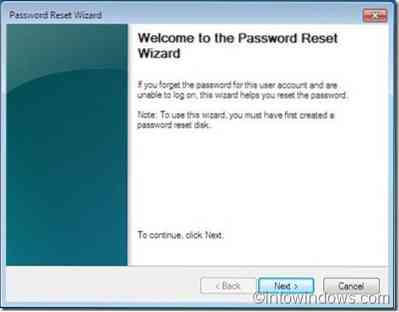
Корак 4: У падајућем оквиру изаберите диск за ресетовање лозинке (који сте користили приликом креирања диска за ресетовање). Кликните на Нект да бисте прешли на следећи корак.
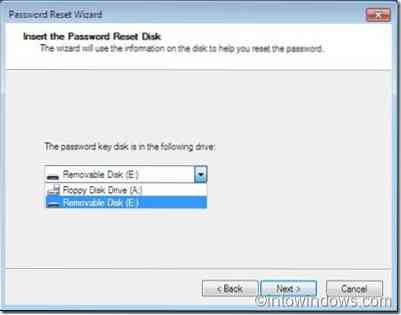
Корак 5: Унесите нова лозинка а затим поново унесите лозинку да бисте је потврдили.
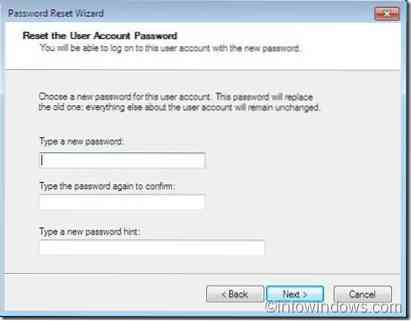
Корак 6: Кликните следећи , а затим кликните дугме Заврши да бисте затворили чаробњак.
Корак 7: Сада унесите нову лозинку у поље за лозинку на екрану за пријаву да бисте се пријавили на свој кориснички рачун.
НАПОМЕНА: Горњи поступак би требало да функционише и у оперативном систему Виндовс 8.
 Phenquestions
Phenquestions


