Овај чланак вам показује како се користи уграђени Гоогле Цхроме менаџер задатака на вашем систему.
Гоогле Цхроме менаџер задатака
Да бисте отворили Гоогле Цхроме менаџер задатака, кликните икону са три тачке у горњем десном углу, а затим померите курсор на опцију „Још алата“. Појавиће се падајућа листа са више опција, са које ћете изабрати 'Таск Манагер.„Менаџер задатака можете да отворите и помоћу тастерских пречица. Притисните Схифт + Есц за Виндовс и Сеарцх + Есц на ОС Цхроме-у.
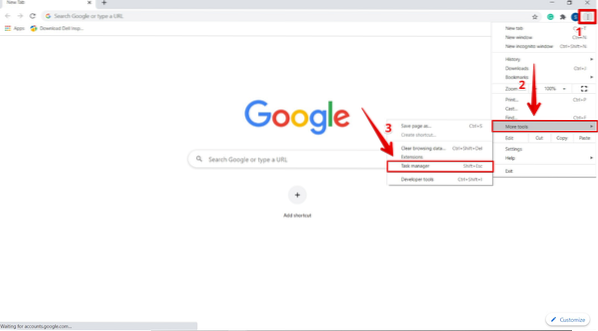
Након што кликнете на „Таск Манагер“, појавиће се следећи прозор са листом која приказује све екстензије, картице и тренутно покренуте процесе.
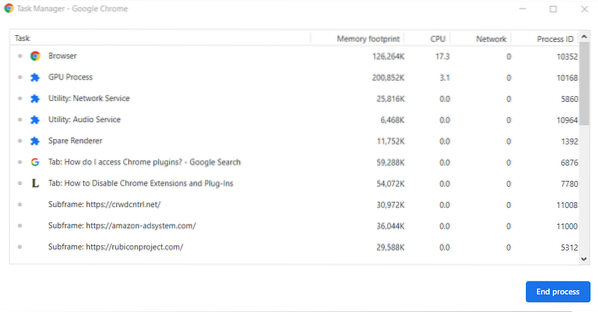
Укините нереаговање процеса
Можете прекинути било који процес са листе менија Таск Манагер. Ово може бити корисно када картица или додатак престане да реагује на систем. Да бисте извршили ову радњу, кликните на процес да бисте га изабрали и кликните на „Заврши процес“ да бисте прекинули поступак. На пример, ако картица за претрагу података не реагује у било ком тренутку, тада можете лако зауставити овај задатак након избора.
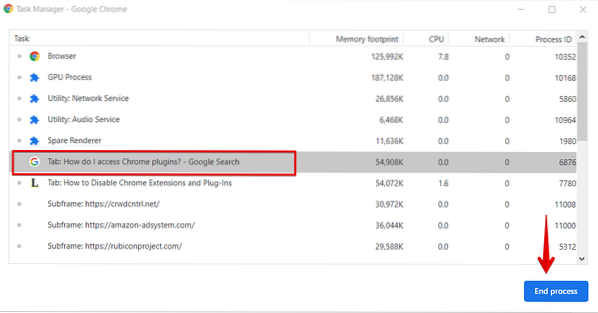
Такође можете прекинути или убити неколико процеса одједном. Да бисте то урадили, за Виндовс држите Смена или Цтрл , а за Мац на листи истакните више процеса. Након што истакнете изборе, кликните на дугме „Заврши процес“. Сви процеси које сте изабрали са листе биће прекинути.
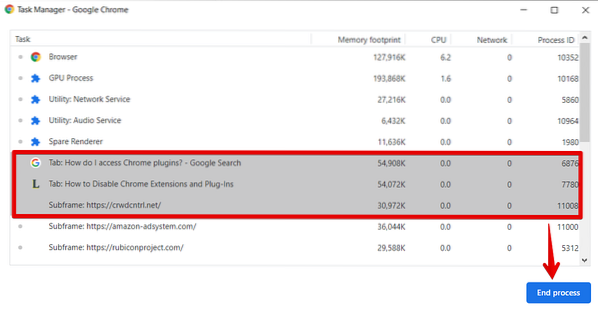
Погледајте све доступне ресурсе за извршавање задатака
Гоогле Цхроме има преко 20 различитих категорија статистика које можете да додате у менију Колоне менаџера задатака. Можете лако погледати ресурсе које користе сви процеси. Да бисте то урадили, кликните десним тастером миша на одређени процес и видећете листу статистичких података контекстног менија.
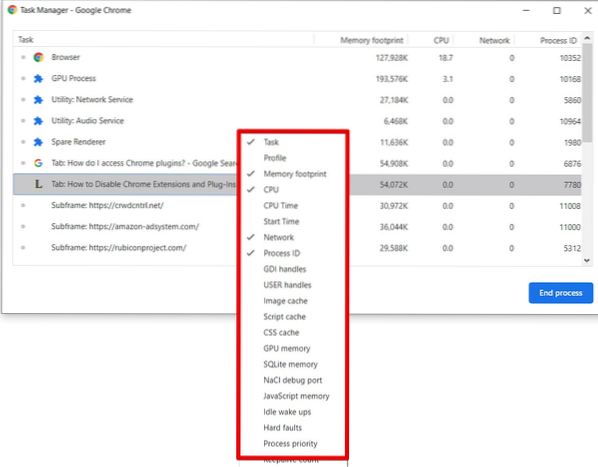
Да бисте додали друге категорије ресурса у ступце менаџера задатака, додајте ознаку свакој категорији коју желите да додате. Категорије које већ имају квачицу приказују се у колонама. Да бисте уклонили категорију са листе колона, уклоните квачицу на тој категорији.
На пример, ако желите да видите статистику ЦПУ времена сваког процеса на листи колона, онда ћете означити ову категорију.
Такође можете да сортирате одређене статистике колоне тако што ћете кликнути на наслов колоне. На пример, да бисте сортирали статистичке податке о меморијском отиску, кликните на наслов колоне меморијског отиска и поступак који садржи највише меморије биће сортиран и приказан на врху листе.
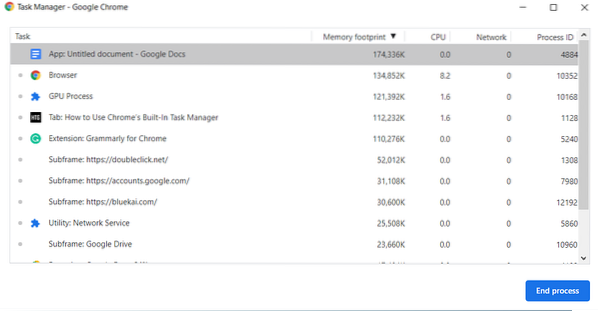
Слично томе, да бисте сортирали процес који садржи најмање меморије, сортирајте листу према отиску меморије.
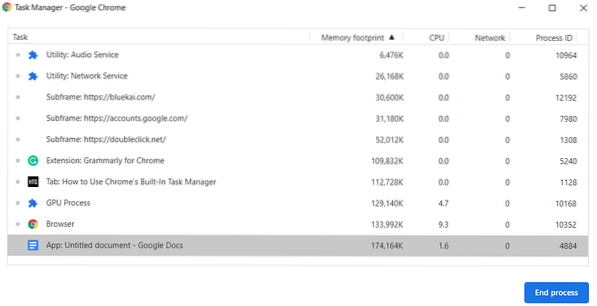
Закључак
Овај чланак је објаснио како се користи Гоогле Цхроме Таск Манагер. Помоћу овог алата можете надгледати све покренуте процесе и зауставити процесе који не реагују. У случају било каквих упита везаних за овај чланак, јавите нам путем повратних информација.
 Phenquestions
Phenquestions


