У овом чланку ћу вам показати како да користите фдиск за раздвајање уређаја за складиштење, као што су ХДД, ССД и УСБ уређаји за палац у Линуку. Па, кренимо.
Проналажење исправног идентификатора уређаја:
У Линуку блок уређаји или чврсти дискови имају јединствене идентификаторе као што су сда, сдб, сдц итд. Пре него што започнете партиционирање чврстог диска, морате бити сигурни да делите прави. У супротном, можете изгубити податке у процесу.
Можете користити фдиск да наведете све уређаје за складиштење / блокаде на вашем Линук рачунару следећом командом:
$ судо лсблкКао што видите, имам чврсти диск (сда) и УСБ погонски уређај (сдб) прикључен на мој рачунар. Тхе лсблк наредба такође наводи партиције. Уређај за складиштење сирових производа има ТИП диск. Дакле, уверите се да не користите идентификатор партиције уместо сировог идентификатора диска.
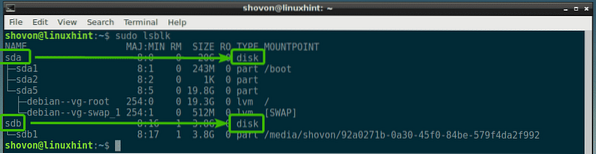
Као што видите, чврсти диск (сда) је величине 20 ГБ, а УСБ погонски уређај (сдб) је 3.Величина 8 ГБ.
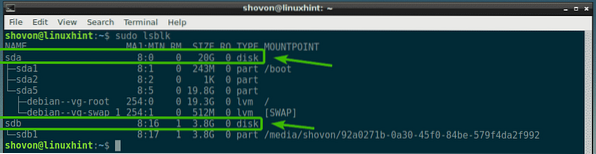
Рецимо, можете приступити идентификатору уређаја сдб, као што / дев / сдб.
У следећем одељку ћу вам показати како да га отворите фдиск.
Отварање уређаја за складиштење са фдиск-ом:
Да бисте отворили уређај за складиштење / блок са фдиск-ом, прво морате бити сигурни да ниједна његова партиција није монтирана.
Рецимо, желите да отворите УСБ погон за палац / дев / сдб са фдиск-ом. Али, има једну партицију / дев / сдб1, који је монтиран негде на вашем рачунару.
Демонтирати / дев / сдб1, покрените следећу команду:
$ судо умоунт / дев / сдб1
Отворен / дев / сдб са фдиск-ом са следећом командом:

Као што видите, / дев / сдб уређај за складиштење / блокада је отворен помоћу фдиск.
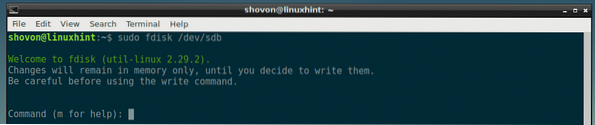
У следећим одељцима показаћу вам како да користите интерфејс командне линије фдиск за обављање уобичајених задатака партиционирања.
Навођење постојећих партиција са фдиск-ом:
Можете притиснути стр а затим притисните
Као што можете видети на снимку екрана испод, имам једну партицију.
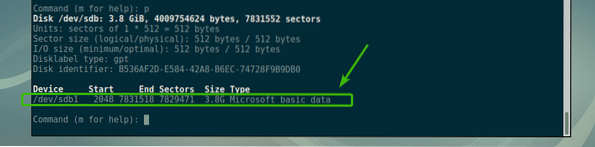
Креирање нове партицијске табеле са фдиск-ом:
Табела партиција садржи информације о партицији вашег тврдог диска, ССД-а или УСБ-а. ДОС и ГПТ су најчешћи типови партицијске табеле.
ДОС је стара схема партицијске табеле. Добар је за уређаје за складиштење малих димензија, као што је УСБ погон. У ДОС табели партиција не можете створити више од 4 примарне партиције.
ГПТ је нова схема партицијске табеле. У ГПТ-у можете да имате више од 4 примарне партиције. Добар је за велике уређаје за складиштење.
Помоћу фдиска можете креирати и ДОС и ГПТ табелу партиција.
Да бисте креирали ДОС табелу партиција, притисните о а затим притисните

Да бисте креирали ГПТ табелу партиција, притисните г а затим притисните

Креирање и уклањање партиција са фдиск-ом:
Да бисте креирали нову партицију са фдиск-ом, притисните н а затим притисните
Сада унесите број партиције и притисните

Сада унесите број сектора на чврсти диск са којег желите да партиција почне. Обично је подразумевана вредност у реду. Дакле, само притисните

Овде је најважнији број или величина последњег сектора. Рецимо, желите да направите партицију величине 100 МБ, овде само укуцате + 100М. За 1 ГБ овде укуцате + 1Г. На исти начин, за 100КБ, + 1К. За 2ТБ, + 2Т. За 2ПТ, + 2П. Врло једноставна. Овде не укуцајте разломке, већ само стварне бројеве. У супротном, добићете грешку.
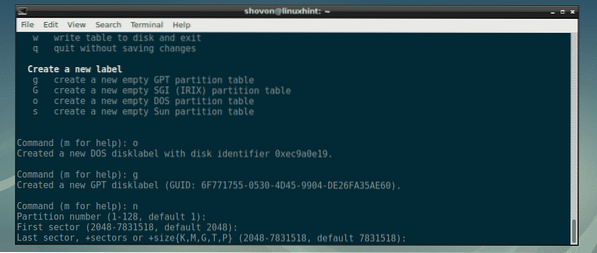
Као што видите, створио сам партицију од 100 МБ. Партиција је креирана.

Ако сте раније имали партицију која је започела и завршила се у истом сектору, можда ћете видети нешто слично. Само притисните г а затим притисните

Као што видите, фдиск вам каже да ће, када напишете промене, потпис бити уклоњен.
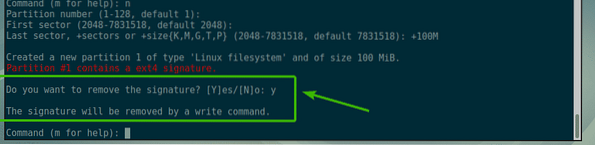
Направићу још једну партицију величине 1 ГБ.

Направићу још једну партицију од 512 МБ само да бих вам показао како уклонити партиције помоћу фдиска.

Сада, ако наведете партиције, требали бисте моћи да видите партиције које сте креирали. Као што видите, овде су наведене партиције од 100 МБ, 1 ГБ и 512 МБ, које сам управо креирао.

Рецимо сада да желите да избришете трећу партицију / дев / сдб3 или партицију од 512МБ. Да бисте то урадили, притисните д а затим притисните

Као што видите, партиција број 3 је избрисана.

Као што видите, партиција од 512 МБ или 3рд партиције више нема.
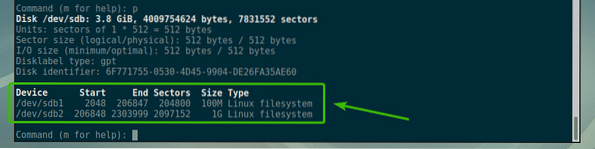
Да бисте трајно сачували промене на диску, притисните в а затим притисните

Форматирање и монтирање партиција:
Сада када сте креирали неке партиције помоћу фдиска, можете да их форматирате и почнете да их користите. Рецимо, да форматирате другу партицију / дев / сдб2, да ект4 систем датотека, покрените следећу наредбу:
$ судо мкфс.ект4 -Л МиСмаллПартитион / дев / сдб2БЕЛЕШКА: Ево, МиСмаллПартитион је ознака за / дев / сдб2 подела. Овде можете ставити било шта значајно што описује чему служи ова партиција.

Партиција је форматирана у датотечни систем ект4.
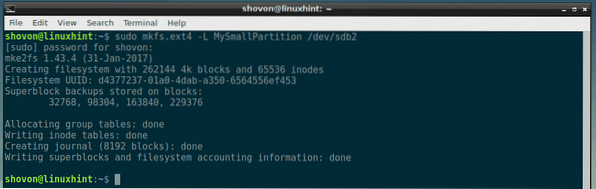
Сад кад је подела / дев / сдб2 је форматиран у ект4, можете га користити за монтирање на свој рачунар. За монтирање партиције / дев / сдб2 до / мнт, покрените следећу команду:
$ судо моунт / дев / сдб2 / мнт
Као што видите, партиција / дев / сдб2 је успешно монтиран на / мнт тачка монтирања.
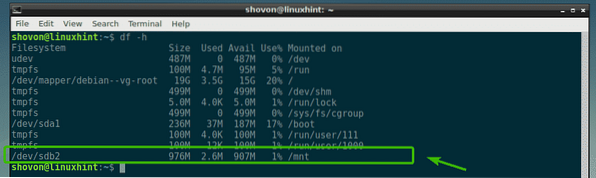
Дакле, на тај начин користите фдиск у Линуку за партиционирање дискова у Линуку. Хвала што сте прочитали овај чланак.
 Phenquestions
Phenquestions


