Имати могућност ССХ-а у вашем гостујућем ОС може вам добро доћи када не желите да користите ГУИ своје виртуелне машине. Једноставно покрените ВМ у режиму без главе и ССХ у и изван њега, без отварања више прозора на терминалу.
За оне који су нови у идеји ССХ-а, имаћемо кратак увод у деловање ССХ-а пре него што уђемо у поставку. Такође би требало да разговарамо о мрежним подешавањима вашег ВМ-а како бисмо били сигурни да имате приступ тој ВМ-у са било ког места у вашој ЛАН мрежи.
Како функционишу ССХ-кључеви?
Ево поједностављеног модела како ССХ функционише. На локалном рачунару креирате пар кључева. Јавни и приватни кључ. Поруке шифроване помоћу јавног кључа могу се дешифровати помоћу приватног кључа и обрнуто. Ови кључеви се обично чувају на вашем локалном рачунару на путу ~ /.ссх / ид_рса(приватни кључ) и~ /.ссх / ид_рса.пем(јавни кључ).
Затим идете на свој удаљени сервер, пријављујете се на конзолу као обични или роот корисник, отварате датотеку ~ /.ссх / одобрени_кључевитог сервера. Овде уносите садржај свог јавног кључа какав јесте. Када се то заврши, можете ссх као онај корисник на серверу чији .ссх директоријум има одобрене_кључеве са вашег локалног уређаја.
Тхе .пем ознака означава да је та датотека јавни кључ који можете делити са било ким. Тхе ид_рса део само означава која шифра за шифрирање се користи (у овом случају то је РСА). Приватни кључ може даље бити заштићен приступном фразом коју бисте морали да унесете сваки пут када се желите пријавити на удаљени сервер помоћу тог приватног кључа.
Ако као локални рачунар имате Мац, Линук или било који други систем сличан УНИКС-у, можете генерисати и управљати кључевима помоћу терминала, а ССХ можете и ССХ на удаљене сервере користећи исти терминал. За кориснике Виндовс-а предлажем да користе ПуТТИ или Гит Басх, а потоњи је моја лична жеља. Команде су готово исте када имате ССХ клијента.
Подешавање ССХ тастера
Прво се уверите да ако у вашем матичном директоријуму већ нема ссх-тастера. Проверите садржај вашег кућног директоријума .ссх директоријум. Ако сумњате, направите резервну копију његовог садржаја пре извршавања следеће наредбе. Програми попут Филезилла стално користе ССХ кључеве, без знања корисника, тако да је овај корак прилично важан.
У вашем локална машина, отворите терминал и унесите наредбу:
$ ссх-кеигенНакон тога следи следећи упит са вредностима у заградама које означавају подразумеване вредности. Наставите са упутама и дајте кључевима сигурну приступну фразу.
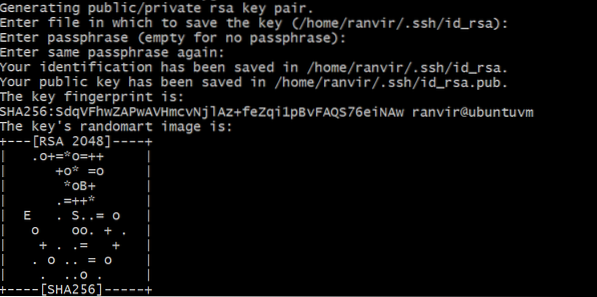
Проверите да ли су кључеви направљени провером садржаја вашег ~ /.ссх директоријум.
$ лс -ал ~ /.ссхАко видите датотеке које се подударају са подразумеваним вредностима, приказане у ссх-кеиген брзо, онда је све функционисало у реду.

Сада отворите конзолу за свој Виртуелна машина. Прво проверите да ли на ВМ ради ССХ сервер или не.
$ сервице ссхд статус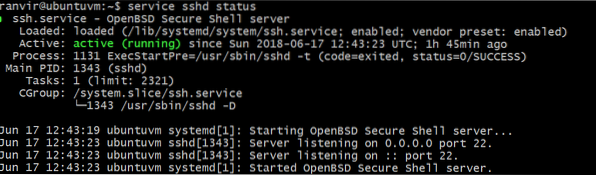
Ако није инсталиран, користите свој менаџер пакета да бисте претражили и инсталирали ОпенССХ сервер. Када је то готово, уверите се да је заштитни зид ВМ-а отворен на порту број 22. На пример, ако користите Убунту као ВМ, подразумевани заштитни зид уфв треба или да буде онемогућен или да дозволи прикључке порта 22 на следећи начин:
$ судо уфв статус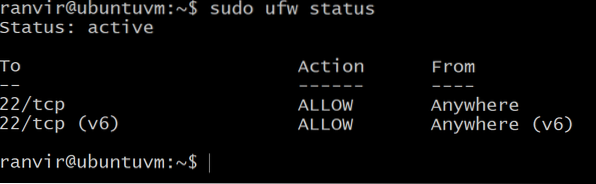
Ако није отворен на порту 22, користите следећу команду:
$ судо уфв дозволи ссхЗатим отворите датотеку ~ /.ссх / одобрени_кључеви на ВМ-у помоћу омиљеног уређивача текста. Можда ћете желети да омогућите хост-то-гуест или двосмерну привремену меморију за овај следећи корак.
Унутар ове датотеке (на дну датотеке, ако није празна) налепите садржај датотеке јавни кључ. Последњи део у којем пише ваше име и локални домаћин где су генерисани кључеви није толико важан као остатак низа.
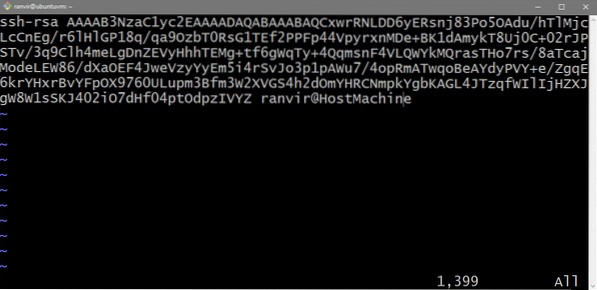
(Опционално) Не користи ССХ кључеве
Ако имате поверења у своју локалну мрежу, тада можете да користите мање сигуран начин употребе УНИКС лозинке за ссх у ваш ВМ. Отворите датотеку / етц / ссх / ссхд_цонфиг на ВМ-у и замените линију:
#ПассвордАутхентицатион брДо
ПассвордАутхентицатион да
Када је то на месту, поново покрените ССХ сервер.
$ сервице ссхд рестартСада можете користити уобичајену лозинку коју користите за пријаву на свој ВМ да бисте и ссх у њу.
Ваша виртуелна машина и мрежа
Да бисте ушли у ваш ВМ, и локални рачунар (онај са приватним кључем) и ВМ требали би бити на истој мрежи. Тако можете доћи до ИП адресе те ВМ. Показаћемо вам како да додате ВМ у свој ЛАН.
Размотримо пример типичног подешавања кућног рутера. Ваш рачунар је, заједно са осталим уређајима, повезан са кућним рутером. Овај рутер такође делује као ДХЦП сервер, што значи да сваком уређају који је повезан додељује јединствену приватну ИП адресу. Ваша радна површина добија ИП, као и ваш телефон и лаптоп. Само уређаји који су повезани са овим рутером могу међусобно да разговарају путем својих ИП адреса.
Омогућите режим премошћеног умрежавања у подешавањима ВМ-а и ВМ ће се приказивати као повезан са кућним рутером (или сличним ДХЦП сервером) приватном ИП адресом. Ако је други уређај повезан на исту мрежу (рецимо на исти кућни рутер), онда се може користити за ссх у ВМ.
Отворите ВиртуалБок Манагер, одаберите циљани ВМ, отворите Подешавања → Мрежа и изаберите Бридге Нетворкинг уместо НАТ.
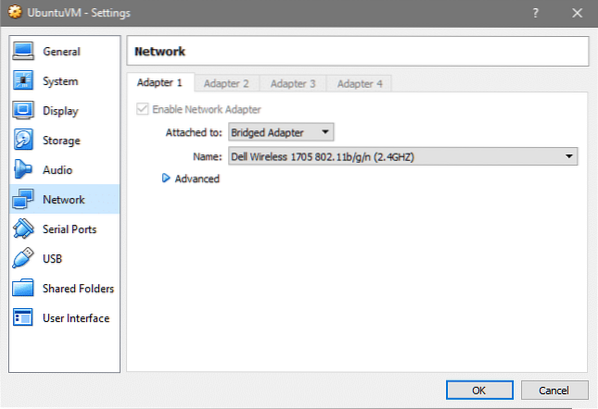
Као што видите, мој домаћин је повезан бежичном мрежом, тако да везу такође дели ВМ, ако користите Етхернет, појавиће се друго име интерфејса што је у реду.
Сада, мој ВМ, који је назван убунтувм, приказује се на мом ЛАН подешавању на следећи начин. Проверите подешавања рутера да бисте видели да ли исто функционише и за вас.
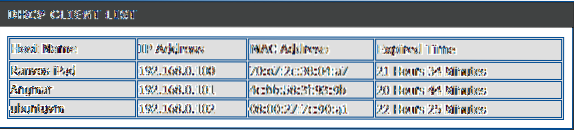
Једном када сазнате ИП адресу вашег ВМ-а, можете ССХ на њу покретањем наредбе:
$ ссх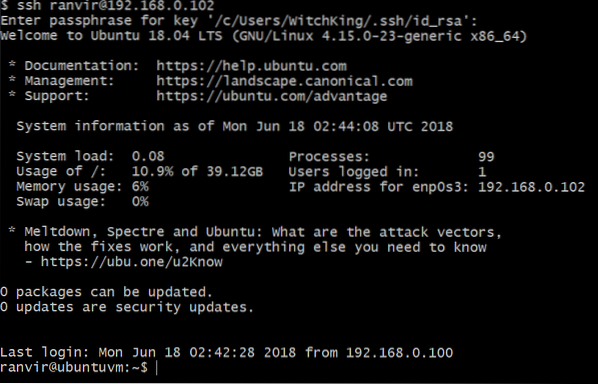
Ако сте у горње кораке ставили приступну фразу за свој приватни кључ, од вас ће се затражити да је поново унесете.
То је то! Сада можете покренути своје ВМ-ове у режиму без главе и само ући у њих било где у вашој кући. Надам се да вам је овај водич занимљив, јавите нам ако постоји нека тема коју бисте желели да обрађујемо.
 Phenquestions
Phenquestions


