Собезбедити Схелл или ССХ је познати мрежни протокол отвореног кода. Протокол се користи за даљинско пријављивање на друге машине. Стога би било лако извршити гомилу наредби и глатко покренути било коју апликацију на удаљеном уређају, без потребе да будете близу удаљене машине. Поред тога, ССХ протокол је врло поуздан и сигуран. Корисници увек зависе од ССХ протокола за копирање датотека између два различита уређаја.
Генерално, да бисте успоставили ССХ везу са удаљеном машином, потребно је да унесете корисничко име и лозинку за удаљену машину. Али шта ако вам је потребан сигурнији метод од коришћења корисничког имена и лозинке у свакој пријави? То се може урадити помоћу ССХ кључа генерисаног из клијентске машине, а затим копираног на удаљени рачунар. Са екстра мале конфигурације, моћи ћете да се безбедно пријавите на удаљену машину без употребе корисничког имена и лозинке сваки пут. Коришћење ССХ кључа уместо коришћења корисничког имена и лозинке за сваку пријаву је много сигурније; само машина која има прави ССХ кључ може се брзо пријавити.
Данас ћемо вам показати како успоставити ССХ везу без потребе за уносом лозинке за удаљену машину. Уобичајено је да се пријава без лозинке може користити за брзи пренос датотека између различитих машина. Али пре него што започнемо наш водич, погледајмо наше окружење.
Припрема околине
Било би најбоље да имате две машине, клијент и удаљене машине. Готово сав посао обавиће се са клијентске машине која ће се користити за повезивање са удаљеним уређајем. Оба уређаја су Убунту са следећим ИП-овима
- Тхе клијент машина има ИП 192.168.1.20 са корисничким именом тутс.
- Тхе даљински машина има ИП 192.168.1.30 са корисничким именом хендадел.
Још једна ствар пре покретања, уверите се да су обе машине ажуриране помоћу следећих команди:
судо апт упдате судо апт надоградња
Почнимо наш водич.
Постављање ССХ пријаве без лозинке
Корак 1. На клијентској машини проверите да ли је генерисан ССХ кључ пре употребе следеће наредбе.
лс -ал ~ /.ссх / ид_ *.пуб

Као што можете приметити, ако претходно нисте генерисали ССХ кључ, добићете поруку „Нема такве датотеке или директоријума“. У супротном, брзо ћете добити доступне кључеве ако постоје.
Корак 2. Будући да претходно нисте генерисали ССХ кључеве, време је да генеришете нови ССХ кључ помоћу следеће наредбе:
ссх-кеиген -т рса -б 4096
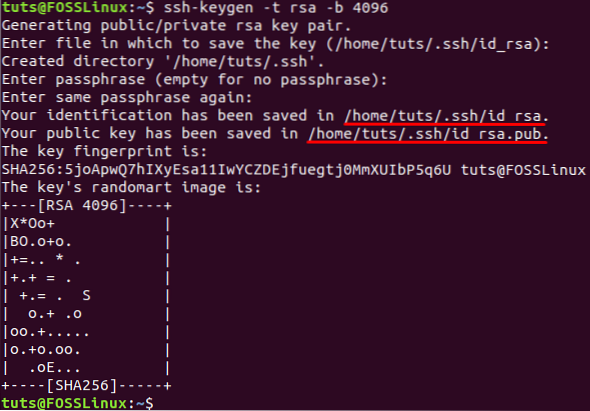
Претходно наредба обично генерише нова два ССХ кључа у две различите датотеке. Обе датотеке се чувају у скривеном директоријуму под називом „.ссх ”под тренутним корисничким матичним директоријумом. Можете пронаћи приватни кључ сачуван у датотеци са именом ид_дса и још један јавни кључ у датотеци са именом ид_дса.пуб. Поред тога, од вас ће бити затражено да додате лозинку која се користи за заштиту генерисаних кључева, а можете је користити приликом повезивања путем ССХ-а. Али можете притиснути „ЕнтерДугме ”да га не користите.
3. корак. Сада можете навести садржај .ссх директоријум како бисте били сигурни да су креирана оба тастера.
лс -л / хоме / тутс /.ссх /

4. корак. Такође, можете да се уверите да датотека садржи кључ у себи помоћу следеће наредбе:
ссх-кеиген -лв
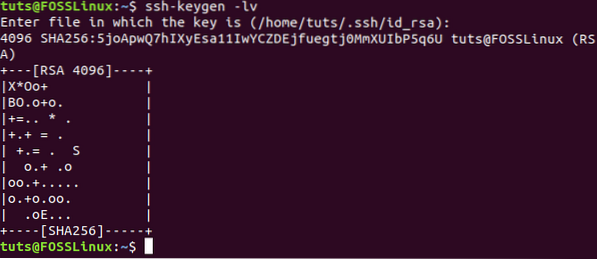
Корак 5. Да бисте прегледали садржај датотеке јавног кључа.
мачка .ссх / ид_рса.пуб
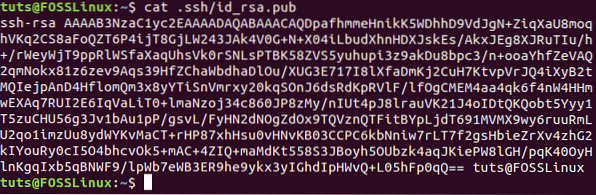
Корак 6. Сада са удаљене машине проверите да ли је инсталиран ССХ. Ако није инсталиран, можете користити следећу команду.
судо апт инсталл ссх
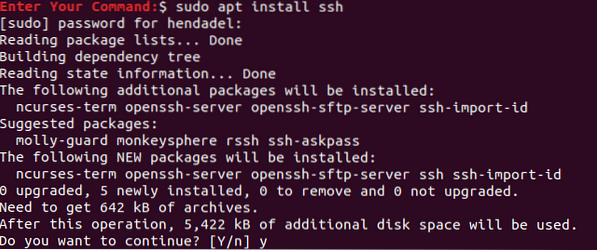
Корак 7. Вратите се на клијентску машину, повежите се са удаљеном машином и креирајте нови директоријум са именом .ссх.
судо ссх ремоте_мацхине_усернаме @ ремоте_мацхине_ИП мкдир -п .ссх
Обавезно замените ремоте_мацхине_усернаме правим корисничким именом, а ремоте_мацхине_ИП удаљеном ИП.
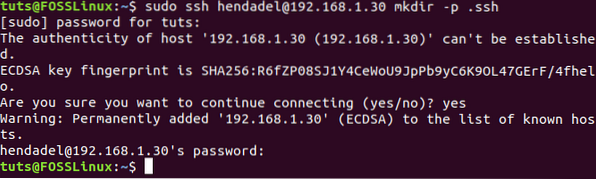
Корак 8. Даље, копирајмо са клијентске машине јавни ССХ кључ који је претходно генерисан на удаљену машину. Помогло би ако бисте јавни кључ залепили у датотеку са именом „Одобрени_кључеви“. Препоручује се да не мењате име датотеке, јер када ћете успоставити ССХ везу, прва датотека коју ће оперативни систем проверити је „Одобрени_кључеви“ датотека. Ако систем није пронашао датотеку, од вас ће се тражити да унесете корисничко име и лозинку како бисте могли да се пријавите на удаљену машину.
судо мачка .ссх / ид_рса.пуб | ссх ремоте_мацхине_усернаме @ ремоте_мацхине_ИП 'мачка >> .ссх / алловед_кеис '
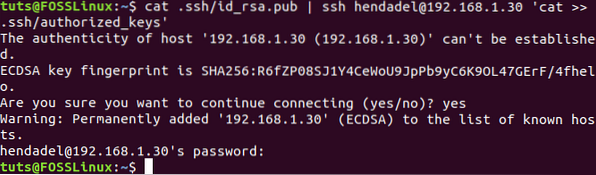
Корак 9. Из удаљене машине проверите да ли је јавни кључ успешно копиран са именом намед_кеис.
лс .ссх / мачка .ссх / одобрени_кључеви
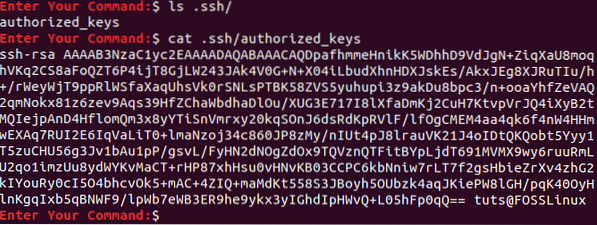
Корак 10. Сада са клијентске машине, покушајмо да успоставимо ССХ везу без корисничког имена и лозинке.
ссх ремоте_мацхине_усернаме @ ремоте_мацхине_ИП
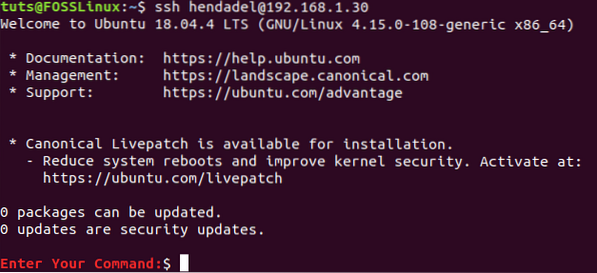
Као што приметите, од вас се неће тражити да унесете корисничко име или лозинку.
Онемогући аутентификацију лозинке
Да бисте онемогућили аутентификацију лозинке помоћу јавног кључа, прво морате да уредите ССХ датотеку за конфигурацију са удаљене машине и онемогућите опцију потврде лозинке. Испод су кораци за то.
Корак 1. На удаљеној машини отворите ссх датотеку за конфигурацију помоћу вашег омиљеног уређивача.
ви / етц / ссх / ссхд_цонфиг 
Корак 2. Померите се до краја ССХ конфигурационе датотеке и додајте следећих неколико редова да бисте онемогућили потврду идентитета лозинком:
РСААутхентицатион да ПубкеиАутхентицатион да ПассвордАутхентицатион не УсеПАМ не ЦхалленгеРеспонсеАутхентицатион не
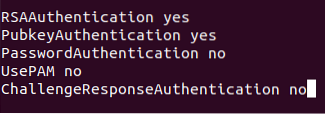
3. корак. Сачувајте и затворите датотеку.
4. корак. На крају, поново покрените ССХ услугу и покушајте поново успоставити нову везу са клијентске машине на удаљену машину.

То је то! Управо сте научили како да успоставите ССХ везу без лозинке. Надам се да сте уживали.
 Phenquestions
Phenquestions



