Стварање облака.ио Аццоунт
Да користите Цлоудинг.ио, мораћете да отворите налог. Да бисте креирали Цлоудинг.ио налог, посетите званичну веб страницу Цлоудинг-а.ио.
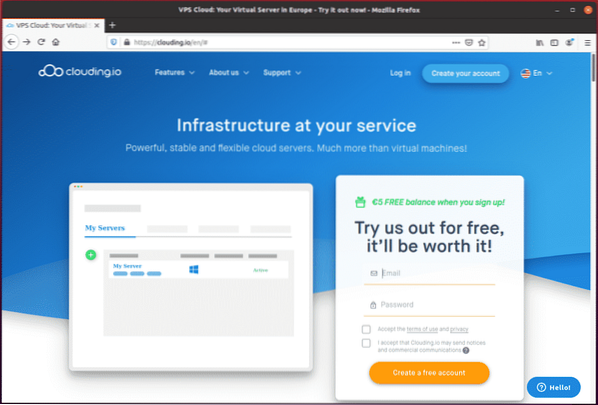
Унесите своју адресу е-поште и лозинку у образац за регистрацију.
Затим означите поља за потврду означена са „Прихватите услове коришћења и приватност" и "Прихватам то Цлоудинг.ио може слати обавештења и комерцијална саопштења.”
Затим кликните на дугме које каже: „Отворите бесплатан налог.”Твоје замућење.ио налог би сада требао бити постављен и активан.
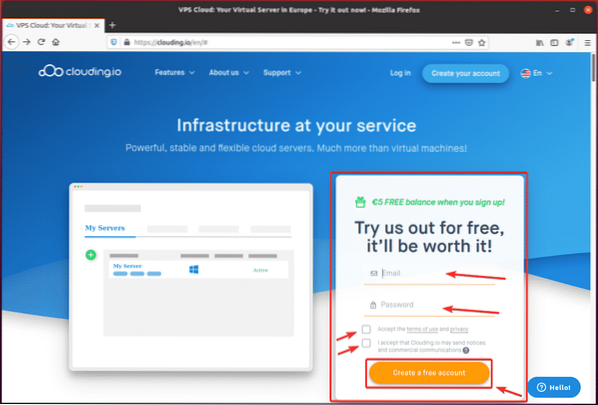
Када отворите налог, кликните на „Пријавите се”Из Цлоудинга.ио хомепаге.
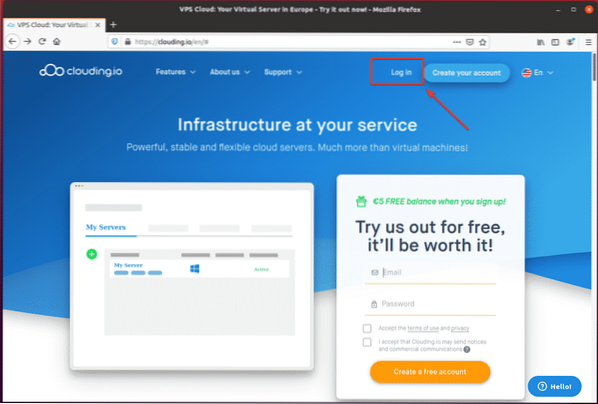
Сада унесите своју адресу е-поште и лозинку и кликните „Пријавите се.”
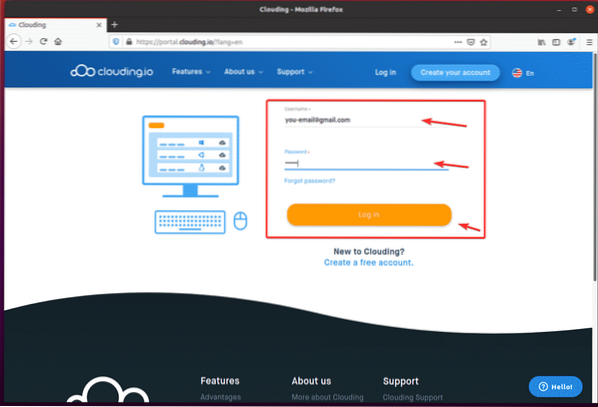
Када се пријавите, требало би да видите свој Цлоудинг.ио контролна табла.
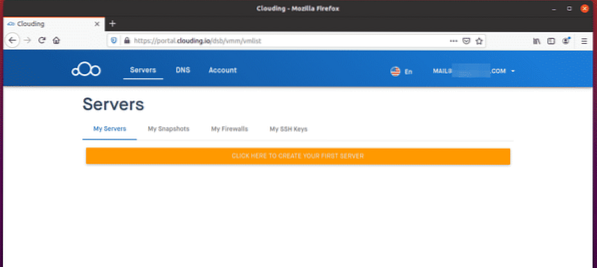
Креирање ВПС-а
Да бисте креирали нови ВПС, кликните на дугме које каже: „КЛИКНИТЕ ОВДЕ ДА бисте креирали првог сервера.”
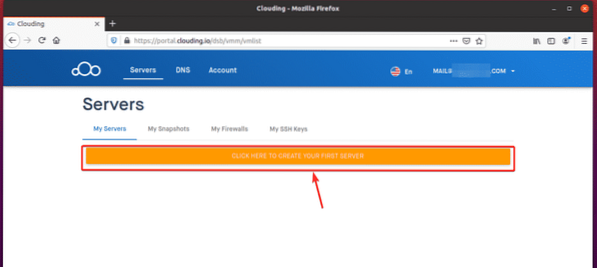
На екрану треба да се прикаже чаробњак за креирање ВПС-а.
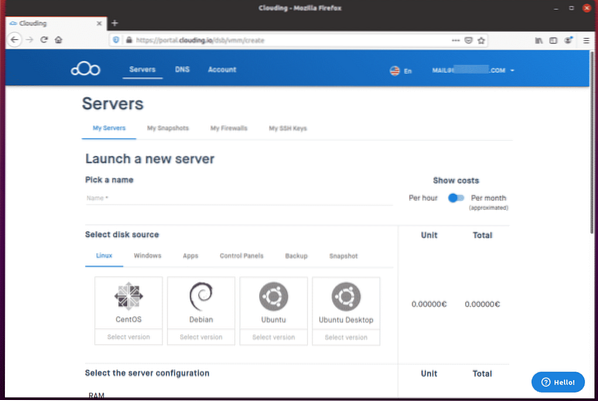
Унесите име за свој ВПС у „Изаберите име”Одељак. Ја сам изабрао име мискл-сервер у мом примеру.
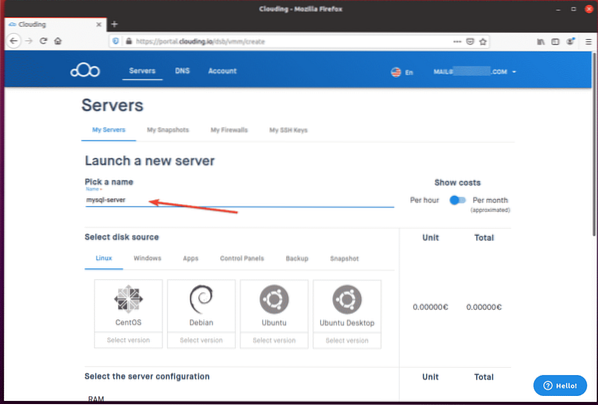
Изаберите оперативни систем и верзију оперативног система за ваш ВПС из „Изаберите извор диска”Одељак. У примеру сам користио Убунту 18.04 ЛТС ОС.
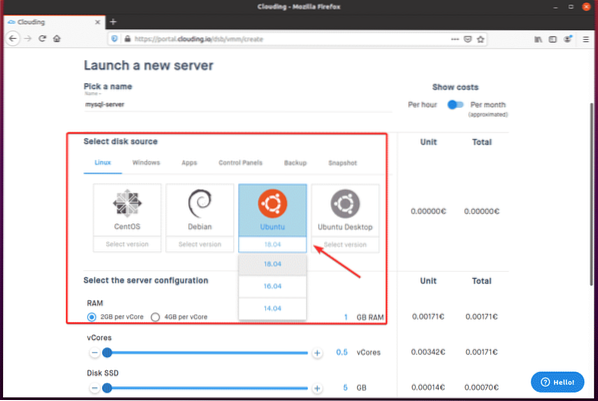
Од "Изаберите конфигурацију сервера”, Подесите количину РАМ-а, ССД простора на диску и ЦПУ језгра за ВПС помоћу клизача.
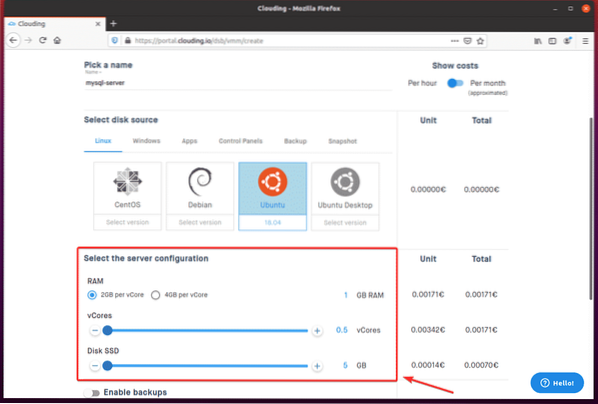
Трошкови ВПС-а по сату требали би бити приказани на десној страни странице, као што можете видети на снимку заслона испод.
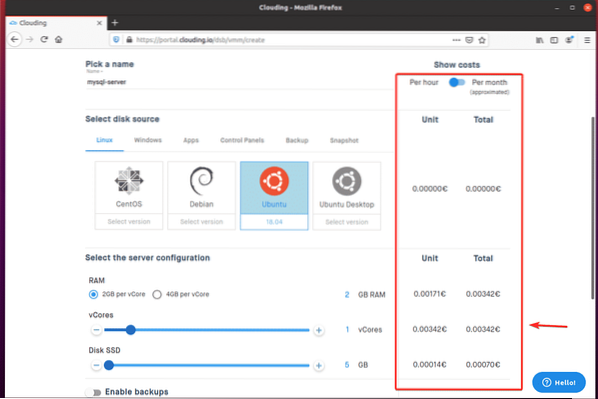
Ако желите да видите трошкове месечно, уместо подразумеване сатнице, кликните дугме за пребацивање, као што је приказано у наставку.
Као што видите, приказани су месечни трошкови ВПС-а.
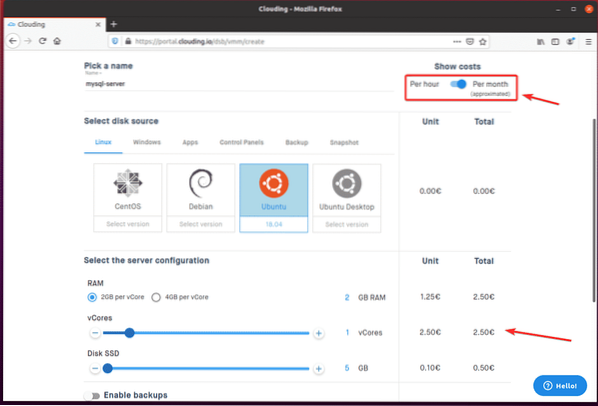
Ако желите да омогућите сигурносну копију за свој ВПС, укључите „Омогући резервне копијеДугме ”, као што је означено на снимку екрана испод.
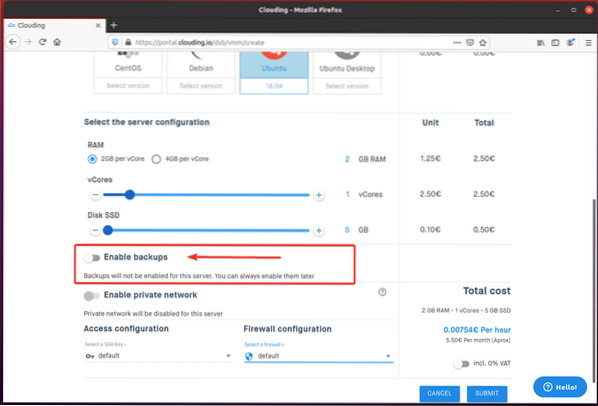
Затим можете одабрати Учесталост резервне копије и број резервних копија (Број слотова) коју бисте желели за Цлоудинг.ио да остане у падајућим менијима. Цена резервне копије биће приказана на десној страни екрана.
Подразумевано, Учесталост резервне копије је подешен на Недељу дана и Број слотова је подешен на 4.
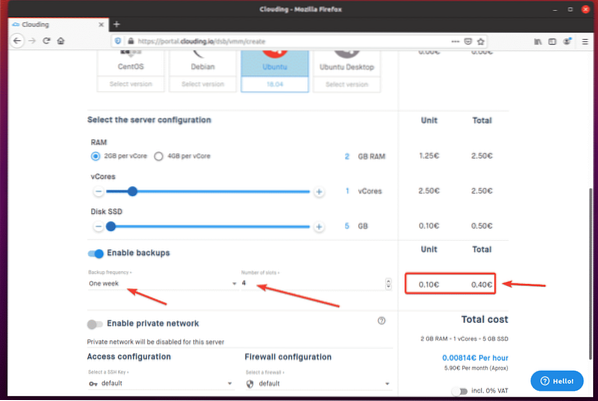
Када завршите, кликните на „ПРИХВАТИ.”
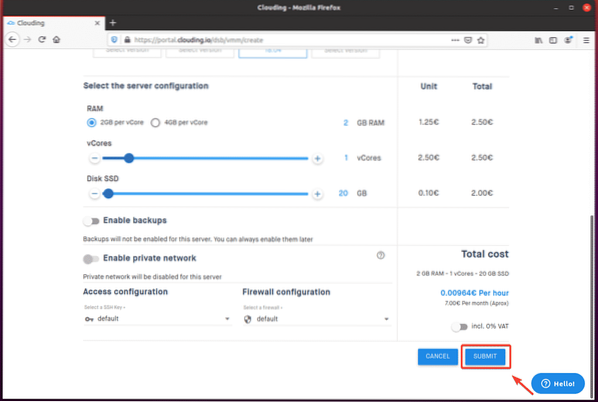
Као што видите, ВПС мискл-сервер се ствара. Овај процес може потрајати неко време.
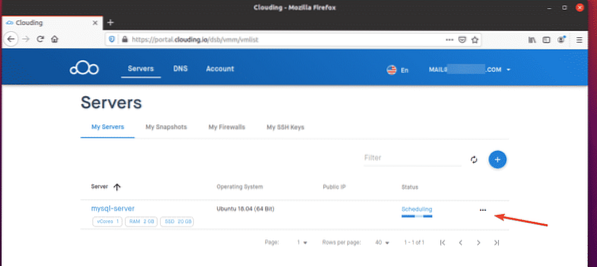
Једном када је ВПС спреман, Цлоудинг.ио ће доделити јавни ИП ВПС-у и Статус требало би Активно, као што видите на доњем снимку екрана.
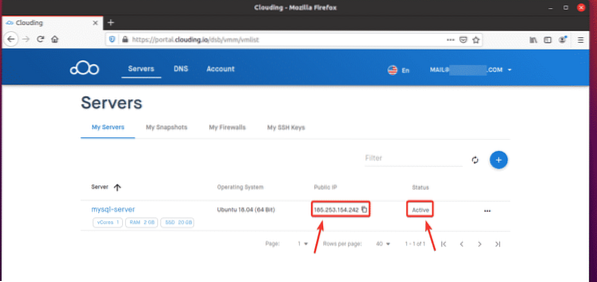
Повезивање на ВПС преко ССХ-а
Да бисте се повезали са ВПС-ом преко ССХ-а, мораћете да знате ИП адресу или ДНС име ВПС-а и роот лозинку. Ове информације можете пронаћи у Подешавања страница ВПС-а.
Прво кликните на „... ” дугме ВПС-а на који желите да се повежете из Цлоудинг-а.ио контролна табла.
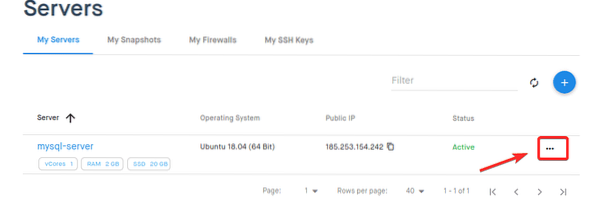
Кликните „Више… ”Како је означено на снимку екрана испод.
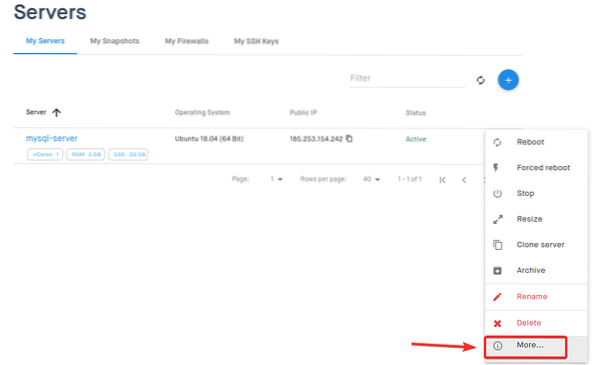
Требало би да вас одведу у Подешавања страницу вашег ВПС-а.
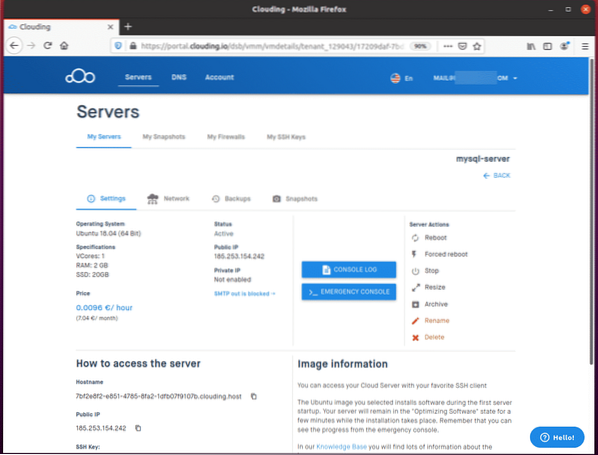
Померите се надоле и кликните на икона ока да бисте видели корен лозинку за ВПС, као што је означено на снимку екрана испод.
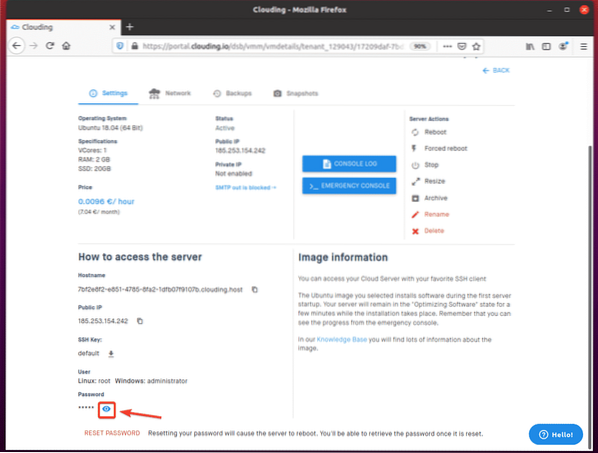
Као што видите, лозинка се приказује.
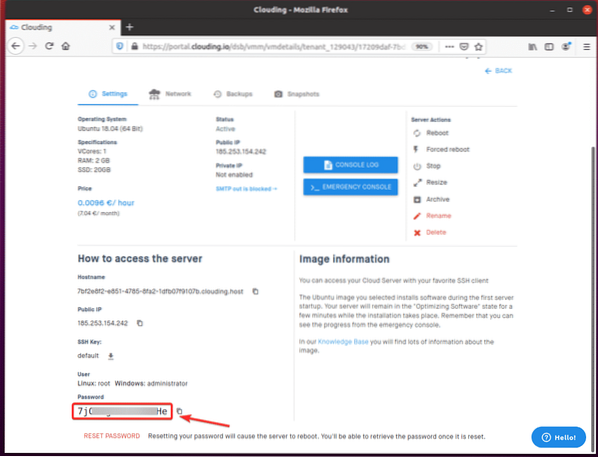
Да бисте се повезали на ВПС преко ССХ-а, требаће вам Име хоста и Лозинка ВПС-а. Ове податке можете копирати из Подешавања страницу, као што је приказано на снимку екрана испод. Тхе Корисничко име у овом примеру је корен.
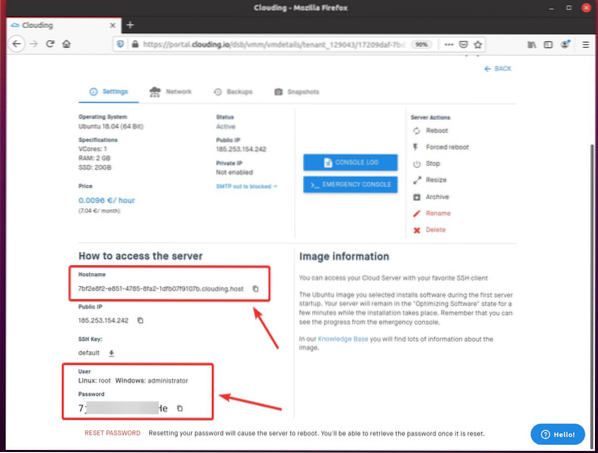
Са рачунара се повежите на ВПС на следећи начин:
$ ссх роот @У мом случају,
Име хоста ће се разликовати у вашем случају. Дакле, постарајте се да од сада ово име замените својим именом.

Тип "да“И притисните

Унесите лозинку за ВПС и притисните
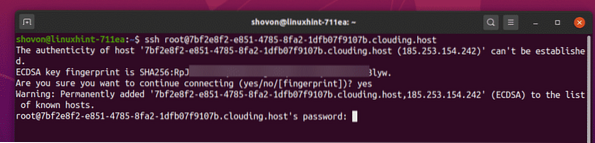
Сада бисте требали бити пријављени на свој ВПС.
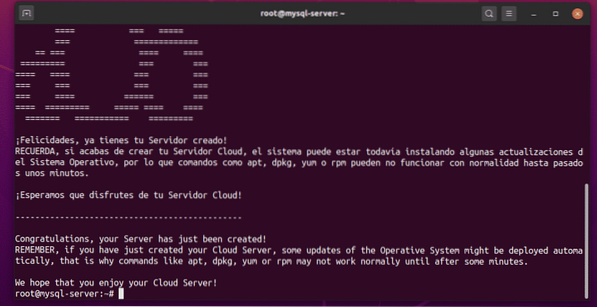
Надоградња ВПС оперативног система
Након што се пријавите на ВПС преко ССХ, прво што треба да урадите је да надоградите све инсталиране софтверске пакете вашег Убунту ОС-а.
Да бисте то урадили, ажурирајте кеш спремишта АПТ пакета помоћу следеће наредбе:
$ апт упдате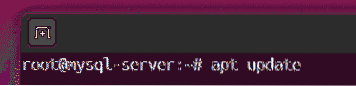
Кеш спремишта спремишта АПТ пакета сада треба ажурирати.
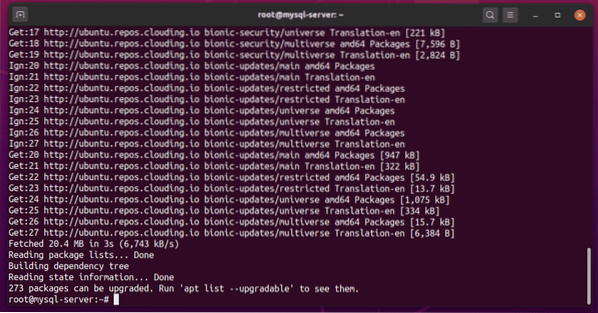
Надоградите остатак инсталираних пакета помоћу следеће наредбе:
$ апт надоградња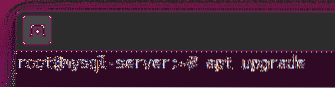
Да бисте потврдили надоградњу, притисните И а затим притисните
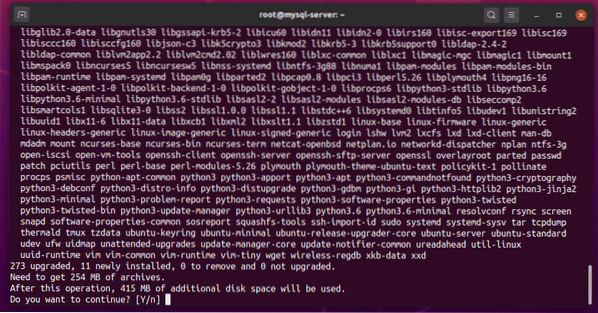
АПТ би сада требао започети преузимање надоградњи. Када се преузму све надоградње, надоградње ће почети да се инсталирају.
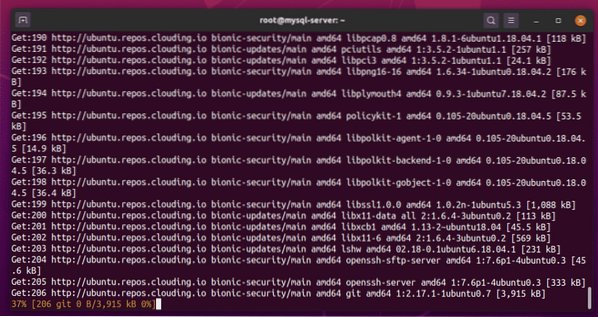
Ако видите ову промптну поруку током процеса надоградње Убунту-а, изаберите
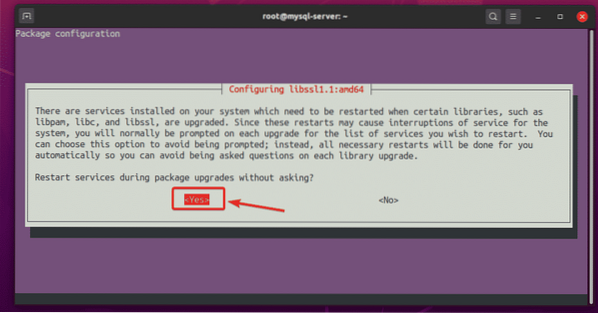
Надоградња би требало да се настави.
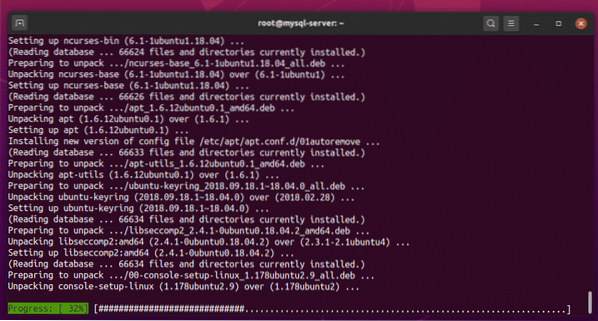
Сваки пут када видите ову врсту промптне поруке, одаберите „задржи тренутно инсталирану локалну верзију“И притисните
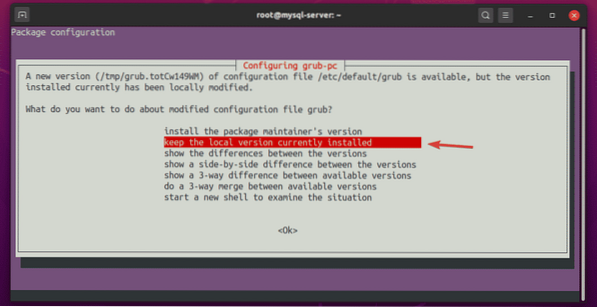
Надоградња би требало да се настави.
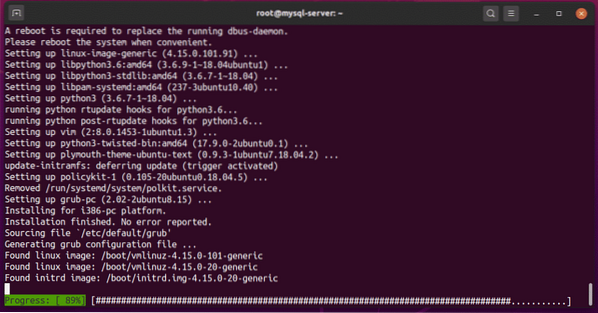
Ако видите ову врсту упита, једноставно притисните
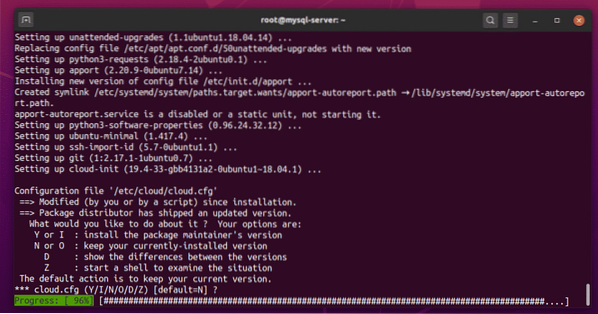
Изаберите „задржи тренутно инсталирану локалну верзију“И притисните
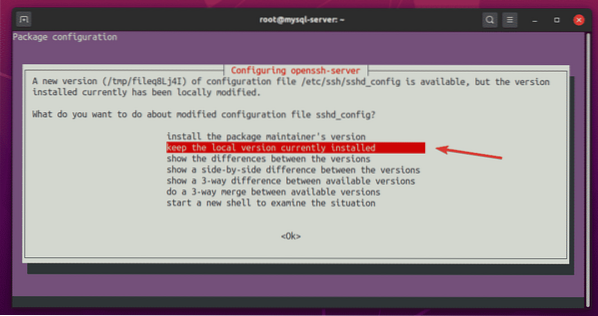
Надоградња би требало да се настави.
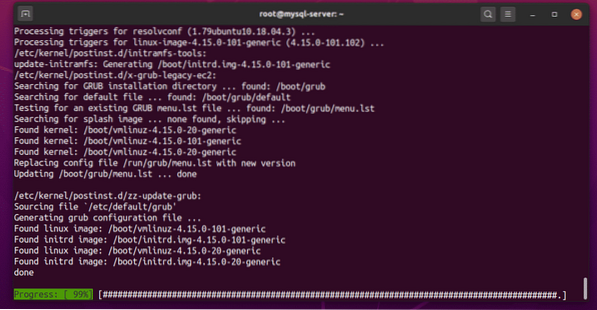
У овом тренутку, Убунту треба у потпуности надоградити.
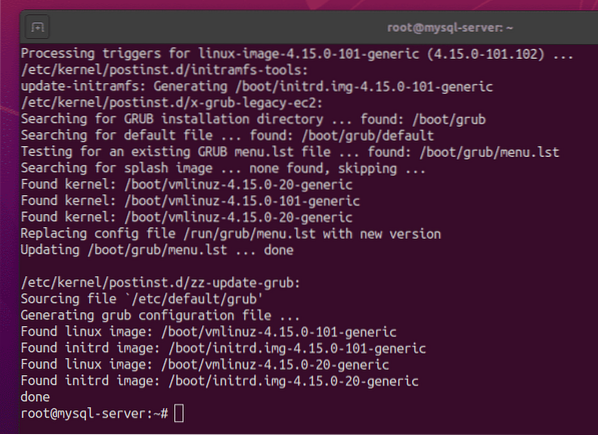
Поново покрените ВПС на следећи начин:
$ ребоот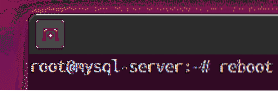
Једном када се ВПС покрене, можете да користите ССХ за пријављивање на ВПС, како следи:
$ ссх роот @
Након што се пријавите, покрените следећу команду да бисте проверили верзију Убунту-а.
$ лсб_релеасе -аУ време писања овог текста, најновија верзија Убунту 18.04 ЛТС је Убунту 18.04.4.
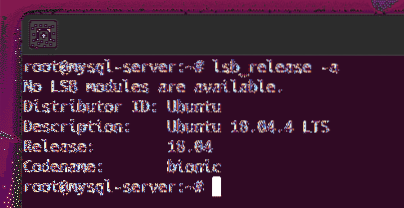
Инсталирање МиСКЛ сервера
Можете инсталирати МиСКЛ сервер и клијентске програме на ВПС помоћу следеће наредбе:
$ апт инсталирајте мискл-сервер мискл-цлиент
Да бисте потврдили инсталацију, притисните И а затим притисните
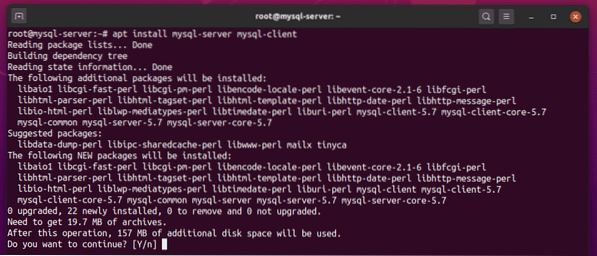
АПТ менаџер пакета треба да започне преузимање и инсталирање свих потребних пакета.
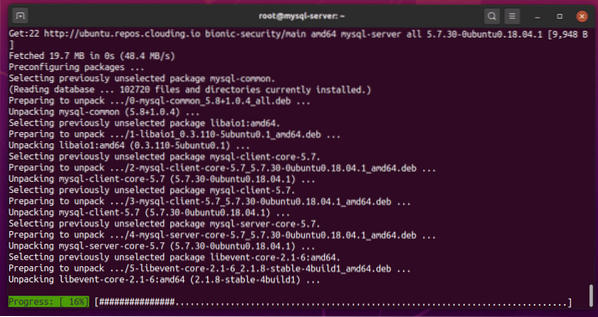
У овом тренутку треба инсталирати МиСКЛ сервер и клијентске програме.
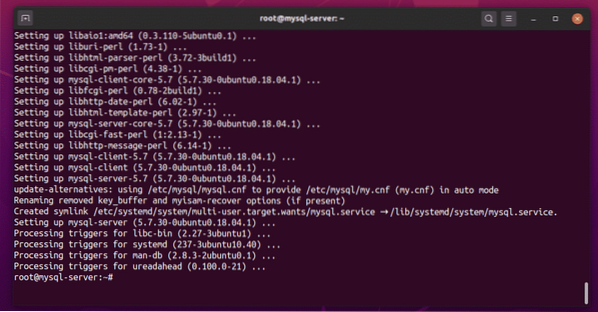
Проверите статус мискл услуга на следећи начин:
$ системцтл статус мискл
Тхе мискл услуга треба да буде активан (трчи) и омогућено (аутоматски ће се покренути при покретању), као што је приказано на снимку заслона испод:
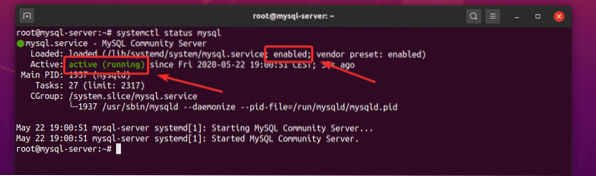
Ако је мискл услуга још увек није активан (покренут) из било ког разлога, такође можете покренути мискл сервис ручно, и то на следећи начин:
$ системцтл старт мисклАко је мискл услуга није омогућено (неће се аутоматски покренути приликом покретања) из било ког разлога, можете додати мискл услуга за покретање система, како следи:
$ системцтл омогући мисклОмогућавање даљинског приступа МиСКЛ серверу
Подразумевано се МиСКЛ сервер везује за ТЦП порт 3306 од локални домаћин ИП адреса 127.0.0.1, као што видите на доњем снимку екрана.
$ нетстат -тлпен
Да бисте омогућили даљински приступ свом МиСКЛ серверу, отворите конфигурациону датотеку / етц / мискл / мискл.цонф.д / мисклд.цнф као што следи:
$ нано / етц / мискл / мискл.цонф.д / мисклд.цнф
Замените линију адреса везивања = 127.0.0.1, као што је приказано на снимку екрана испод.
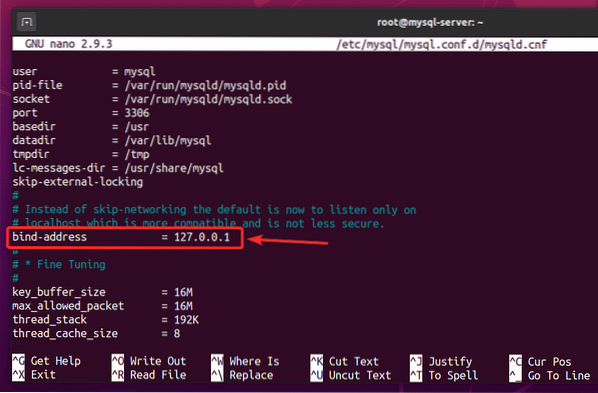
Промените га у адреса везивања = 0.0.0.0, као што је приказано на снимку екрана испод.
Када завршите са овим кораком, притисните
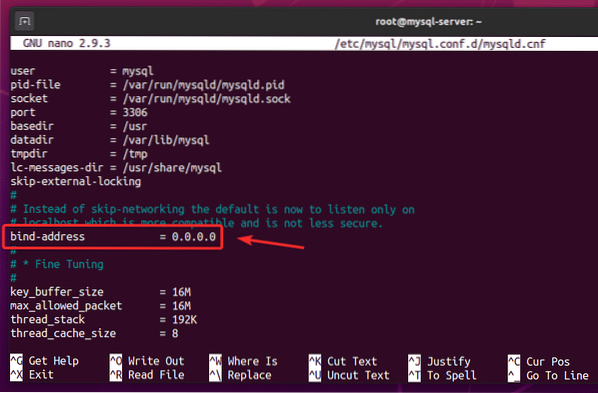
Поново покрените мискл услуга, како следи:
$ системцтл поново покрените мискл
Проверите статус мискл услуга, како следи:
$ системцтл статус мискл
Тхе мискл услуга треба да буде активан (трчи).
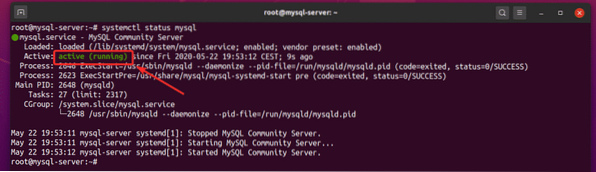
МиСКЛ сервер треба да ради на ТЦП порту 3306 јавне ИП адресе вашег ВПС-а, као што можете видети на снимку екрана испод.
$ нетстат -тлпен
Стварање МиСКЛ база података и корисника за даљински приступ
Најсигурнији начин даљинског приступа МиСКЛ базама података је стварање новог МиСКЛ корисника и омогућавање корисничком приступу само потребним базама података. Показаћу вам како се то ради у следећем примеру.
Прво се пријавите на МиСКЛ Сервер Цонсоле као корен корисник, како следи:
$ мискл -у роот -п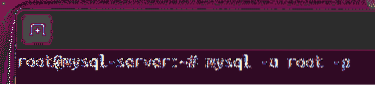
Подразумевано је МиСКЛ корен корисник нема постављену лозинку. Дакле, само притисните
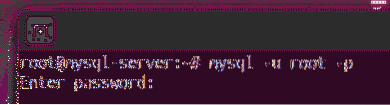
Требали бисте бити пријављени на МиСКЛ Сервер конзолу.
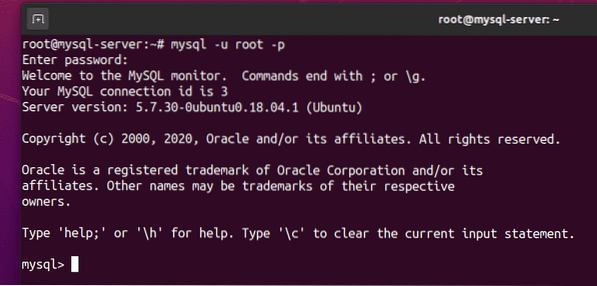
Направите нову базу података, дб01, путем следеће СКЛ наредбе:
мискл> СТВОРИ БАЗУ ПОДАТАКА дб01;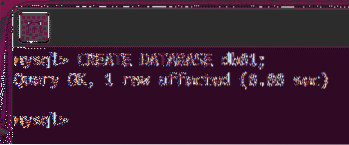
Рецимо, креирајте новог удаљеног корисника, сховон, и подесите корисничку лозинку на, рецимо, тајна, са следећом СКЛ наредбом.
мискл> ЦРЕАТЕ УСЕР 'сховон' @ '%' ИДЕНТИФИЕД БИ 'сецрет';
Удаљени корисник сховон сада треба створити.
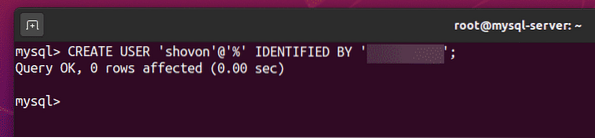
Дозволи удаљеном кориснику сховон пуни приступ дб01 база података како следи:
мискл> ДОДАЈ СВЕ ПРИВИЛЕГИЈЕ дб01.* ТО 'сховон' @ '%'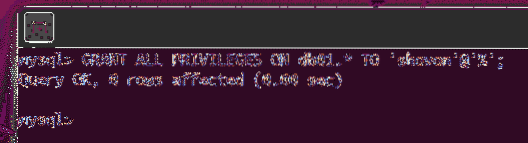
Да би промене ступиле на снагу, покрените следећу СКЛ наредбу.
мискл> ФЛУСХ ПРИВИЛЕГЕС;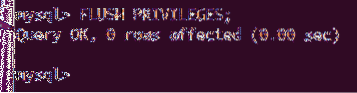
Изађите из МиСКЛ Сервер конзоле, како следи:
мискл> излаз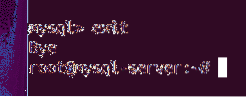
Да бисте тестирали да ли је новостворени корисник сховон можете да се пријавите на МиСКЛ сервер, покрените следећу команду:
$ мискл -у сховон -п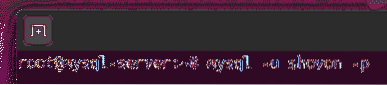
Унесите лозинку корисника сховон и притисните
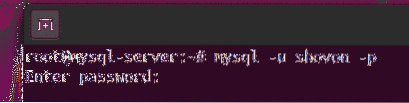
Требали бисте бити пријављени на МиСКЛ Сервер конзолу. Дакле, све засад функционише.
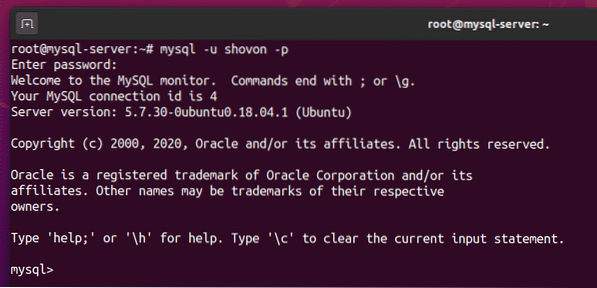
Изађите из МиСКЛ Сервер конзоле на следећи начин:
мискл> излаз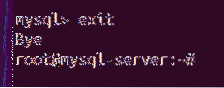
Конфигурисање заштитног зида
И даље нећете моћи даљински да приступите МиСКЛ серверу као даљински приступ ТЦП порту 3306 вашег ВПС-а је подразумевано блокиран.
Да бисте омогућили даљински приступ ТЦП порту 3306, Иди на Моји заштитни зидови из Облака.ио контролној табли и кликните на + дугме, као што је назначено на снимку екрана испод.
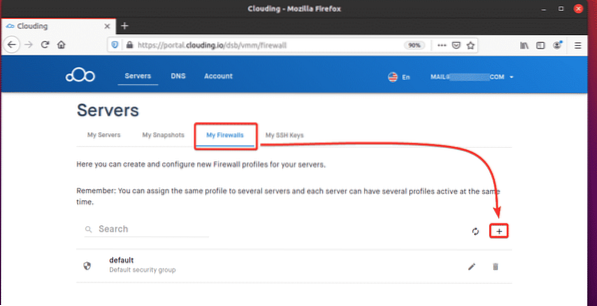
Унесите име и кратак опис профила заштитног зида. Затим кликните ПРИХВАТИ.
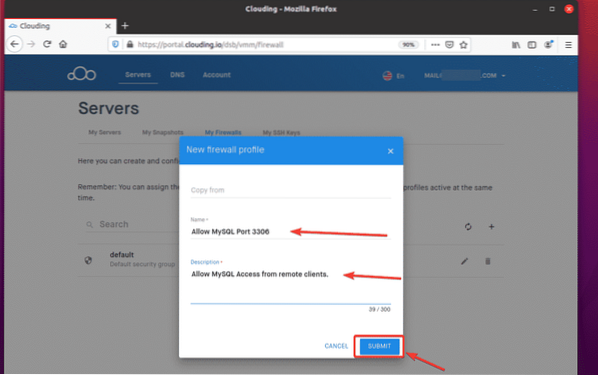
Треба да се креира нови профил заштитног зида.
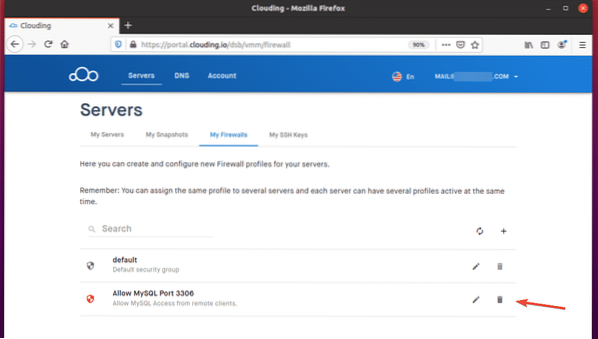
Кликните на дугме за уређивање новоствореног профила заштитног зида.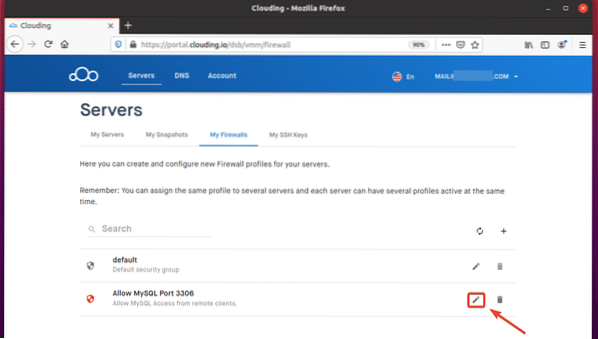
Кликните + дугме за додавање новог правила заштитног зида у профил.
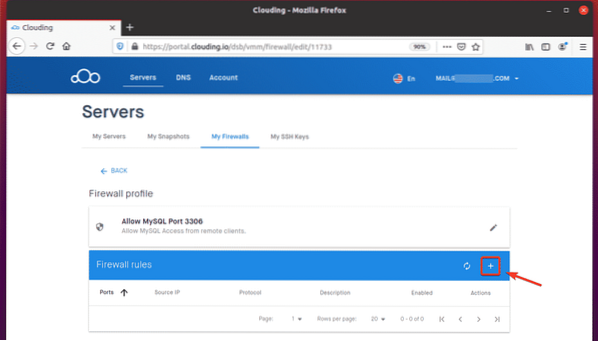
Кликните Правила шаблона падајући мени, као што је означено на снимку екрана испод.
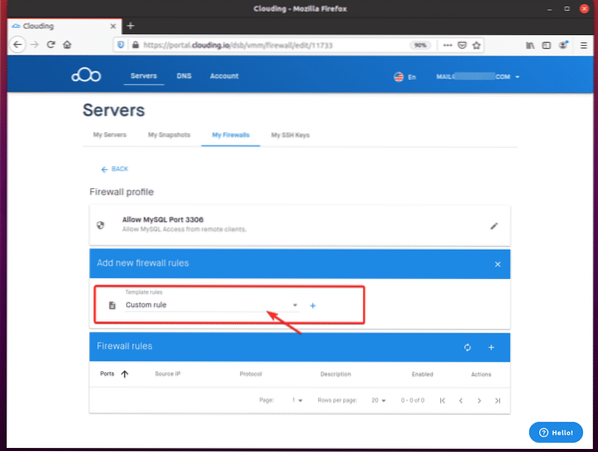
Изаберите Дозволи МиСКЛ са списка.
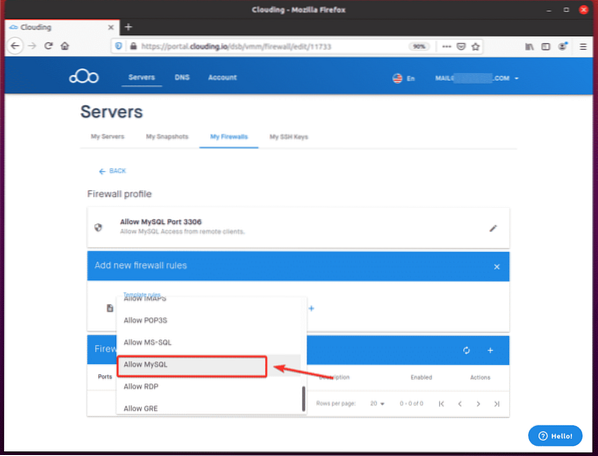
Кликните + дугме, као што је означено на снимку екрана испод.
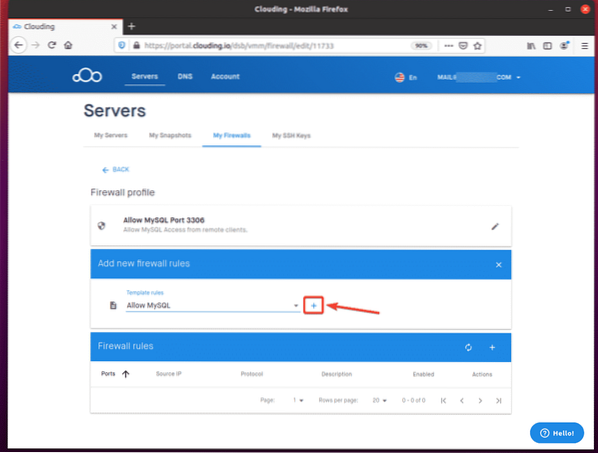
Кликните ПРИХВАТИ.
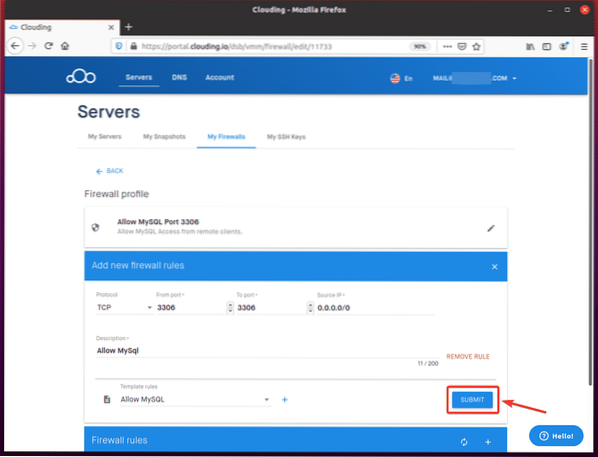
Сада би требало додати ново правило заштитног зида за омогућавање ТЦП порта 3306, као што се види на снимку заслона испод.
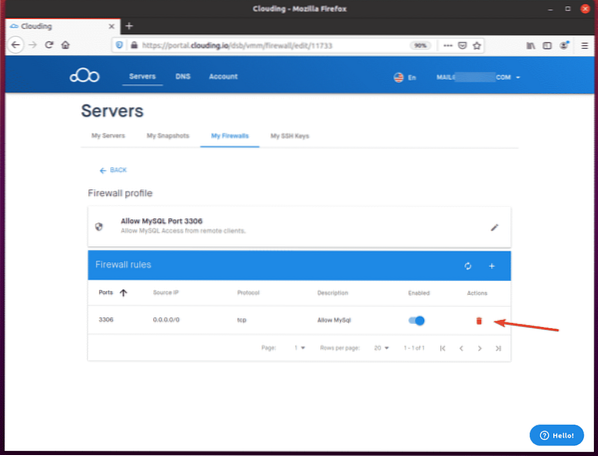
Кликните "... ” дугме поред вашег мискл-сервер ВПС на облаку.ио контролна табла.
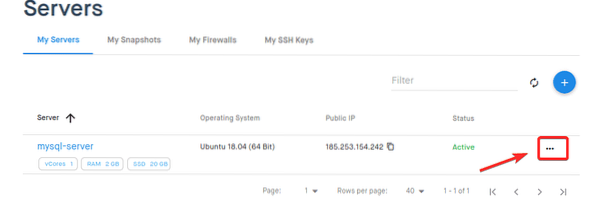
Кликните „Више… ”Како је означено на снимку екрана испод.
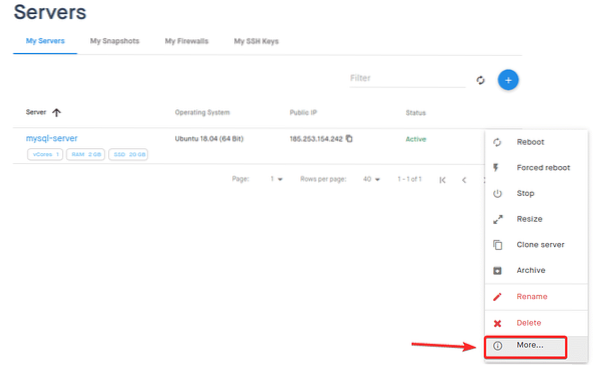
Иди на Мрежа картицу ВПС-а и кликните на + дугме, као што је означено на снимку екрана испод.
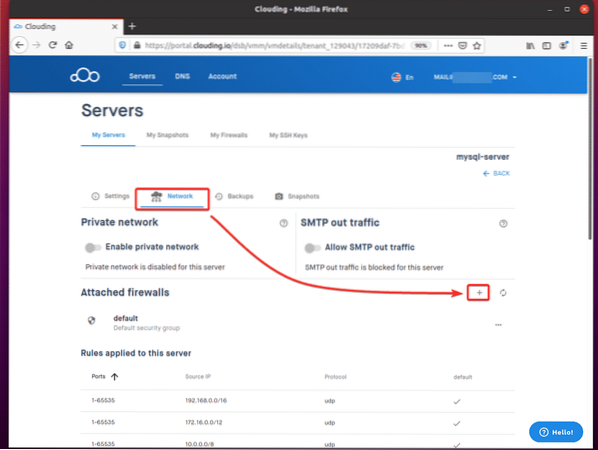
Изаберите новостворени профил заштитног зида и кликните ПРИХВАТИ.
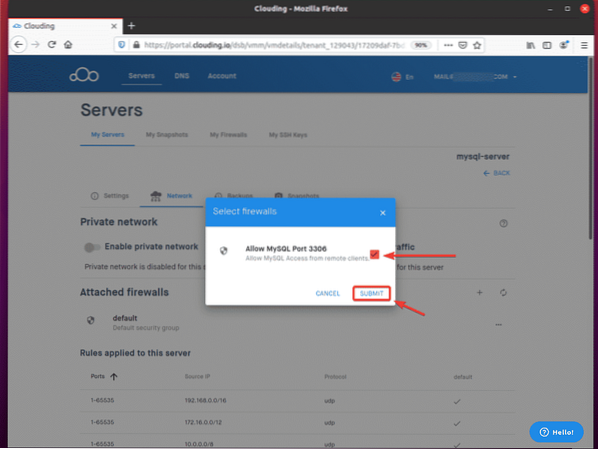
Профил заштитног зида сада треба додати у ваш ВПС.
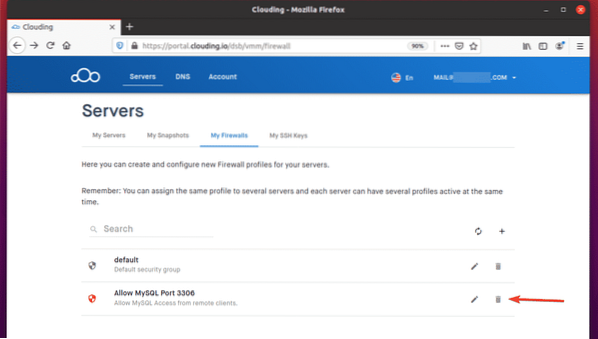
Повезивање са удаљеним МиСКЛ сервером
Да бисте се повезали са удаљеним МиСКЛ сервером, на рачунару морате имати инсталиран МиСКЛ клијентски програм.
Ако на рачунару користите оперативни систем Убунту / Дебиан, мораћете да инсталирате мискл-клијент пакет.
Прво ажурирајте кеш спремишта АПТ пакета на следећи начин:
$ судо апт упдате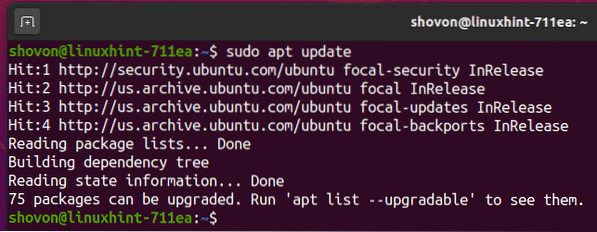
Затим инсталирајте мискл-клијент пакет, како следи:
$ судо апт инсталирајте мискл-цлиент
Да бисте потврдили инсталацију, притисните И а затим притисните
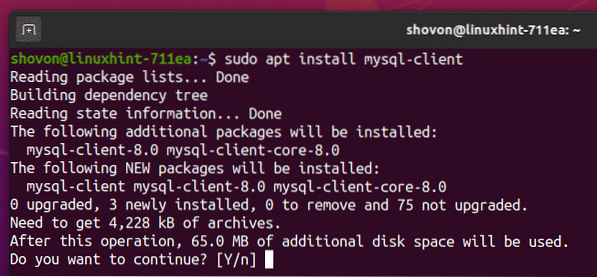
Сада би требало инсталирати клијентски програм МиСКЛ.
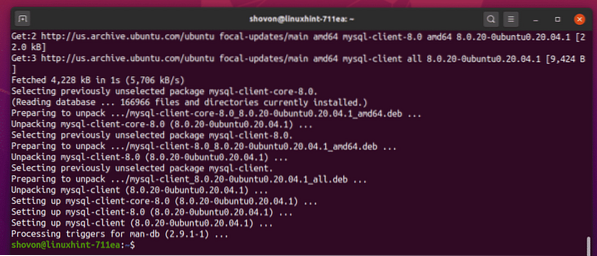
Ако користите оперативни систем ЦентОС 8 / РХЕЛ 8, можете инсталирати МиСКЛ клијентске програме помоћу следећих команди:
$ судо днф макецацхе$ судо днф инсталирај мискл
Једном када инсталирате МиСКЛ клијентске програме, моћи ћете даљински да се повежете са МиСКЛ сервером, како следи:
$ мискл -уЕво,

Унесите лозинку свог удаљеног МиСКЛ корисника и притисните

Сада бисте требали бити пријављени на свој удаљени МиСКЛ сервер.
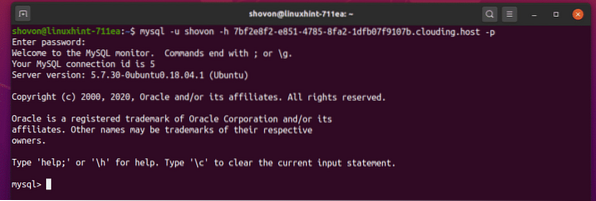
Као што видите, база података дб01 је даљински доступан за удаљеног корисника.
мискл> ПОКАЖИ БАЗЕ БАЗА;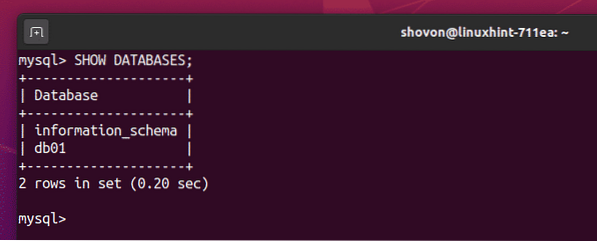
Можете користити базу података дб01 као што следи.
мискл> КОРИСТИ дб01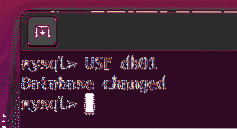
Направите нову табелу корисника са следећом СКЛ наредбом.
мискл> СТВОРИ ТАБЕЛУ корисника (ид ИНТ УНСИГНЕД НОТ НУЛЛ ПРИМАРНИ КЉУЧ АУТО_ИНЦРЕМЕНТ,име ВАРЦХАР (30) НОТ НУЛЛ);

Као што видите, корисника табела је креирана.
мискл> ПОКАЖИ ТАБЕЛЕ;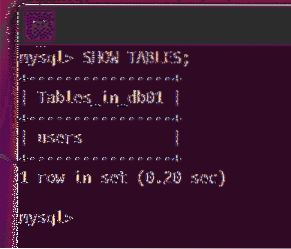
Уметните неке лажне вредности у корисника табела, како следи:
мискл> ИНСЕРТ ИНТО корисници (име) ВРЕДНОСТИ ('Алек'), ('Боб'), ('Лили');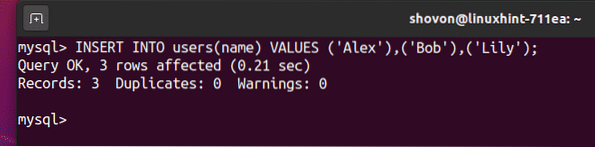
Можете да преузмете све редове из табеле корисника, како следи:
мискл> СЕЛЕЦТ * ФРОМ корисника;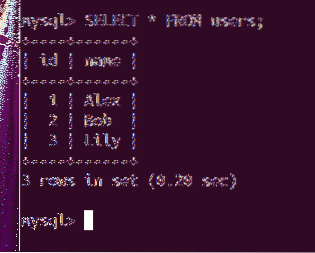
Дакле, према горњој слици, све функционише.
Можете изаћи из конзоле МиСКЛ сервера на следећи начин:
мискл> излаз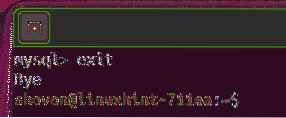
ЗАКЉУЧАК
Овај чланак вам је показао како сте поставили хостовани МиСКЛ сервер на Цлоудинг-у.ио. У свету виртуелног центра података и рачунарства у облаку лакше је икад динамички обезбедити серверске ресурсе по потреби, чак и без сопственог физичког хардвера и простора дата центра. Читав процес је аутоматизован и као програмер можете сигурно претпоставити да ће хардвер бити ту када вам затреба.
Тхе Цлоудинг.ио платформа пружа јасан интерфејс за обезбеђивање ресурса који су вам потребни, одабир хардверских ресурса потребних за ваш задатак и преглед детаљних цена које ће настати избором вашег хардвера.
Једном када доделите ресурсе, добићете приступ виртуелном окружењу путем познатих алата, као што је ССХ протокол. Од тада ће администрација Линук система и искуство са ДевОпсом бити исто као и физичке платформе, као да сте купили сопствену машину.
Подстичем вас да дате Цлоудинг.ио пробајте и искористите овај сјајни ресурс!
 Phenquestions
Phenquestions


