У овом посту детаљно ћемо описати наредбу „лс“ и како она функционише са различитим заставицама:
Синтакса:
Синтакса наредбе „лс“ је:
$ лс [опција]Како се користи наредба „лс“:
Приказивање свих датотека:
Да бисте видели све датотеке и фасцикле, покрените терминал и унесите „лс“ без икакве опције или аргумента.
$ лс
Приказује све директоријуме и датотеке који постоје у том одређеном директоријуму.
Коришћење команде лс са различитим опцијама:
Листа основног директоријума:
Да бисте приказали садржај основног директоријума, користите:
$ лс /
Приказивање поддиректоријума:
Да бисте приказали поддиректориј било којег одређеног директорија, додајте име директоријума као аргумент помоћу наредбе „лс“.
$ лс /$ лс / кући

Приказује да је корисник поддиректоријум куће.
$ лс / хоме / хоме / усер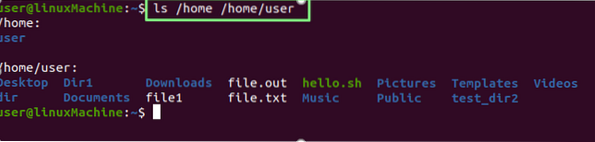
Прикажите све поддиректоријуме / датотеке.
Приказују се само директоријуми:
Извршите наредбу у наставку да бисте приказали све директоријуме:
$ лс -д * /
Приказивање садржаја одређене мапе / директорија:
Ако желите приказати садржај било којег директоријума, унесите име директоријума помоћу команде лс:
$ лс Доцументс
Приказивање датотека са поддиректоријима:
Ако желите да видите шта се налази у директоријумима. Покрените доле поменуту команду:
$ лс *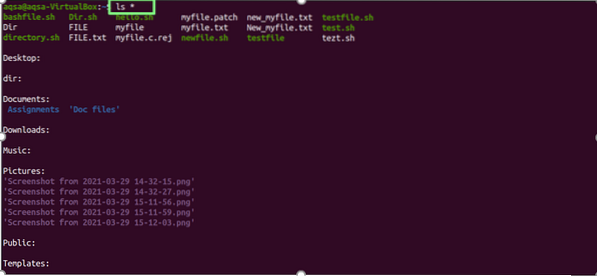
Приказивање датотека у формату дуге листе:
„-л”(Мала слова Л) користи се за попис свих постојећих датотека и директорија са њиховим детаљима:
$ лс -л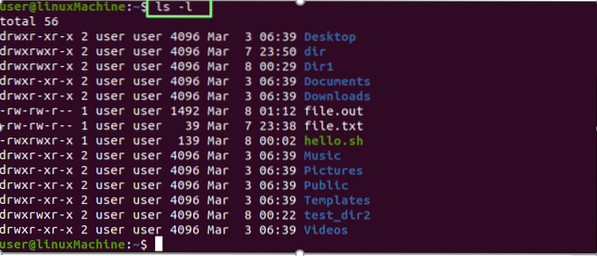
| приступ датотекама | дрвкр-кр-к |
| број веза до датотеке | 2 |
| Власник датотеке | Корисник |
| Група датотека | Корисник |
| Величина фајла | 4096 |
| Датум и време | 6. марта 06:39: |
| Назив датотеке / мапе | Десктоп, Видео… |
Приказивање одређеног садржаја датотеке или директоријума:
Користити "-л”Опцију за испис комплетних података било ког одређеног директоријума, покрените следећу наредбу:
$ лс -л /$ лс -л / дом

Приказивање скривених датотека:
Користити "-аОпција са командом „лс“ за приказ свих скривених датотека:
$ лс -а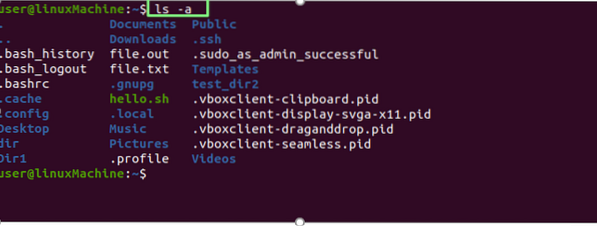
Датотека која почиње тачком (.) су скривене датотеке.
Приказивање садржаја скривених датотека:
Користите комбинацију „-а" и "-л“Са командом„ лс “за приказ садржаја свих скривених датотека:
$ лс -ал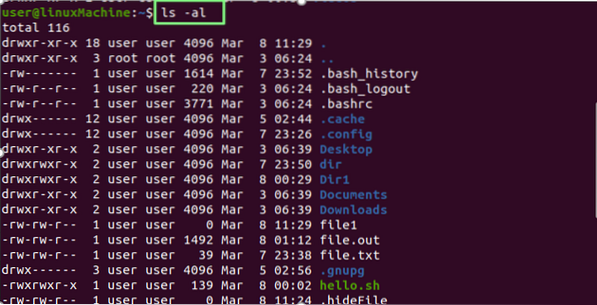
Приказивање датотека у обрнутом редоследу:
Корисник “-р”Опција за приказ датотека и директорија у обрнутом редоследу:
$ лс -р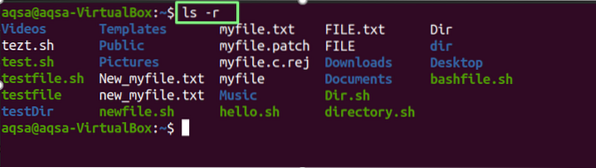
Приказивање датотека по абецеди са екстензијом:
Користити "-Икс”Опција за приказ датотека са наставцима и директоријумима по абецеди:
$ лс -к
Приказивање најновијих измењених датотека и директорија:
Да бисте сортирали датотеке и фасцикле према датуму модификације, на врху ће се приказати недавно измењене датотеке; користити "-т“Са командом“ лс ”:
$ лс -т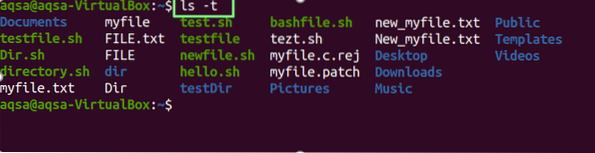
Користите комбинацију опција „-л“ „т“ и „р“ да бисте погледали садржај недавно уређених датотека и директорија у обрнутом редоследу. Размотрите доле поменуту команду:
$ лс -лтр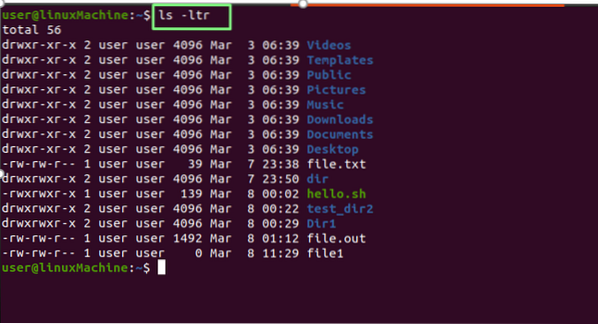
Приказивање датотека у читљивом редоследу:
Користити "-х”Опција за приказ датотека у читљивом формату за људе:
$ лс -х
Додајте знак „/“ у све директоријуме:
Користити "-стрОпција за додавање знака „/“ уз сваки директоријум:
$ лс -п
Приказивање формата дуге листе у читљивом формату:
Користите „-л" и "-х”Опције за приказ величине датотека у читљивом формату:
$ лс -л -х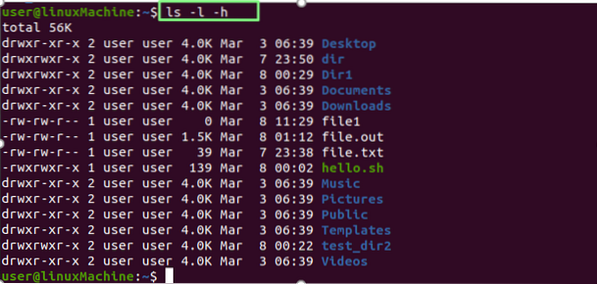
Приказивање величине датотека:
Да бисте приказали величину датотеке и фасцикле, користите опцију „-с“ са командом „лс“:
$ лс -с
Сортирање по величини:
„-лС”Опција сортира датотеке и директоријуме по њиховим величинама. Прво ће се приказати веће датотеке:
$ лс -лС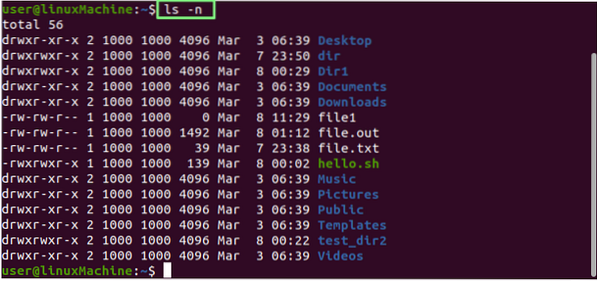
Приказивање УИД и ГИД:
Користити "-нОпција са командом лс за приказ корисничког ИД-а и ИД-а групе датотека и директоријума.
$ лс -н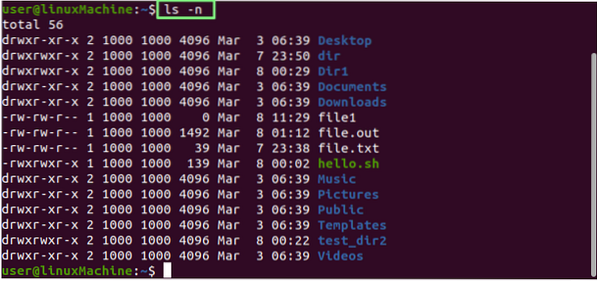
Рекурзивно приказивање датотека и директорија:
„-РОпција приказује датотеке рекурзивно. То значи да ће се фасцикле и њихов садржај приказивати рекурзивно, што нам помаже да идентификујемо најдубљу путању:
$ лс -Р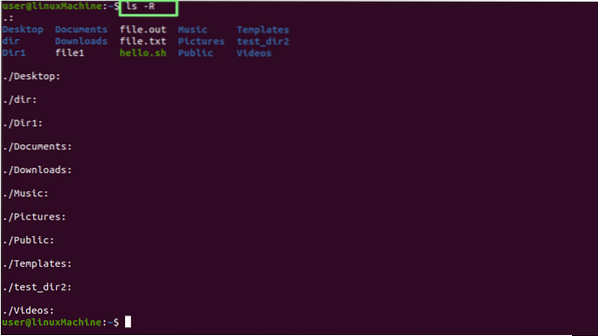
Приказивање последње уређене датотеке:
Да бисте одштампали најновију измењену датотеку у директоријуму, комбинујте хеад са лс командом:
$ лс -т | глава -1
Приказивање најстарије уређене датотеке:
Да бисте одштампали прву уређену датотеку у директоријуму, комбинирајте реп са командом лс.
$ лс -т | реп -1
Приказивање датотека Иноде број:
Користити "-Ја”Опција за штампање датотека / директорија у броју иноде. Као што видите, имену датотеке претходи број:
$ лс -и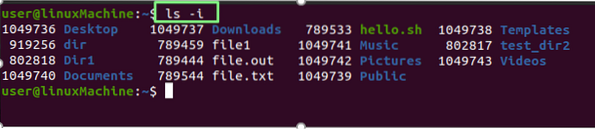
Приказивање једне датотеке / директорија у једном реду:
Можемо приказати да је само једна датотека наведена у једном реду. Ово се обично користи за укључивање листе датотека као улаз у друге команде или програме. Користите -1 (један) са лс:
$ лс -1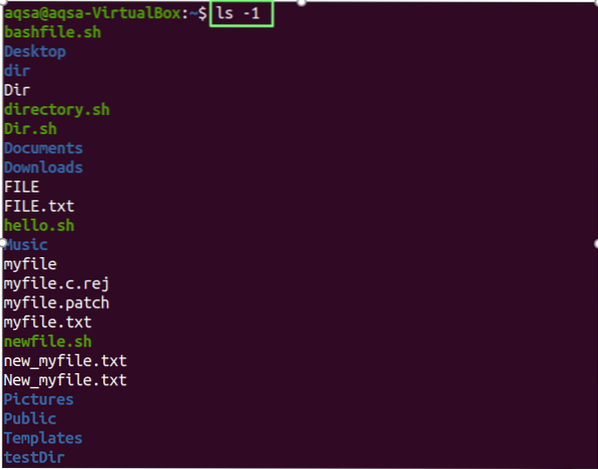
Провера верзије:
Користити „-Верзија“ као параметар за проверу верзије наредбе лс.
$ лс --верзија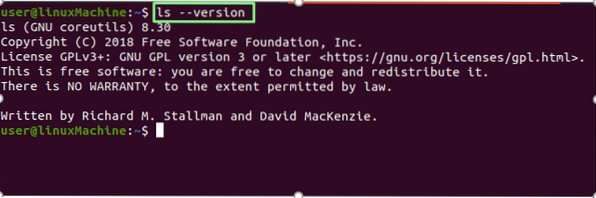
Закључак:
Команда лс може приказати детаљне информације о датотекама и директоријумима и приказати скривене датотеке, сортирати их по величини и извршити рекурзивно уврштавање. Темељито смо објаснили употребу наредбе лс са разним опцијама.
 Phenquestions
Phenquestions


