Његова примарна употреба је на ГНУ Гпартед и ПартитионМагиц пакетима, иако је ПартедМагиц комерцијални софтвер. То је неопходно за податке.
Овај водич ће вас провести кроз ПартедМагиц операције попут стварања покретачког медија, подизања система, партиционирања, опоравка података итд.
Како користити ПартедМагиц за стварање покретачког медија
- Почнимо са добијањем копије ИСО-а ПартедМагиц одласком на званичну веб страницу: хттпс: // партедмагиц.цом / сторе /
- Даље, морамо да нарежемо ПартедМагиц ИСО на ЦД или УСБ. У овом упутству ћемо илустровати употребу УСБ диска. Можете да користите алате као што су ПоверИСО (за Виндовс) или К3Б (за Линук).
- Преузмите УСБ алат за стварање покретачког медија. Отворите следећу везу са ресурсом да бисте преузели баленаЕтцхер: хттпс: // соурцефорге.нет / пројецтс / етцхер.огледало /
- Инсталирајте апликацију - ради за Мац, Виндовс и Линук системе, а затим је покрените.
- Проверите да ли је УСБ погон повезан и да ли је видљив испод Уређаји* Картица у баленаЕтцхер.
- Изаберите изоловани програм ПартедМагиц који желите да нарежете. Ако сте повезали више УСБ дискова, одаберите прави и кликните Фласх
- СВИ ПОДАЦИ ПОХрањени у погону биће избрисани! РЕЗЕРВНИ ВАЖАН САДРЖАЈ!
- Сачекајте док се Фласх процес се завршава, омогућавајући вам покретање у ПартедМагиц.
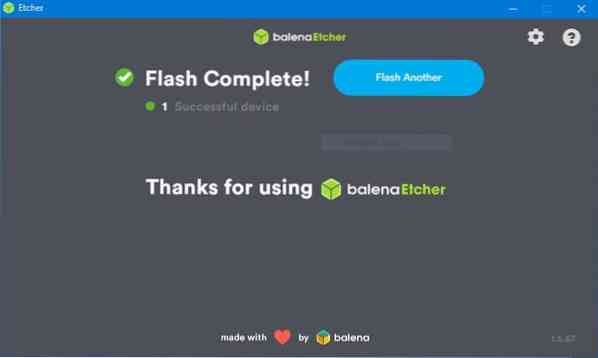
Како покренути ПартедМагиц
- Да бисмо користили ПартедМагиц, морамо се покренути као Нормал ОС.
- Поново покрените машину и притисните тастер за покретање. Потражите овај сајт за кључ за покретање: хттпс: // ввв.диск-слика.цом / фак-боотмену.хтм
- Ово ће вас одвести до менија за покретање система ПартедМагиц. Ево различитих могућности и операција које можете да извршите. Међутим, желимо да се покренемо у ПартедМагиц Интерфаце.
- Изаберите Ливе витх Подразумевана подешавања 64
- Одабиром ове опције покренуће се ОС и доћи ћете до ПартедМагиц Десктоп Енвиронмент.
- Једном у радном окружењу можете обављати задатке попут партиционирања дискова, клонирања, брисања и сурфовања Вебом.
Како се користи ГПартед
Један од алата доступан у ПартедМагиц Тоолсет-у је ГПартед. Омогућава нам да вршимо промене на дисковима и партицијама. На пример, можемо га користити за стварање партиције за инсталацију Линук система.
Хајде да разговарамо о томе како користити ГПартед за партиционирање диска.
ОДРИЦАЊЕ ОДГОВОРНОСТИ: НЕ испробајте ово на Диску са вредним подацима. Хоћеш изгубити податке. Не преузимамо одговорност за губитак података који може настати услед упутстава датих у овом упутству. Направите сигурносну копију података!
Подијелит ћемо постојећи диск и створити нову партицију коју можемо користити за инсталирање Линук дистрибуције. Нећемо форматирати партицију. Ако нисте напредни корисник Линука, држите се промене величине партиције.
Након извршавања промена диска помоћу ГПартед-а, извршите проверу диска да бисте поправили све грешке које спречавају покретање инсталације.
1. Почните дизањем програма ПартедМагиц. Када сте на радној површини, покрените ГПартед избором Уређивач партиција на радној површини.

2. Ово ће аутоматски покренути ГПартед и навести све доступне дискове. Изаберите мета диск из главног менија. ГПартед подразумевано бира први диск са листе повезаних уређаја. Изаберите жељени диск из падајућег менија.

3. Једном када одаберете жељени диск, систем ће поново учитати диск, приказујући све информације о диску као што су партиције, систем датотека, партицијске табеле итд.
4. Сада изаберите партицију којој желите да промените величину и кликните десним тастером миша. Изаберите Промени величину / помери опција. Ако имате више партиција, одаберите партицију на крају, олакшавајући поновно постављање партиције ако желите.

5. То ће покренути Промени величину / помери / дев / сд_ дијалошки оквир.
6. У овом тренутку можете одредити слободни простор за партицију с величином. Ради лакшег коришћења, користите обојени индикатор за промену величине партиције. Обавезно оставите довољно слободног простора на постојећој партицији.
7. Када сте задовољни величином која је додељена партицији, кликните на Ресизе (Величина), која ће затворити дијалошки оквир и вратити се на главни прозор ГПартед-а. Гпартед ће приказати промене извршене на диску, али нису примењене.
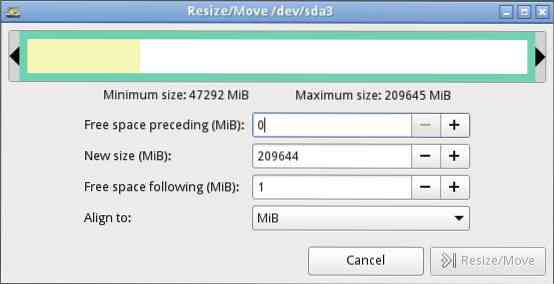
8. Довршите наведену операцију на дисковима одабиром опције Примени у главном менију. Ако задатке изводите на диску са подацима, пре примене се уверите да су вам промене пријатне.

9. ГПартед ће применити све операције на чекању. Приказаће напредак како се деси и приказује Примена операција на чекању комплетан дијалошки прозор.
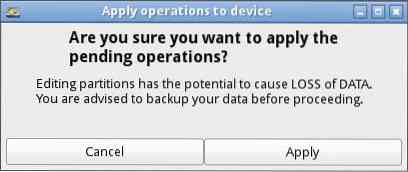
10. Изаберите дневник да бисте прегледали дневник недавно извршених операција Приказ детаља Опције.
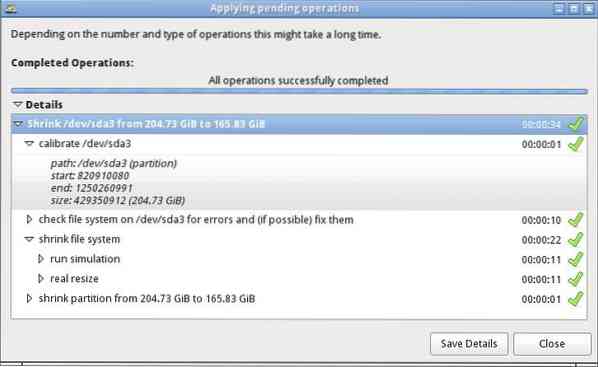
11. Промена величине партиције ствара нераспоређени простор на диску који можете извршити задатке инсталирати нови Линук ОС. Можете извршити партицију док инсталирате ОС или их креирати помоћу ГПартед-а. Зарад овог упутства нећемо створити систем датотека.
Форматирање партиције
1. Једном када креирамо партицију, можемо је форматирати користећи ГПартед.
2. Кликните десним тастером миша на нераспоређену партицију коју смо креирали и изабрали НОВА
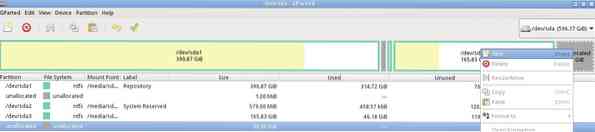
3. Можете или да направите Примарна или Проширено Подела. За оне који користе МБР, не можете имати више од три примарне партиције и мораћете да се придржавате Проширено подела
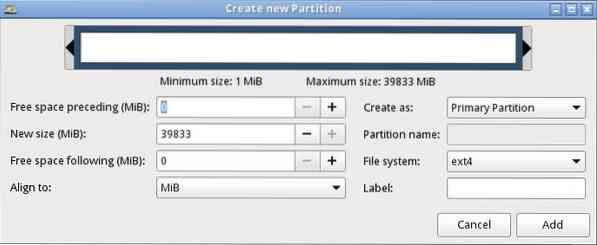

4. Изаберите Ознака тхе Систем датотека као што су ДОС, ЕКСТ4, ЕТКС3 итд.
5. Коначно, изаберите ДОДАТИ и применити све промене.
Закључак
Помоћу ПартедМагиц можете обављати друге задатке, попут копирања датотека помоћу менаџера датотека, клонирања диска, брисања диска, шифровања, брисања трагова итд.
ДА бисте избегли губитак, будите опрезни док радите са одвојеним магичним подацима!
 Phenquestions
Phenquestions


