Може бити више разлога због којих би неко желео да даљински приступи ПЦ-у или Мац-у са иПхоне-а. Можда желите да приступите датотеци презентације из канцеларије коју сте код куће припремили на рачунару или Мацу; или можда желите да брзо прегледате лозинку за веб услугу коју сте сачували у веб прегледачу рачунара или можда желите да помогнете пријатељу да реши свој рачунар или Мац.
Постоји мноштво апликација и услуга које ће вам помоћи да даљински приступите рачунару, али што се тиче даљинског управљања, ТеамВиевер надмашује своје конкуренте због своје брзине, карактеристика и једноставног интерфејса. Најбоља ствар код ТеамВиевер-а је што је апсолутно бесплатан за личну и некомерцијалну употребу.
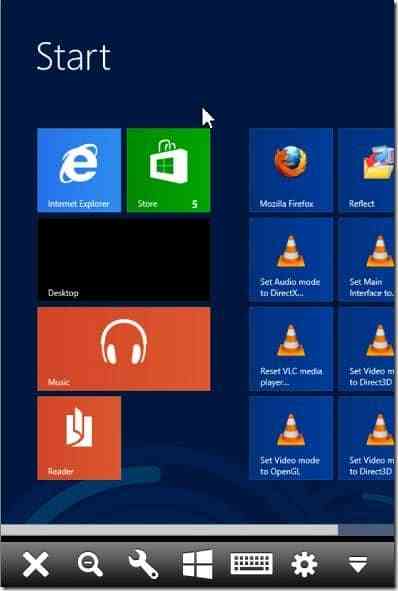
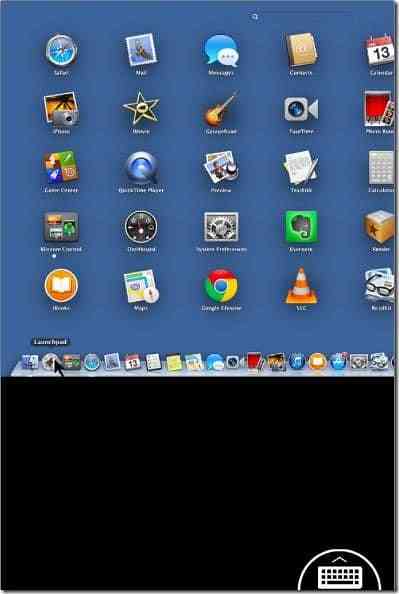
Будући да је ТеамВиевер доступан за Виндовс, Мац, иОС, Виндовс Пхоне и Андроид, можете лако приступити рачунару или Мац-у са иПхоне-а тако што ћете га инсталирати на рачунар и иПхоне.
Приступ ПЦ-у / Мац-у са иПхоне-а помоћу ТеамВиевер-а је изузетно једноставан. Једноставно следите доња упутства за даљински приступ и управљање рачунаром са иПхоне-а.
Ако ово први пут покушавате да приступите свом ПЦ-у или Мац-у са иПхоне-а, прво морате да инсталирате ТеамВиевер на свој иПхоне, као и на рачунар. Имајте на уму да за приступ рачунару или Мац-у са иПхоне-а и надзор над њим мора да ради ТеамВиевер на рачунару или Мац-у.
Ако сте већ инсталирали ТеамВиевер на иПхоне и ПЦ / Мац, можете да пређете на 3. корак.
Корак 1: Инсталирајте ТеамВиевер на свој иПхоне, као и на рачунар коме желите да даљински приступите са свог иПхонеа. На иПхонеу можете отворити продавницу апликација (иТунес веза за приказ у веб прегледачу), потражити ТеамВиевер даљински управљач, а затим инсталирати исти. ТеамВиевер 9 за свој рачунар можете преузети овде.
Корак 2: Покрените ТеамВиевер на рачунару, а затим га покрените на иПхоне-у. Ако сте већ инсталирали на рачунар и иПхоне, уверите се да су уређаји повезани на Интернет и да је ТеамВиевер покренут и на рачунару и на иПхонеу.
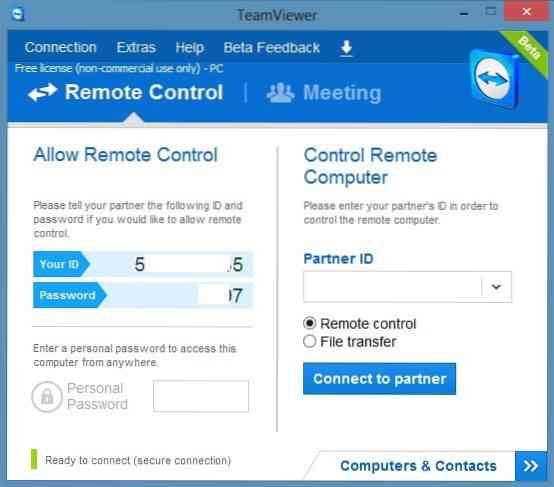
Корак 3: Унесите ТеамВиевер ИД који се приказује на вашем рачунару на иПхоне-у, а затим унесите ТеамВиевер лозинку која се приказује одмах испод ТеамВиевер ИД-а на вашем иПхоне-у да бисте даљински добили приступ рачунару.
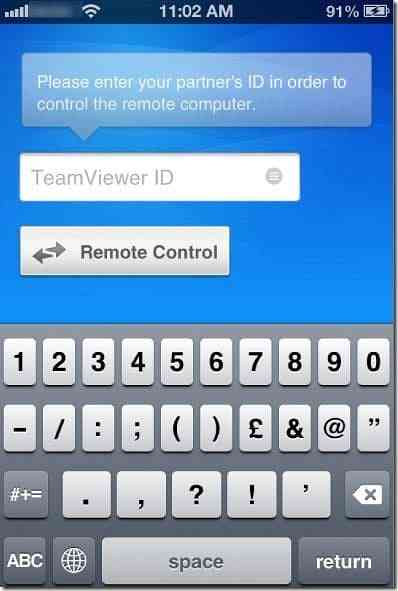
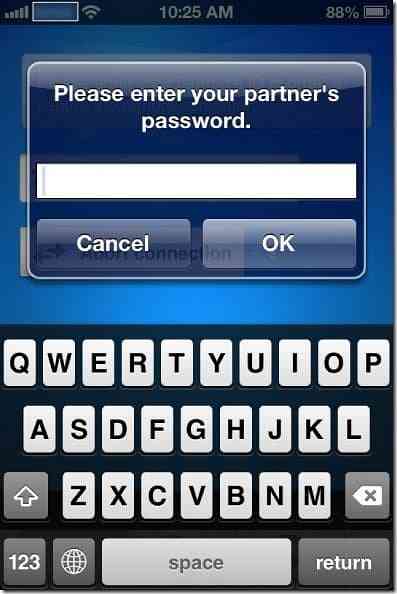
НАПОМЕНА: ТеамВиевер ће имати исти ИД и лозинку за ваш рачунар, осим ако га сами не промените. Односно, након што сазнате ИД и лозинку вашег ТеамВиевер-а на рачунару, лако можете успоставити везу између ПЦ / Мац-а и иПхоне-а, све док ТеамВиевер ради на рачунару и иПхоне-у.
Корак 4: На иПхонеу ћете видети упутства за кликање, десни клик, зумирање, помицање и превлачење и испуштање датотека на ПЦ / Мац директно са иПхонеа. Додирните дугме Настави да бисте на иПхонеу видели екран рачунара. То је то!
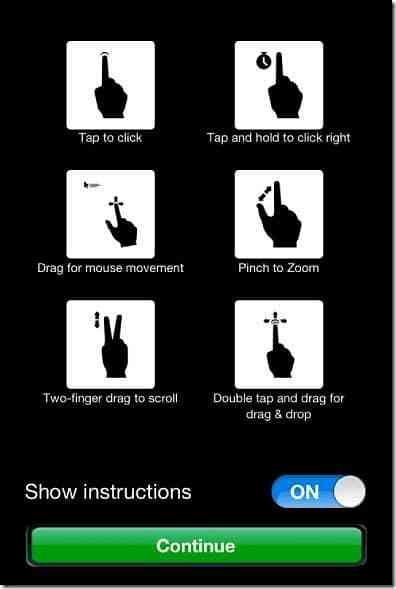
На вашем иПхонеу тапкањем на малу икону тастатуре која се појављује у доњем десном углу екрана отвориће поставке, затварање, зумирање, покретање и иконе тастатуре.
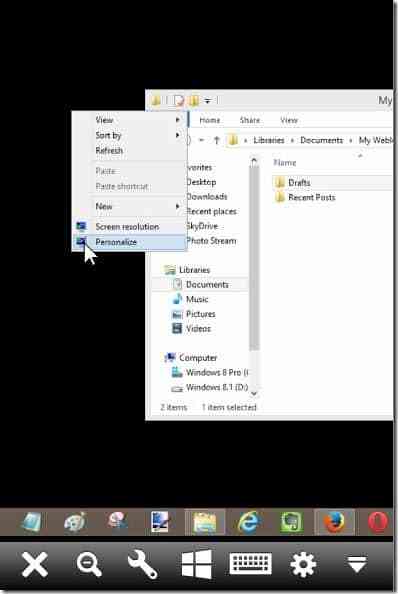
Како да снимате ТеамВиевер сесију, како даљински штампате помоћу ТеамВиевер-а и како промените водиче за подешавање контроле приступа ТеамВиевер-у такође могу да вас занимају.
 Phenquestions
Phenquestions


