У Линук ОС-у можете лако монтирати НФС дељени директоријум на ваш локални систем помоћу команде моунт. Команда за монтирање привремено монтира систем датотека. Када се систем поново покрене, мораћете да га поново монтирате да бисте му приступили. Међутим, ако желите трајно монтирати систем датотека, тако да га не морате монтирати сваки пут када покренете систем, мораћете да додате унос у датотеку / етц / фстаб.
У овом чланку ћемо објаснити како ручно и аутоматски монтирати систем датотека НФС на локални систем.
Предуслови
Пре него што кренете напред, уверите се да су на удаљеном серверу испуњени следећи предуслови.
- НФС сервер је инсталиран на удаљеној машини
- НФС услуга је покренута
- НФС дељени директоријум се извози
- Заштитни зид не блокира приступ ИП клијента
Извели смо процедуру поменуту у овом чланку на Убунту 20.04 систем. Штавише, користили смо апликацију Терминал из командне линије за покретање команди у Убунту-у. Да бисте отворили Терминал, можете да користите тастерску пречицу Цтрл + Алт + Т.
Инсталирање НФС клијентских пакета
Да бисте НФС дељени директоријум монтирали на ваш локални клијентски систем, биће вам потребан НФС клијентски пакет. Прво ажурирајте индекс системског спремишта помоћу следеће наредбе у Терминалу:
$ судо апт упдатеЗатим инсталирајте НФС клијентски пакет на вашу клијентску машину помоћу следеће наредбе у терминалу:
$ судо апт инсталл нфс-цоммон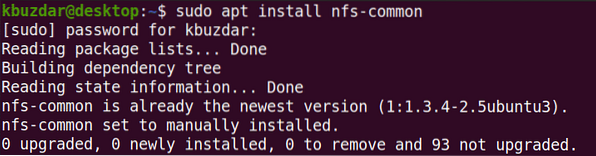
Ручно монтирање НФС система датотека
У следећем методу, НФС директоријум ћемо монтирати ручно помоћу команде за монтирање.
Корак 1: Креирајте тачку монтирања за дељени директоријум НФС сервера
Наш први корак биће креирање директоријума тачке монтирања у клијентовом систему. Ово ће бити директоријум у коме се могу приступити свим дељеним датотекама са НФС сервера.
Направили смо директоријум тачке монтирања са именом „цлиент_схаредфолдер“ испод директоријума / мнт.
$ судо мкдир -п / мнт / цлиент_схаредфолдер
Корак 2: Монтирање дељеног директоријума НФС сервера на клијента
Следећи корак је монтирање дељеног директоријума на НФС сервер у клијентски директоријум тачке монтирања. Користите следећу синтаксу за монтирање дељеног директоријума НФС сервера у директоријум тачке монтирања у клијенту:
$ судо моунт [НФС _ИП]: / [НФС_екпорт] [Лоцал_моунтпоинт]Где
- НФС_ИП је ИП адреса НФС сервера
- НФС_екпорт је дељени директоријум на НФС серверу
- Лоцал_моунтпоинт је директоријум тачке монтирања на клијентском систему
У нашем примеру, наредба би била:
$ судо моунт 192.168.72.136: / мнт / схаредфолдер / мнт / цлиент_схаредфолдерГде 192.168.72.136 је наш ИП НФС сервера, / мнт / схаредфолдер је дељени директоријум на НФС серверу и / мнт / схаредфолдер је тачка монтирања на клијентском систему.

Када монтирате НФС удео, можете га потврдити помоћу следеће наредбе:
$ дф -х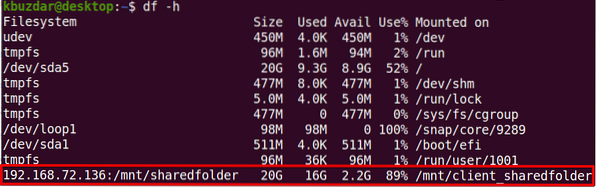
Корак 3: Тестирајте НФС удео
Након што сте монтирали НФС дељени директоријум на клијентску машину, тестирајте га приступањем неким датотекама са НФС сервера. На НФС серверу направите било коју тест датотеку или директоријум и покушајте јој приступити са клијентске машине.
Користите команду цд за навигацију до дељеног директоријума НФС сервера:
$ цд / мнт / схаредфолдер /Затим помоћу команде тоуцх или мкдир креирајте тест датотеку или директоријум. Направили смо неколико примера датотека под називом „тестфиле1“ и „тестфиле2“.
$ судо тоуцх тестфиле1 тестфиле2
Сада на клијентовом рачунару проверите да ли постоје исте датотеке.
$ лс / мнт / цлиент_схаредфолдер /
Наредба за монтирање НФС систем датотека привремено монтира на клијентски систем. Сваки пут када поново покренете систем, мораћете да га ручно монтирате. У следећем кораку видећемо како да учинимо да се систем датотека НФС аутоматски монтира приликом покретања.
Аутоматско монтирање система датотека НФС
На следећи начин поставићемо систем датотека НФС да се аутоматски монтира приликом покретања. На овај начин нећете морати ручно да монтирате систем датотека сваки пут када покренете систем.
Уредите датотеку / етц / фстаб помоћу следеће наредбе:
$ судо нано / етц / фстабЗатим додајте запис у / етц / фстаб датотеку користећи следећи формат.
НФС сервер: дефаулт моунт моунт поинт нфс 0 0
Где НФС сервер: директоријум је ИП адреса НФС сервера и његов дељени директоријум, тачка монтирања је тачка монтирања на клијентској машини на коју је монтиран НФС директоријум и нфс дефинише тип система датотека.
У нашем примеру, унос би био:
192.168.72.136: / мнт / схаредфолдер / мнт / цлиент_схаредфолдер нфс подразумеване вредности 0 0Где 192.168.72.136 је наш ИП НФС сервера, / мнт / схаредфолдер је дељени директоријум на НФС серверу и / мнт / цлиент_схаредфолдер је тачка монтирања на клијентском систему.
Након што додате горњи унос у датотеку / етц / фстаб, сачувајте и затворите датотеку. Користите Цтрл + О, а затим Цтрл + Кс да бисте то урадили.
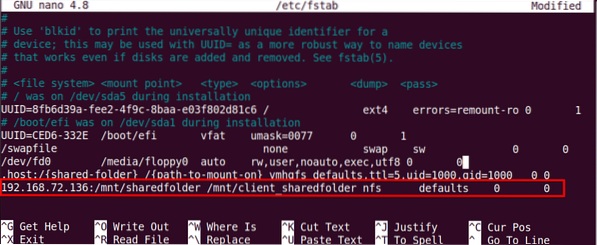
Следећи пут када покренете машину, НФС схаре ће се аутоматски монтирати на наведену тачку монтирања.
Демонтажа система датотека НФС
Можете да демонтирате систем датотека НФС из свог локалног система у било ком тренутку. Унесите наредбу умоунт праћену именом тачке монтирања тамо где је монтирана.
Напомена: Команда је “умоунт”, а не демонтажа.
$ судо умоунт [моунт_поинт]У нашем примеру би то било:
$ умоунт / мнт / цлиент_схаредфолдерМеђутим, имајте на уму да, ако је систем датотека НФС монтиран помоћу / етц / фстаб, биће поново монтиран следећи пут када покренете систем. Такође имајте на уму да систем датотека неће бити демонтиран ако је заузет, попут ако су на њему отворене неке датотеке или ако радите на неком директоријуму.
То је све! У овом чланку објаснили сте како да монтирате НФС дељени директоријум на Убунту 20.04 систем и ручно и аутоматски. На крају смо такође објаснили како да демонтирате НФС дељени директоријум када вам више није потребан.
 Phenquestions
Phenquestions


