Кад год је у питању брисање, израда резервних копија или враћање Линук датотека, имате мало алата. Иако постоји једна алтернатива која и даље ради, без обзира на Линук дистрибуцију коју користите, а то је команда ДД. Стварање слике партиције или клонирање комплетног хард диска су само радње копирања цијелог диска или партиције, а врло је једноставно с наредбом дд. Наредба ДД је, између осталог, добра за клонирање дискова, сигурносних копија и рестаурацију. У овом водичу видећемо како да направимо слику диска помоћу команде ДД. Обавезно инсталирајте систем Убунту Линук.
ДД то заобилази прављењем идентичне реплике целог чврстог диска или партиција. Дакле, ако опоравите ову резервну копију, ваша машина ће се вратити у првобитно стање. Поново ћете добити приступ директоријумима, играма, историји прегледача, а понекад и подешавањима уређаја. Желећемо још један погон већег капацитета од оног који клонирамо да бисмо реплицирали ваш погон. За ову сврху би највероватније постојао велики чврсти диск.
Инсталирајте услужни програм ЛССЦСИ
Отворите терминал за командну линију Убунту-а 20.04 Линук систем. Обавезно инсталирајте услужни програм “лссцси” на вашем систему. Ако није инсталиран, покушајте да га инсталирате помоћу наредбе „апт“ испод које слиједе кључна ријеч „инсталл“ и „лссцси“. Инсталација ће вам требати не више од 5 минута, а ви сте спремни.
$ судо апт инсталирај лссцси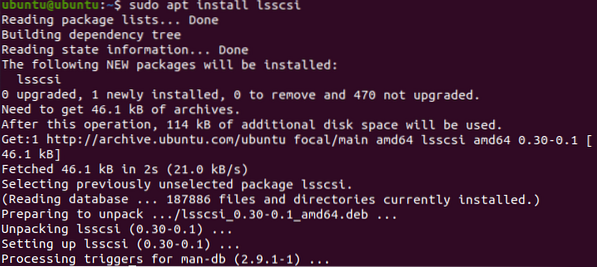
Након инсталирања услужног програма „лссцси“, сада је време да га користимо за навођење свих уређаја за складиштење нашег Линук система. Да бисте излистали дискове за складиштење и ДВД-ове, извршите наредбу испод. Можете видети да у нашем систему имамо један диск и један цд / ДВД уређај.
$ лссцси
Проверите информације о диску
Прво, морамо сазнати неке информације у вези са диск јединицом „/ дев / сда“. Из тог разлога морамо да користимо инструкцију „фдиск“ у нашој командној љусци са судо привилегијама као што је доле.
$ судо фдиск / дев / сда
Прећи ће на своју командну тему. Упишите „п“ да бисте проверили информације о дисковима као што је приказано доле. Можете видети да приказује укупну меморију погона „/ дев / сда“, његове секторе и бајтове. Приказује тип диска као ДОС. С друге стране, последња три реда снимка приказују партиције погона / дев / сда и њихове даље информације.
: П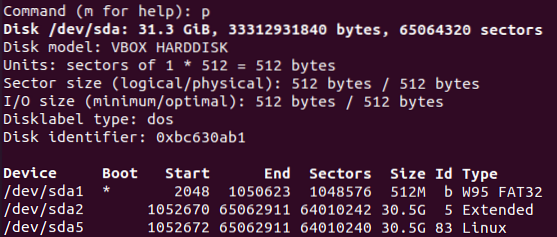
Направите слику клонираног диска
Сада имате готово све информације у вези са „/ дев / сда“ погоном. Притисните „к“ да бисте изашли из наредбене теме. Сада сте спремни да направите слику диска помоћу команде ДД. Дакле, јасно ставите до знања да ДД наредби увек требају привилегије „судо“ за извршавање. Као што већ знамо из горње слике, „/ дев / сда“ има три партиције, а ми ћемо направити слику једне од њих. Дакле, бирамо „сда1“ за прављење његовог клона. Морате извршити доњу наредбу „ДД“, а затим путању „ако“ и „оф“. Путања „ако“ је улазног погона диска, који треба да се клонира, а путања „оф“ је за диск излазног уређаја, где би се копирао као слика. Дакле, из овога можете да разумете да „сда1.имг ”је клонирана датотека за диск, а сда1 је стварни погон. Навели смо бајтове у секунди за копирање са једне локације на другу. Доделили смо му вредност 1000. Команда је следећа:
$ судо дд ако = / дев / сда1 од = / тмп / сда.имг бс = 1к цонв = ноеррорИзлаз приказује број записа који су унети и изведени са две локације, нпр.г., извор и одредиште. Такође приказује број бајтова са временским секундама, копираним у одредиште у МБ. То значи да је клон ефикасно урађен.

Проверимо одредишну датотеку слике да бисмо видели да ли су сви подаци са изворног погона правилно клонирани у њу или не. Користите доњу команду листе заједно са путањом датотеке слике до погона као:
$ лс -лх / тмп / сда1.имгИзлаз приказује права додељена овој сликовној датотеци, њену величину и локацију. Можете рећи да има слична права и величину као оригинални диск.

Да бисте видели неке додатне информације у вези са датотеком слике диска, морате испробати доњу команду „фдиск“ праћену заставицом „-л“ као испод.
$ фдиск -л / тмп / сда1.имгИзлаз приказује потпуно исте информације у вези са овом сликовном датотеком као што смо је видели за оригинални диск пре стварања ове сликовне датотеке. Приказује величину погона за слике, његов укупан број бајтова и укупан сектор.
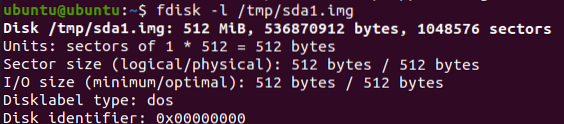
Вратите погон из клониране слике
Ако желите да вратите свој оригинални диск, заједно са свим подацима које он има, морате поново да користите ДД команду да бисте то учинили. Док користите ДД команду, постоји мала промена у њој. Овог пута морате превући улазну и излазну путању. То значи да путању датотеке са сликовним диском морате сместити у путању „иф“, а у излазној путањи „оф“ морате споменути место на којем желите да вратите податке са сликовне датотеке. Ево наредбе за враћање података погона из датотеке слике:
$ судо дд ако = / тмп / сда1.имг оф = / дев / сда1 бс = 1к цонв = ноеррорИзлаз приказује пренос датотека сигурносних копија у њихово стварно одредиште. Можете видети улазни и излазни број укупних записа и неке додатне информације у вези са бројем пребачених бајтова, укупном величином слике диска и временом потребним за његов пренос.

Закључак
Заправо, претходно разматрани метод је најлакши и најједноставнији начин клонирања диска у датотеку слике и враћање сигурносне копије да би се све датотеке и фасцикле вратиле.
 Phenquestions
Phenquestions


