Овај чланак вам показује како учинити позадину слике прозирном у ГИМП-у.
Стварање прозирне слике у ГИМП-у
Како направити позадину слике прозирном? То се може постићи уклањањем позадине слике и задржавањем само потребних елемената у првом плану. У уређивању слика, уклањање позадине слике једна је од најчешћих радњи које ћете извршити.
Када је позадина прозирна, потребна је боја и детаљи нове слике. На пример, стављање прозирне слике на врх жуте слике имаће жуту позадину.
Уклањање једнобојне позадине
Ако циљна слика има једнобојну позадину, уклањање позадине биће лакше.
За ову демонстрацију створио сам следећу слику. Слика је прилично поједностављена. Садржи два круга, један у другом, на врху равне позадине.
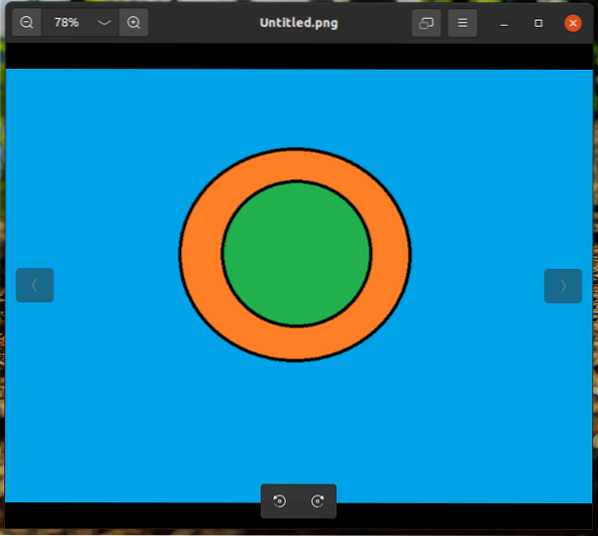
Учитајте слику у ГИМП.
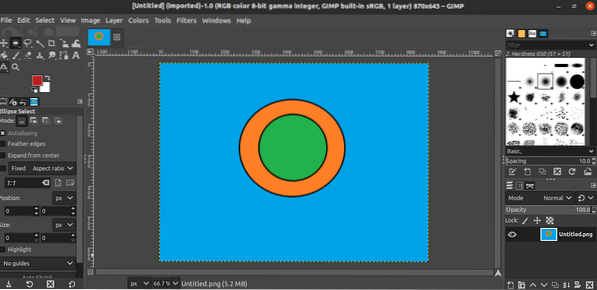
Затим додајте алфа канал. Да бисте додали овај канал, идите на Слој >> Транспарентност >> Додај алфа канал.
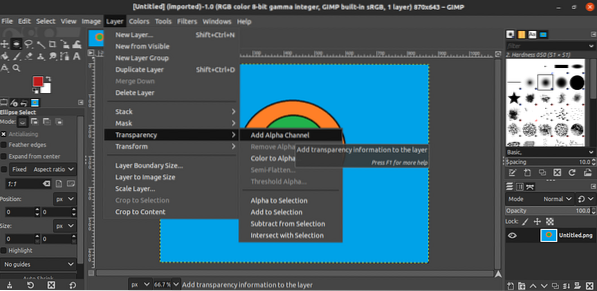
Промена би требала бити видљива испод Слој таб.
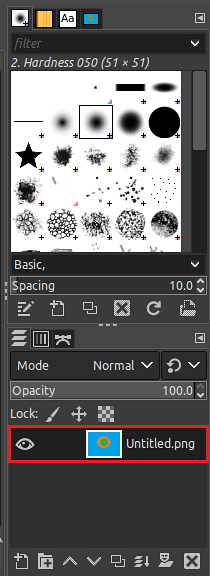
Сада је време да одаберемо позадину. ГИМП нуди два алата за одабир позадине: Боја алат и Фуззи Изаберите оруђе. У овој методи ћемо одабрати Боја алат са леве бочне траке. Можете и да користите Схифт + О тастерска пречица за отварање овог алата.
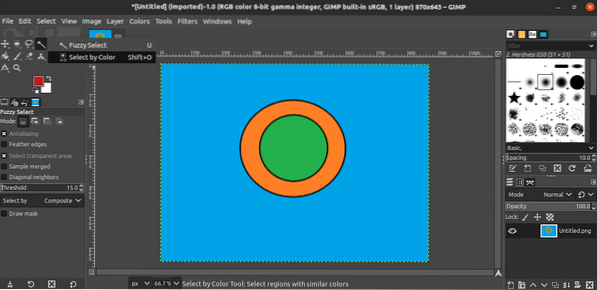
Сада кликните на позадину. ГИМП ће означити целу позадину која се подудара са изабраном бојом. Овај избор ће бити истакнут.
Једном када је позадина истакнута, време је да је избришете. Да бисте избрисали изабрано подручје, идите на Уреди >> Обриши. Можете и да користите тастерску пречицу Избриши.
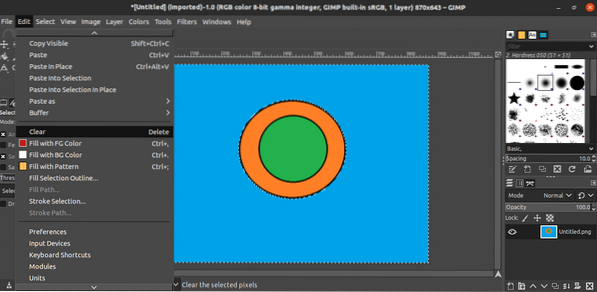
И, воила! Позадина је успешно уклоњена! Завршите поступак уклањањем ознака за изабрану област. Иди на Изаберите >> Ноне. Или притисните тастер Цтрл + Схифт + А тастерска пречица.
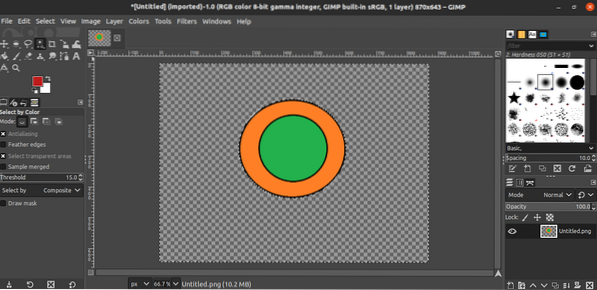
Уклањање вишебојне позадине
У претходном кораку циљана слика била је једноставног геометријског дизајна са равном позадином. Шта ако је позадина нешто сложеније? На пример, када снимате селфи, позадина није равне боје. Уклањање позадине са такве слике не би функционисало са претходном методом.
У принципу, задатак уклањања позадине биће исти. Идентификоваћете подручје слике које желите да задржите, изаберите подручје које желите да уклоните и уклоните позадину тако што ћете је избрисати. Међутим, у овом одељку алати за одабир ће се разликовати.
Учитајте циљну слику у ГИМП. Као и у претходном примеру, користићу исти онај једноставни који сам створио за демонстрацију.
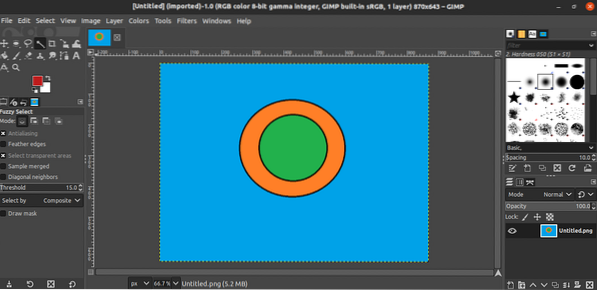
Додајте алфа канал на слику.
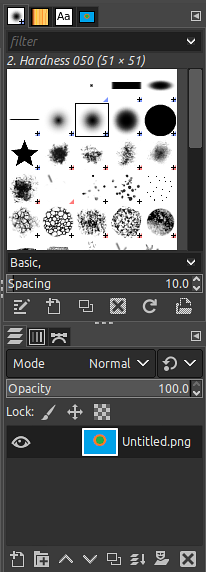
Користићемо Пут алат за одабир подручја за задржавање. Помоћу ове алатке можете да оцртате део слике који ће остати нетакнут. Док користите овај алат, кликните на слику и превуците курсор да бисте оцртали слику коју желите да задржите. Кликнута тачка је означена тачком, а све генерисане тачке повезане су да означе подручје. Због тога, обележавање може бити или не мора бити глатко како је предвиђено. Што се више врхова користи, означавање ће бити глатко.
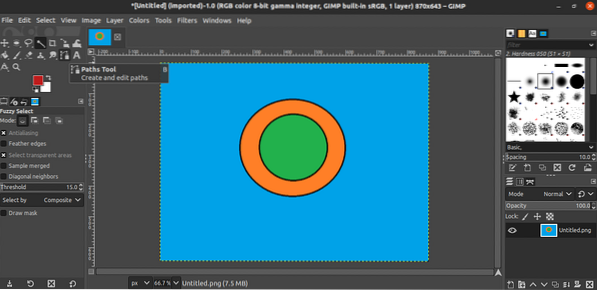
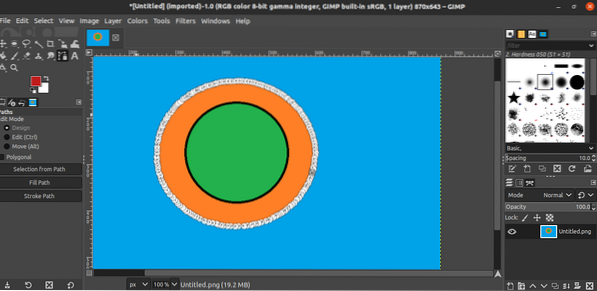
Када завршите са обележавањем слике, притисните Ентер да бисте завршили поступак обележавања и биће изабран цео објекат.
Одабрали смо део који желимо да задржимо и сада морамо обрнути избор. На овај начин, ГИМП ће одабрати све преостале делове за брисање. У овом случају, избрисани део биће позадина. Да бисте преокренули изабрани део, идите на Изаберите >> Инверт. Алтернативно, користите Цтрл + И тастерска пречица.
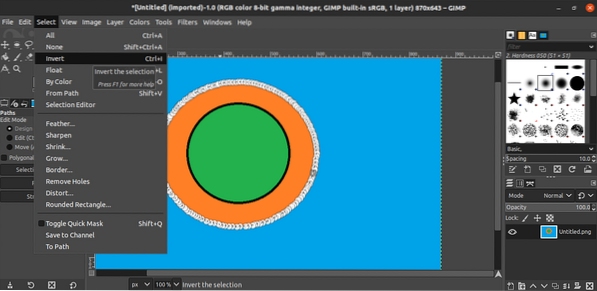
Сада ћемо једноставно уклонити садржај избора. Иди на Уреди >> Обриши. Алтернативно, користите Избриши тастерска пречица.
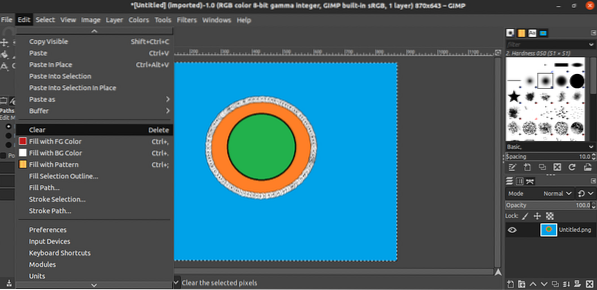
Воила! Позадина је сада успешно уклоњена!
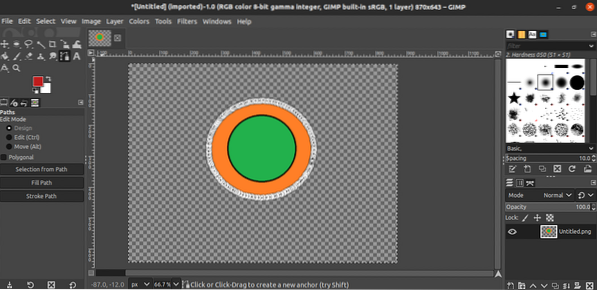
Чување слике
Једном када је позадина слике уклоњена, време је да сачувате прозирну слику. Да бисте извезли прозирну слику као другу слику, идите на Датотека >> Извези као. Алтернативно, користите Схифт + Цтрл + Е тастерска пречица.
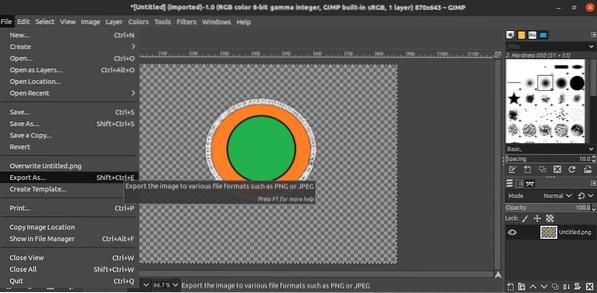
Што се тиче типа датотеке, промените екстензију имена датотеке (ГИМП аутоматски претвара и чува у формату).
Последње мисли
Уклањање позадине слике може бити једноставан задатак са ГИМП-ом. Учење алата укључених у овај процес не захтева пуно времена. Питање је само време потребно за оцртавање вашег избора. Свако висококвалитетно уклањање позадине, посебно са сложеном позадином, захтеваће доста времена.
ГИМП није твој џем? Не брини. Постоји још сјајних алтернатива Пхотосхопу које можете покренути на Линуку. Овде погледајте најбоље алтернативе за Пхотосхоп на Линуку.
Срећно рачунање!
 Phenquestions
Phenquestions


