Инсталација ТеамВиевер-а на ЦентОС 8
Инсталирање ТеамВиевер-а на ЦентОС је прилично једноставно. Само следите кораке дате у наставку да бисте инсталирали ТеамВиевер на ваш систем.
Корак 1: Преузмите ТеамВиевер РПМ датотеку
ТеамВиевер РПМ датотеку можете преузети са званичне веб странице тако што ћете посетити следећу везу:
хттпс: // ввв.теамвиевер.цом / ен-ус / довнлоад / линук /
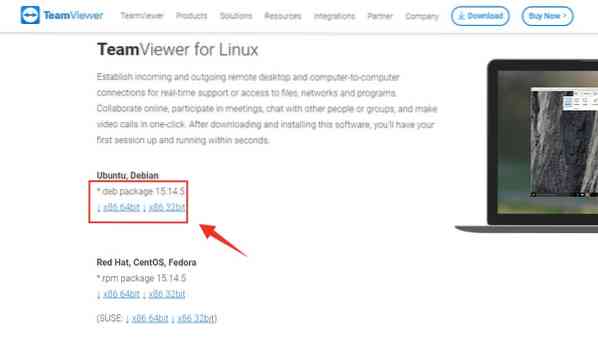
Кликните 'к86-64бит' да бисте преузели 64-битни РПМ пакет за ЦентОС 8 или изаберите 'к86_32бит' на бази вашег оперативног система.
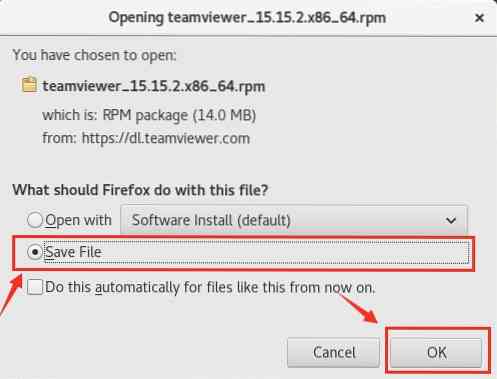
Спремите РПМ датотеку и притисните „ОК“ у оквиру за упит.
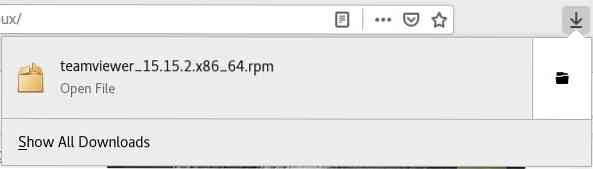
Теамвиевер РПМ пакет ће се преузети у Преузимања директоријум.
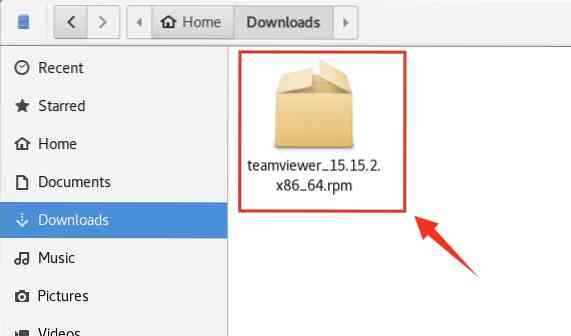
Корак 2: Омогућите ЕПЕЛ спремиште
Покрените терминал и идите до директорија Преузимања.
$ цд Преузимања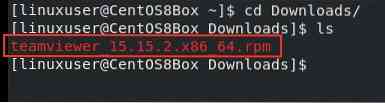
Сада, пре него што започнемо процес инсталације ТеамВиевер-а, морамо да омогућимо ЕПЕЛ спремиште на нашој ЦентОС 8 машини. Прво издајте следећу команду да бисте омогућили спремиште ЕПЕЛ.
$ судо днф инсталирај епел-релеасе
Затим ажурирајте системску кеш меморију ДНФ спремишта.
$ судо днф макецацхе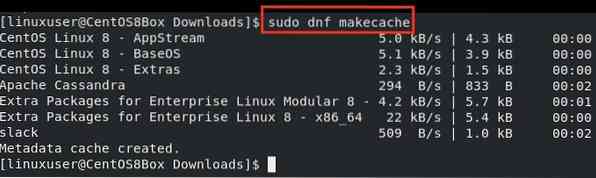
Корак 3: Инсталирајте ТеамВиевер користећи РПМ датотеку
Након омогућавања спремишта ЕПЕЛ, уверите се да сте у Преузимања именик. У Преузимања директоријум, издајте наредбу дату у наставку да бисте започели процес инсталације Теамвиевер-а.
$ судо днф инсталација ./ теамвиевер_15.15.2.к86_64.рпм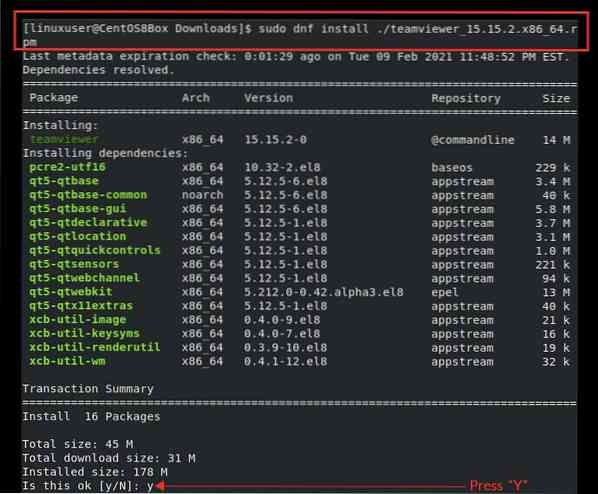
Упишите „и“ да бисте систему дали дозволу да заузме потребан простор на диску и настави инсталацију.
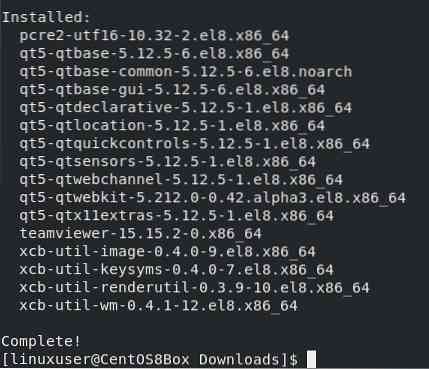
Апликација ТеамВиевер је сада инсталирана на ЦентОС 8. Након успешне инсталације апликације ТеамВиевер на ЦентОС 8, можете да покренете апликацију ТеамВиевер
Корак 4: Покрените апликацију ТеамВиевер
Да бисте покренули апликацију ТеамВиевер, идите на Активности и потражите „ТеамВиевер.”
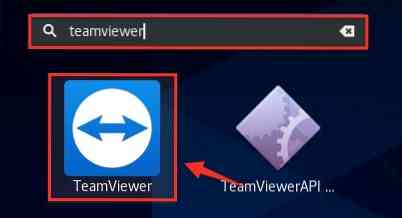
Из резултата претраживања изаберите икону ТеамВиевер кликом на њу да бисте покренули апликацију ТеамВиевер.
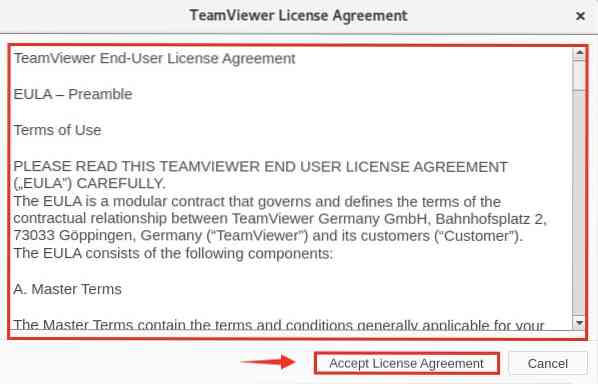
Пре покретања апликације ТеамВиевер, од вас ће се затражити да прихватите уговор о лиценци. Прихватите уговор о лиценци и наставите да користите ТеамВиевер.
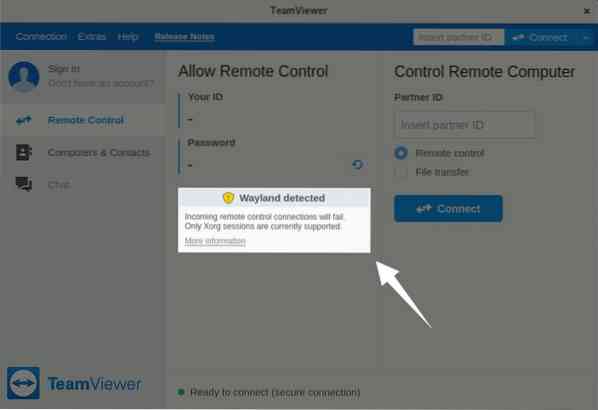
ТеамВиевер је сада успешно покренут. Али, можете видети да апликација даје упозорење да ће „Ваиланд детецтед“ отказати и да долазеће везе даљинског управљача неће успети. У следећем кораку ћемо поправити ово упозорење.
Корак 5: Конфигурисање ТеамВиевер-а за долазне везе даљинског управљања
Иако је повезивање са другим рачунарским системима могуће помоћу ТеамВиевер-а, долазне везе даљинског управљача неће моћи да приступе овој ЦентОС машини док се не одјавите из сесије Ваиланд и пријавите са Кс11 сервером за приказ. Да бисте решили упозорење о откривању Ваиланда, прво се одјавите са сесије Ваиланда.
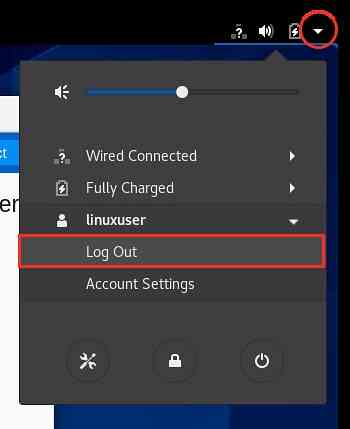
Затим кликните на опцију „Одјава“,
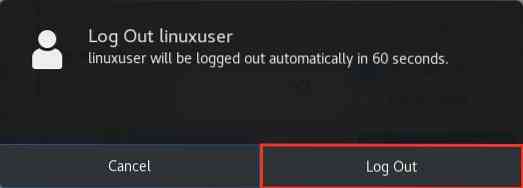
Кликните и дугме „Одјава“ у одзиву.
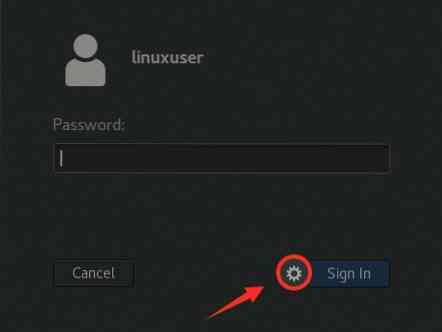
Затим кликните икону „Сеттингс“, као што је приказано на горњој слици.
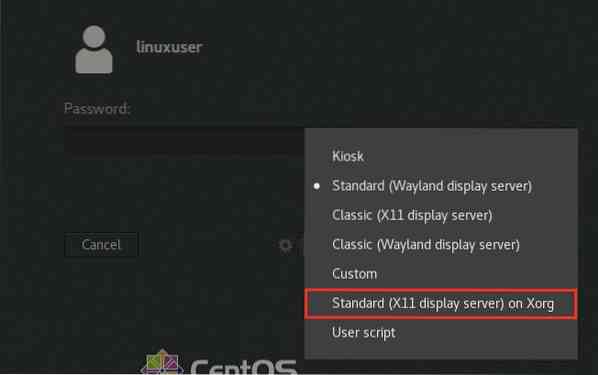
У овом менију ћете видети опције за одабир различитих сервера за приказ. Изаберите опцију „Стандардно (Кс11 дисплеј сервер) на Ксорг-у“) за модерно окружење радне површине.
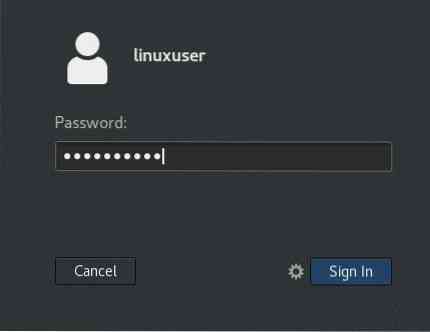
Након избора сервера за приказ, пријавите се са својим ЦентОС 8 корисничким подацима и поново покрените ТеамВиевер апликацију.
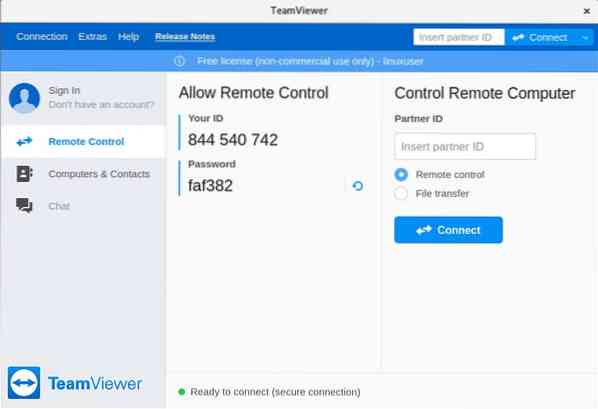
Овде можете видети да смо успешно конфигурисали апликацију ТеамВиевер за везе на даљинско управљање. Сада можемо даљински да приступимо назначеној ЦентОС 8 машини.
Закључак
У овом посту сте научили како да инсталирате најновију верзију апликације ТеамВиевер на ЦентОС 8 преузимањем датотеке РПМ са његове званичне веб странице. Такође смо вам показали како да конфигуришете ТеамВиевер за долазне везе даљинског управљања на ЦентОС 8 променом екрана сервера из Ваиланда у Кс11.
 Phenquestions
Phenquestions


