Орацле Линук 8 је бесплатни оперативни систем отвореног кода посебно створен за програмере да раде на различитим алаткама и технологијама. Ако вам је тешко да инсталирате Линук Орацле 8 Сервер на свој систем, онда сте на правом месту. Следите кораке укључене у ово упутство да бисте успешно инсталирали Орацле Линук 8 на свој систем.
Белешка: Уверите се да је на вашем Виндовс систему већ инсталиран виртуелни оквир пре него што започнете инсталацију Орацле Линук 8.
Преузмите ИСО датотеку Орацле Линук 8
Отворите свој омиљени прегледач да бисте преузели Орацле Линук 8 .исо датотека. Потражите одређену датотеку и преузмите је, као што је приказано.
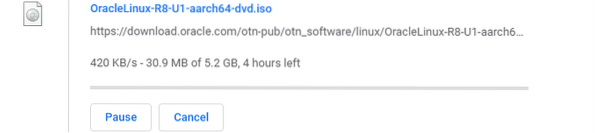
Направите нову виртуелну машину
Отворите свој виртуелни оквир и видећете да се појављује следећи прозор. Кликните Нова дугме за стварање нове виртуелне машине.
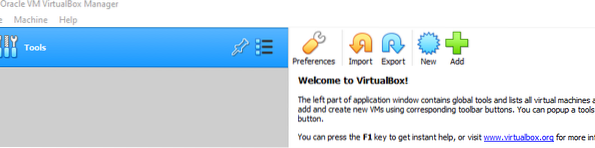
Именујте оперативни систем који ће бити препознат и изаберите Орацле (64-битна) верзија. Кликните Следећи да наставите.
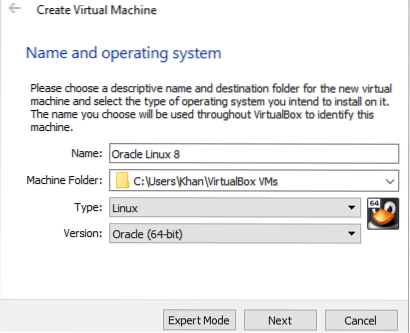
Изаберите РАМ за овај диск. 4ГБ препоручује се за обраду. Кликните Следећи да скочите на следећи корак.
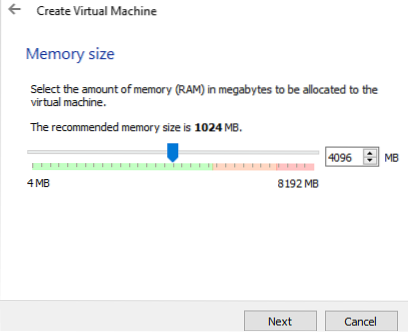
Сада одаберите Направите виртуелни чврсти диск сада опцију и кликните Следећи да би се наставило са стварањем.
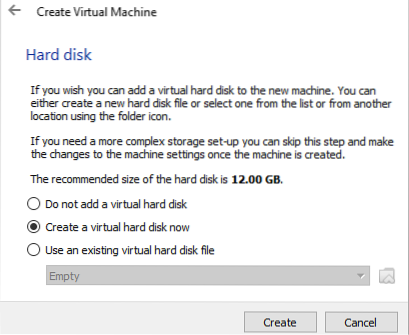
Овде ћете одабрати ВДИ (слика диска ВиртуалБок) јер сте преузели .исо датотека као слика диска. Кликните Следећи дугме за наставак.
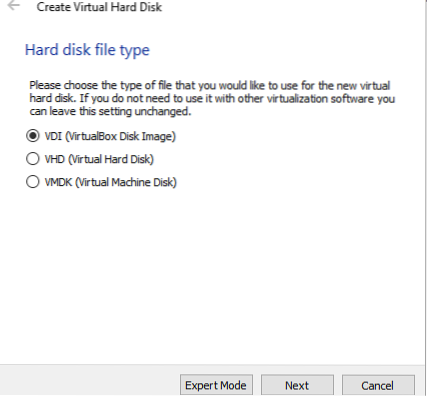
Изаберите Динамички додељено складиште на физичком тврдом диску, а затим кликните на Следећи наставиће се.
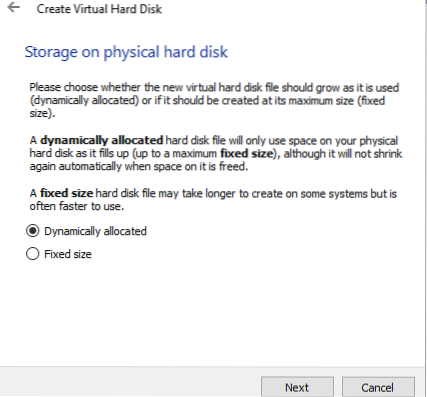
Изаберите локацију и величину датотеке која ће се инсталирати и након тога кликните Креирај да бисте завршили стварање виртуелног диска. Сада ћете бити преусмерени на екран Виртуал Бок.
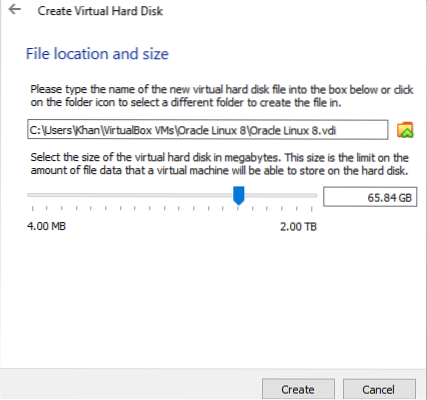
Учитајте ИСО датотеку у виртуелну машину
Изабрати Подешавања опција са десне стране Виртуалног оквира.
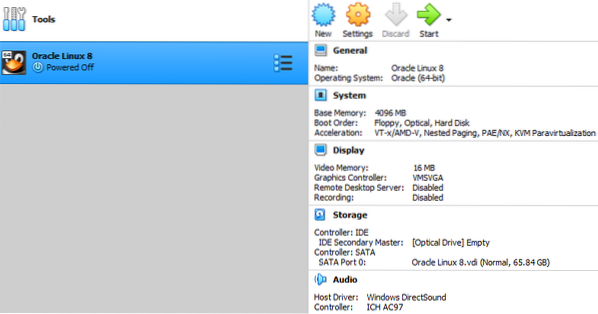
У Подешавања, Иди на Складиште а затим кликните на ЦД икона, а затим Празно. На крајњој десној страни прозора, испод Атрибути кликните на колону ЦД икону за додавање .исо датотеку у њу.
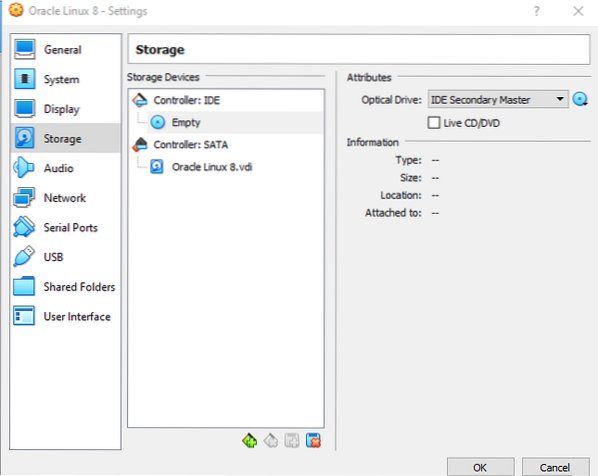
После овога ће се појавити следећи прозор. Кликните Додати икону за додавање датотеке са .исо ектенсион.
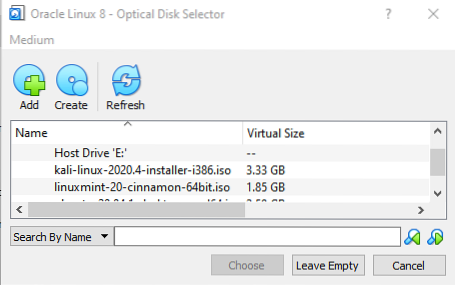
Прозор ће затим прећи на Преузимања директоријум. Сада одаберите Орацле Линук 8 .исо датотека коју сте недавно преузели.

Датотека са .додатак исо је сада учитан у ИДЕ контролера. притисните У реду дугме за успешну инсталацију. Овај прозор се аутоматски затвара одмах након што то учините.
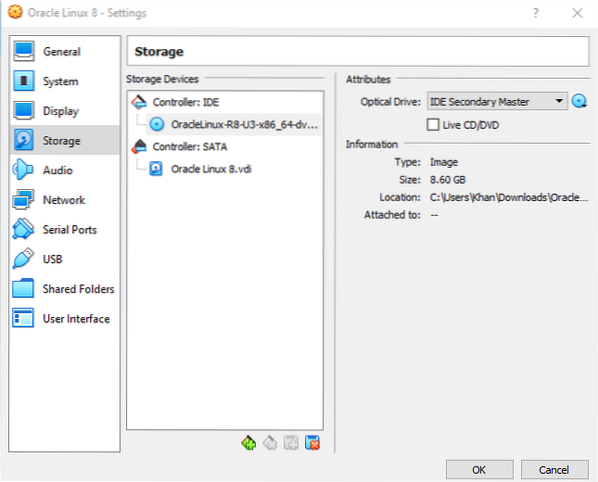
Инсталација
У десном углу виртуелног оквира кликните на Почетак икона за покретање Орацле Линук 8 Виртуал Мацхине. Тада ћете видети прозор доле отворен. Можете одабрати Инсталирајте Орацле Линук 8.3.0 и притисните Ентер да започнете инсталацију. У супротном, инсталација ће аутоматски започети за 60 секунди.

Видећете следећи процес у обради покретања виртуелне машине.
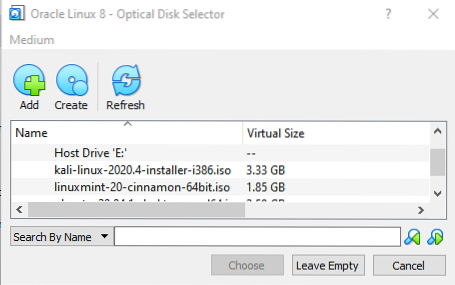
Мораћете мало да сачекате да бисте започели инсталацију Орацле Линук 8.

После неког времена видећете следеће Сажетак инсталације екран, који садржи неколико различитих опција конфигурације. Морат ћете ажурирати сваку од ових, посебно опције са ознаке упозорења, пре започињања процеса инсталације. Пре тога, као што видите, Започните инсталацију дугме је било инвалид.
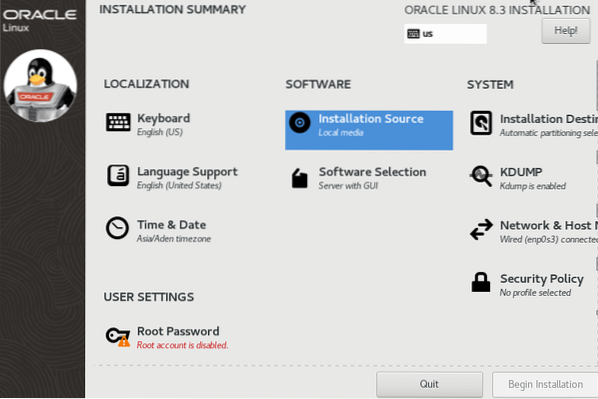
Тада ћете видети екран добродошлице. Изаберите енглески језик и притисните Настави дугме. После тога можете да наставите са инсталацијом.
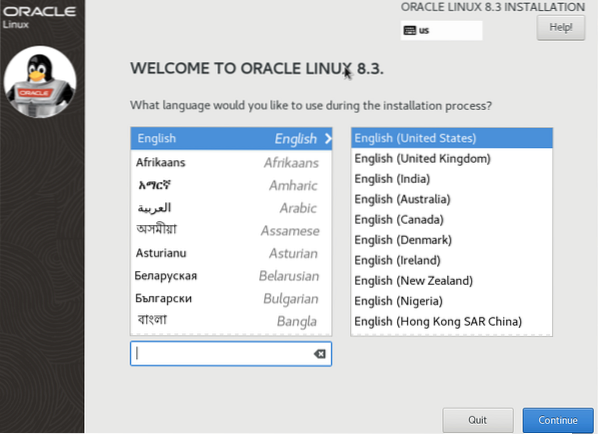
Кликните Тастатура опција под Локализација одељак. Изаберите енглески језик као подразумевану тастатуру и кликните Готово да бисте конфигурисали ово подешавање.
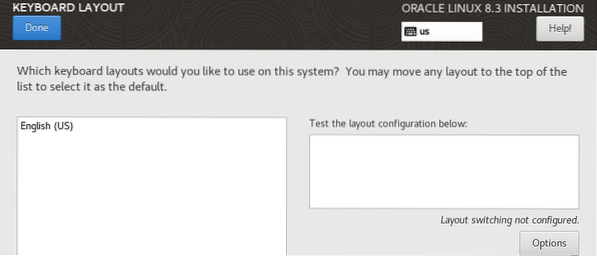
Отвори Избор софтвера опција у Софтвер одељак. Изабрати Сервер са ГУИ избор из леве колоне и означите Алати за развој опција у десној колони прозора.
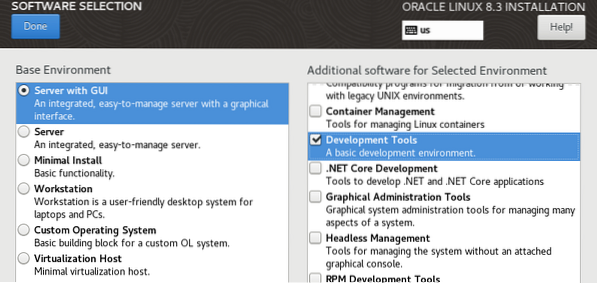
У одељку Систем отворите Прозор Нетворк анд Хост Наме. Укључите Етхернет, а затим притисните Готово.
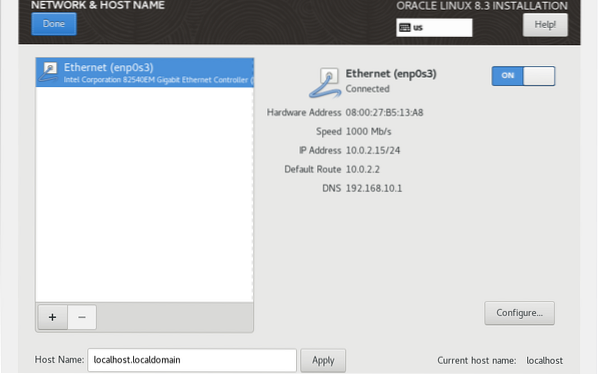
Друга важна опција је Одредиште инсталације опција под Систем одељак. Изаберите Хард диск од Локални стандардни дискови. Након тога одаберите Аутоматски из одељка и кликните Готово наставиће се.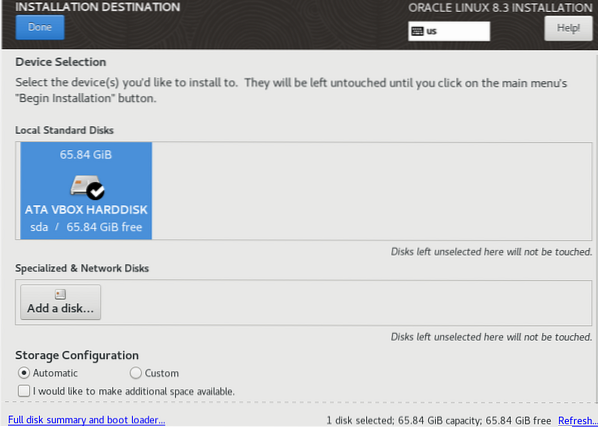
Сада одаберите Време и датум опције под Локализација одељак. Подесите Регион и Град према вашој временској зони. Притисните Готово да наставите.
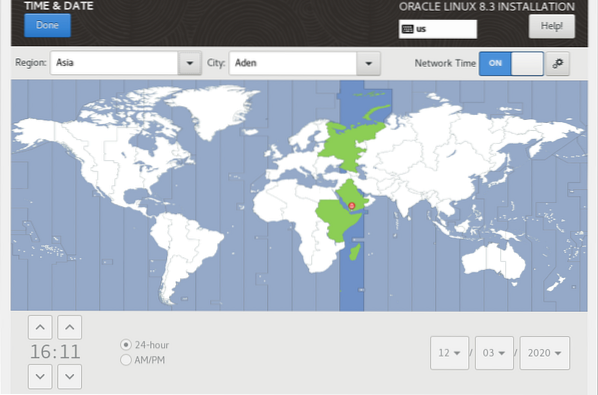
У одељку Систем изаберите КДУМП. Омогући КДУМП означавањем и притиском на Готово.
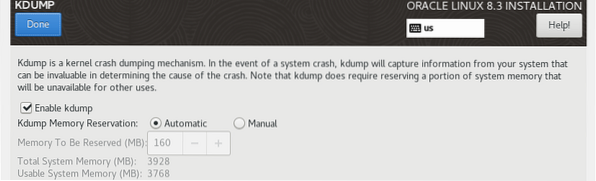
Сада је најважнија опција Извор инсталације опција под Софтвер одељак. Отворите ову опцију и изаберите Аутоматски откривена инсталација медијска опција. Након тога кликните на Проверити дугме.
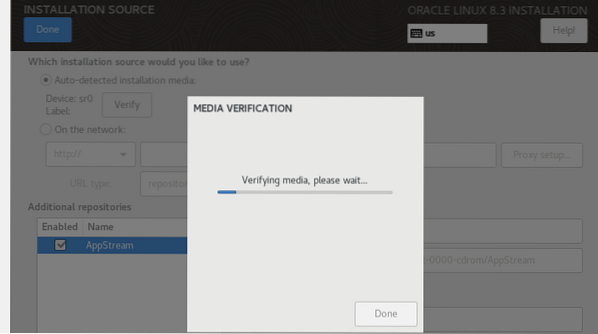
Под Подешавања корисника одељак, видећете Роот лозинка опција. Прво ћете морати да подесите ову опцију да бисте конфигурисали роот корисника за систем који ће се инсталирати. Дакле, додајте лозинку и кликните Готово наставиће се.
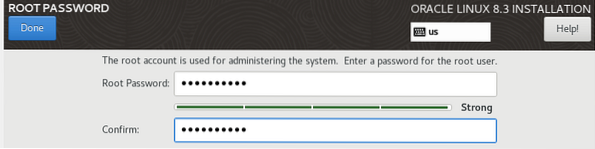
Сада Започните инсталацију дугме је омогућено. Након што су сва подешавања конфигурисана, сада можете започети инсталацију помоћу Започните инсталацију дугме. Кликните ово дугме да бисте започели инсталацију.
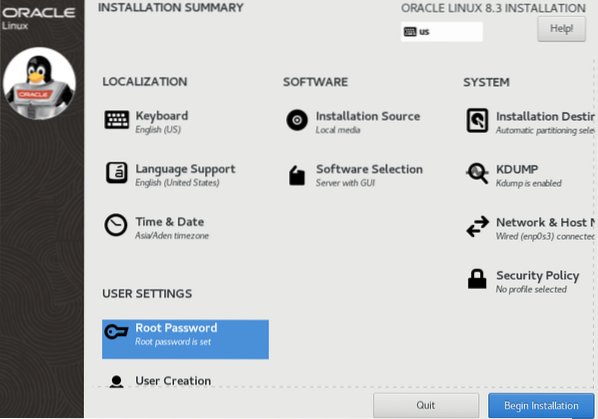
Морат ћете сједити беспослени и сачекати неко вријеме док се ваш Орацле Линук 8 систем не инсталира на виртуални оквир, као што можете видјети на слици испод.
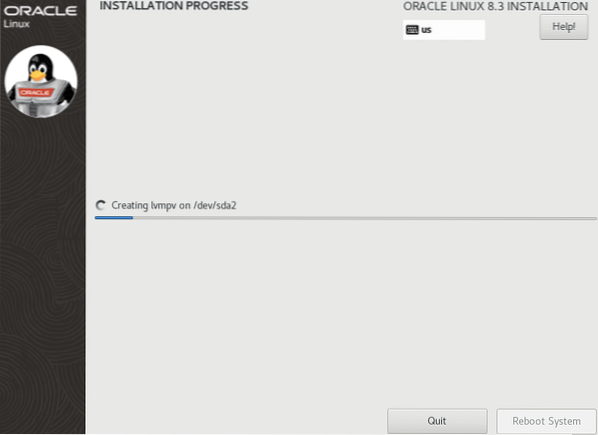
Након неког времена, на крају ћете видети поруку да је поступак инсталације завршен. Кликните Ребоот систем дугме за наставак процеса инсталације.
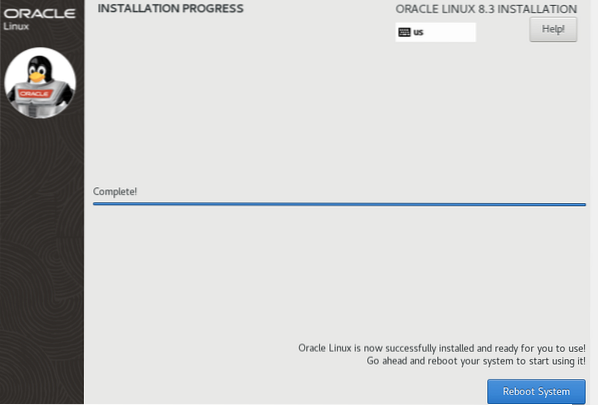
Сачекајте неко време док се систем поново покреће. Након тога, наићи ћете на следећи екран са Заврши конфигурацију дугме инвалид. Сада кликните на Информације о лиценци опцију у одељку Лиценцирање да бисте наставили.
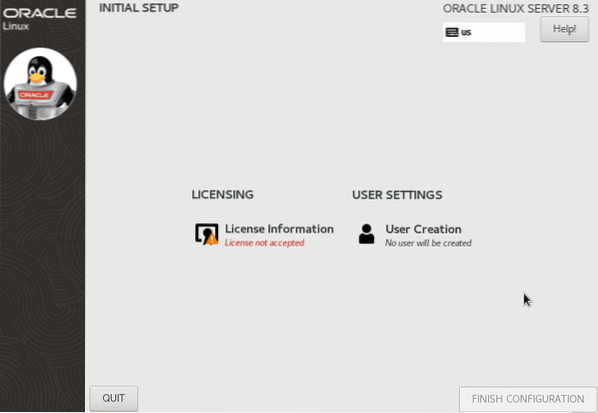
Означите поље за потврду Прихватам Уговор о лиценци и кликните Готово наставиће се.
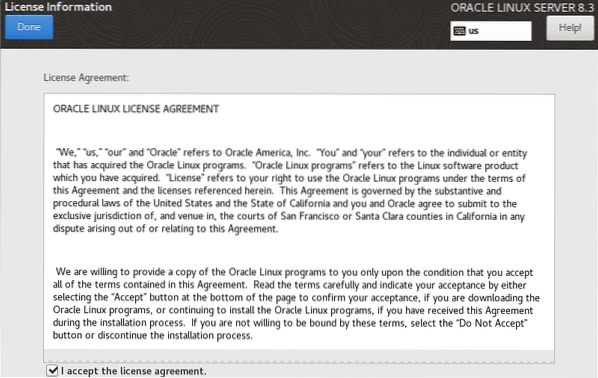
Сада одаберите Стварање корисника опцију и додајте Пуно име и Лозинка томе. Видећете да ће се корисничко име аутоматски додати када попуните ово поље. Ако желите да овог корисника поставите за администратора система, означите одговарајућу опцију за ово. Кликните Готово дугме за наставак.
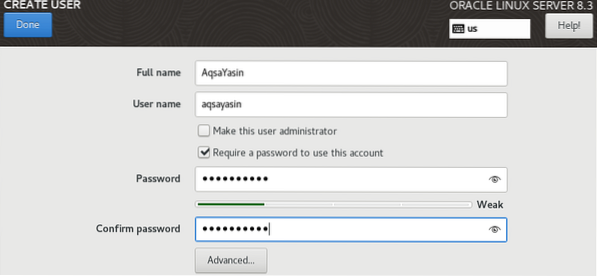
Коначно, Заврши конфигурацију дугме је било омогућено! Кликните ово дугме да бисте завршили конфигурацију и инсталацију.
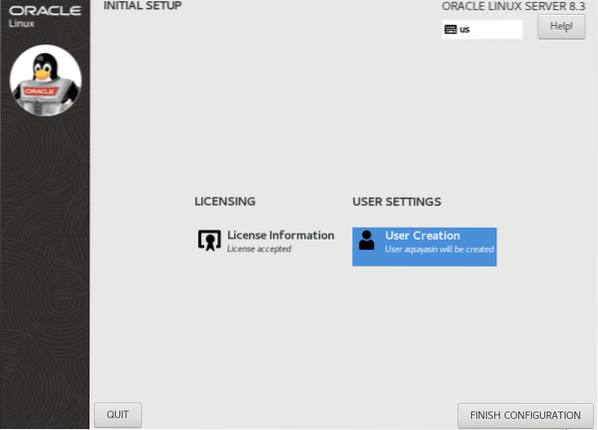
Сада се пријавите на свој Орацле Линук 8 виртуелни систем уношењем лозинке и кликом на Пријавите се дугме.
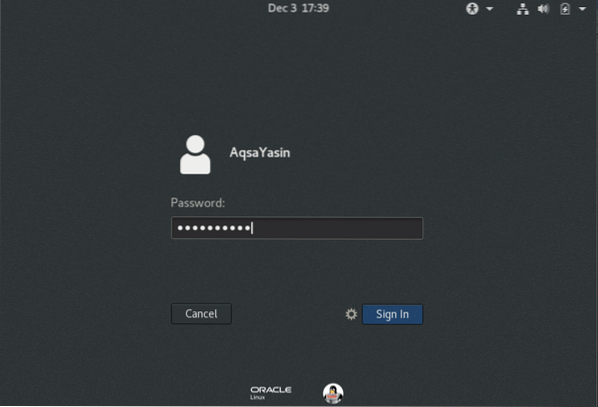
Тада ћете видети екран добродошлице. Изаберите енглески језик и погодио Следећи дугме.
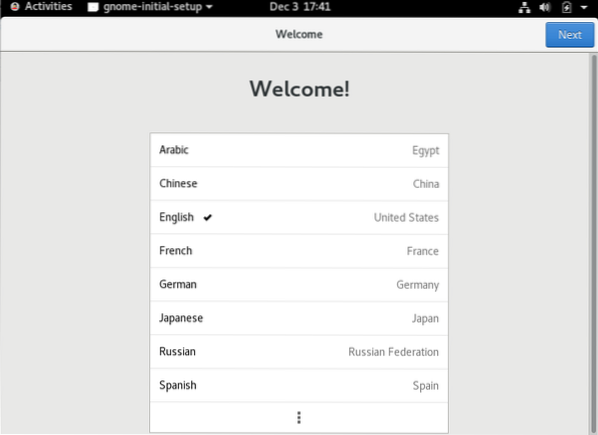
Изаберите Куцање тастатуру и притисните Следећи дугме за помицање напред.
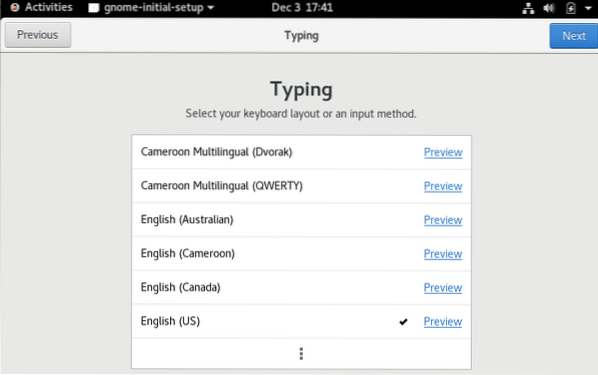
Након тога, укључите Локација услуге и кликните Следећи.
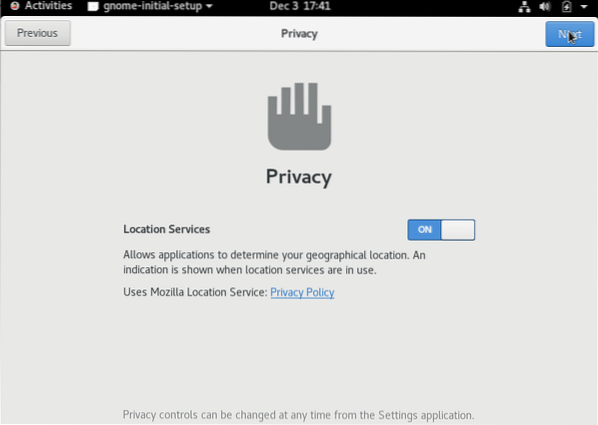
Можете повезати било који Налог на мрежи давањем својих акредитива; у супротном кликните Прескочи наставиће се.
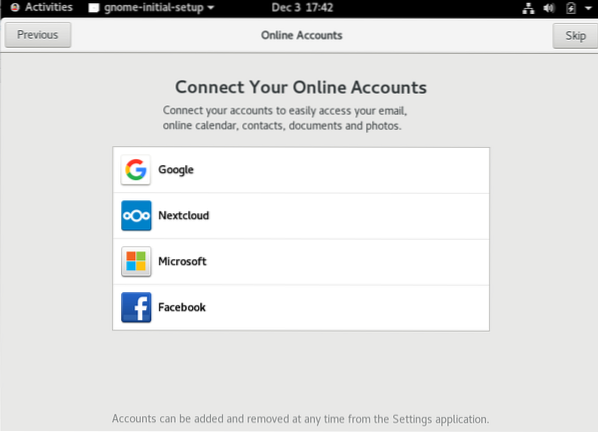
Сад сте спремни. притисните Почните да користите Орацле Линук Сервер дугме.
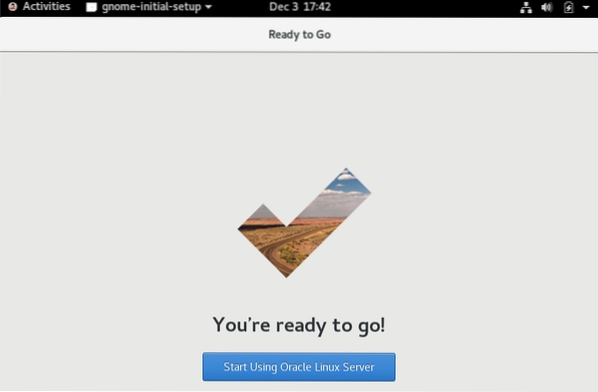
Тада ћете видети следеће Почетак Прозор. Затворите овај прозор да бисте наставили да користите Орацле Линук 8.
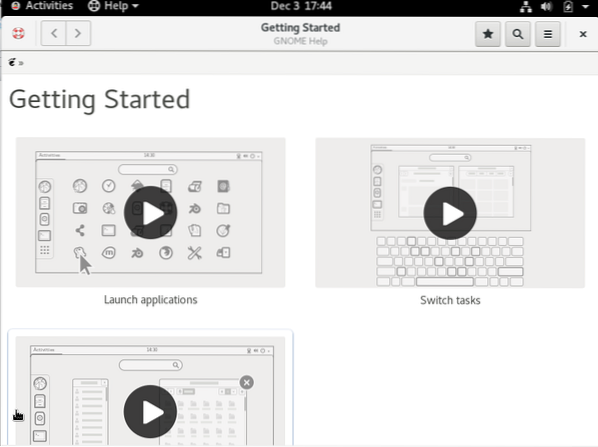
Видите да је Орацле Линук 8 успешно инсталиран. Сада можете да користите овај систем и да га мењате инсталирањем различитих модула на њега.
Закључак
Овај чланак вас је научио како да преузмете .исо датотеку, како створити виртуелну машину за .исо датотеку и како инсталирати Орацле Линук 8 помоћу .исо датотека. Ово је заиста врло лак задатак уз помоћ овог упутства! Надам се да сте довољно вешти да инсталирате Орацле Линук 8 на свој Виртуал Бок.
 Phenquestions
Phenquestions


