У овом чланку ћу вам показати како да инсталирате ПиЦхарм на Убунту. Овде приказана процедура радиће на Убунту 16.04 ЛТС и новије верзије. Користићу Убунту 18.04 ЛТС за демонстрацију у овом чланку. Па, кренимо.
Припрема Убунту-а за ПиЦхарм:
Пре него што инсталирате ПиЦхарм на Убунту, требало би да инсталирате неке предуслове. Иначе, ПиЦхарм неће радити исправно.
Морате да инсталирате Питхон тумаче које желите да користите са ПиЦхарм за покретање вашег пројекта. Такође морате да инсталирате ПИП за Питхон тумаче које желите да користите.
Ако желите да користите Питхон 2.к са ПиЦхарм-ом, тада можете инсталирати све потребне пакете следећом командом:
$ судо апт инсталирај питхон2.7 питхон-пип
Сада притисните г а затим притисните
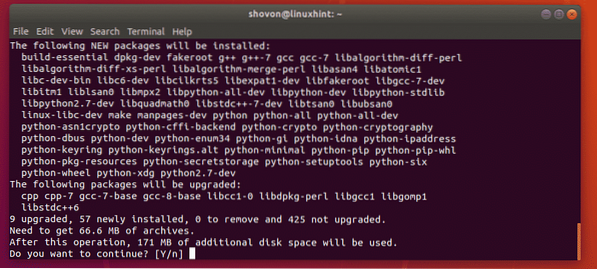
Сви потребни пакети за рад са Питхон 2.к у ПиЦхарм треба да буде инсталиран.
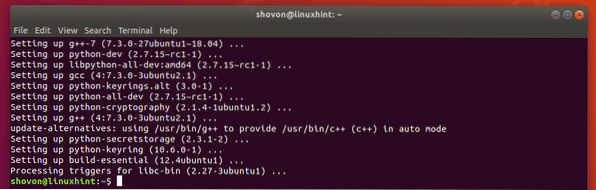
Ако желите да користите Питхон 3.к са ПиЦхарм, а затим инсталирајте све потребне пакете следећом наредбом:
$ судо апт инсталл питхон3-пип питхон3-дистутилс
Сада притисните г а затим притисните
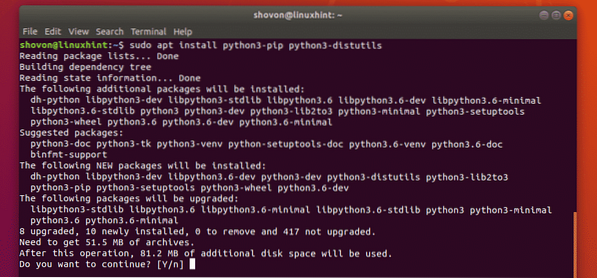
Сви потребни пакети за рад са Питхон 3.к у ПиЦхарм треба да буде инсталиран.
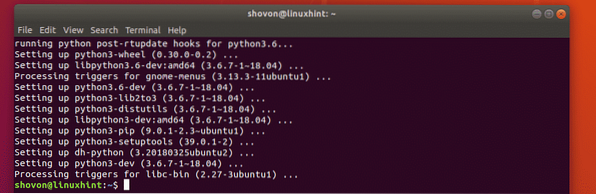
Инсталирање ПиЦхарм:
ПиЦхарм има две верзије. Тхе Заједница верзија и Професионално верзије. Тхе Заједница верзија је бесплатна за преузимање и употребу. Тхе Професионално верзија није бесплатна. Морате купити лиценцу да бисте користили Професионално верзија. Тхе Заједница верзија је углавном у реду. Али недостају неке напредне карактеристике Професионално верзија. Дакле, ако су вам потребне ове функције, онда купите лиценцу и инсталирајте Професионално верзија.
На Убунту 16.04 ЛТС и новије верзије, ПиЦхарм Цоммунити и Профессионал обе верзије су доступне у облику снап пакета у службеном репозиторијуму снап пакета.
Да бисте инсталирали снап пакет верзије ПиЦхарм Цоммунити на Убунту 16.04 ЛТС и новије, покрените следећу команду:
$ судо снап инсталл пицхарм-цоммунити --цлассицДа бисте инсталирали пакет угриза верзије ПиЦхарм Профессионал на Убунту 16.04 ЛТС и новије, покрените следећу команду:
$ судо снап инсталл пицхарм-профессионал --цлассицУ овом чланку ћу се одлучити за верзију заједнице ПиЦхарм.

Као што видите, преузима се пакет снап верзије ПиЦхарм Цоммунити.

Инсталирана је верзија ПиЦхарм заједнице.

Почетна конфигурација ПиЦхарма:
Сада када је ПиЦхарм инсталиран, можете га покренути са Мени апликације Убунту-а. Само потражите пицхарм у Мени апликације и требало би да видите икону ПиЦхарм како је означена на снимку екрана испод. Само кликните на њега.
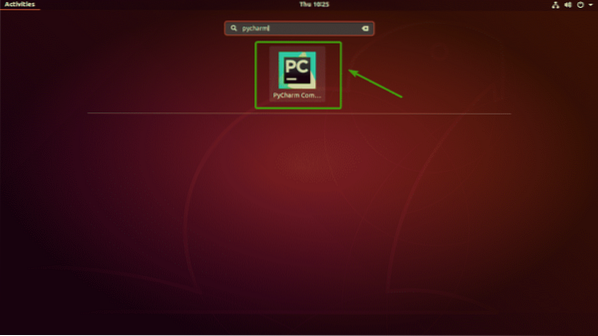
Како први пут покрећете ПиЦхарм, мораћете да обавите почетну конфигурацију. Када видите следећи прозор, кликните на Не увози подешавања и кликните на У реду.
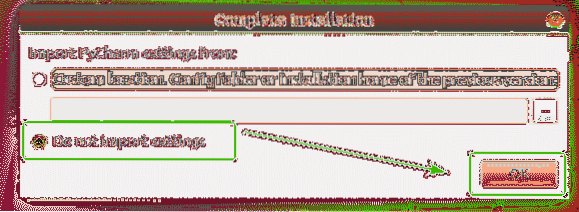
Сада ћете видети прозор за уговор о лиценци ЈетБраинс.
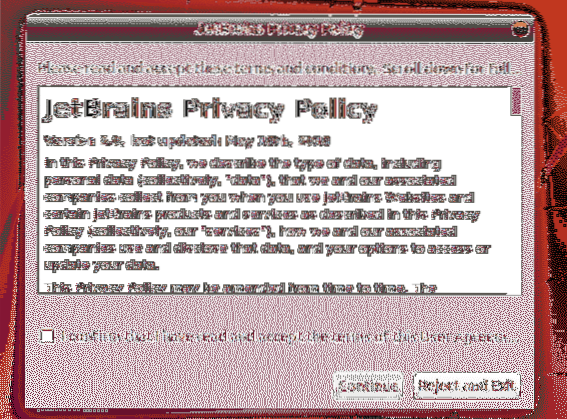
Сада кликните на Потврђујем да сам прочитао и прихватам услове овог корисничког споразума и кликните на Настави да прихвати уговор о лиценци.
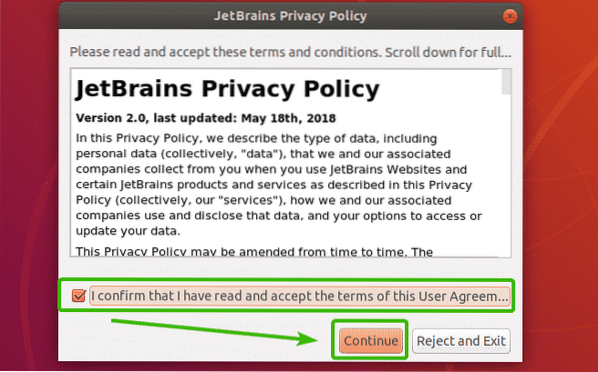
Сада морате да изаберете тему корисничког интерфејса за ПиЦхарм. Можете одабрати тамну тему - Дарцула или Светлост тема.
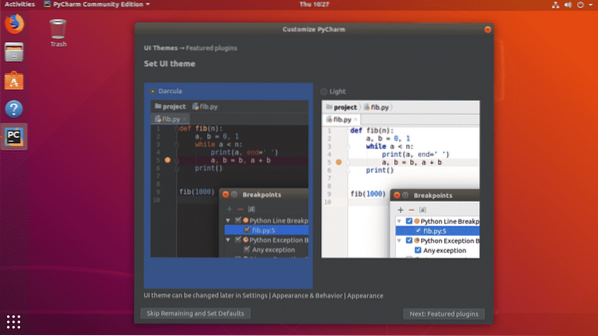
Када одаберете тему, можете да кликнете на Прескочи преостало и постави подразумеване вредности да све остало оставите подразумеваним и покренете ПиЦхарм.
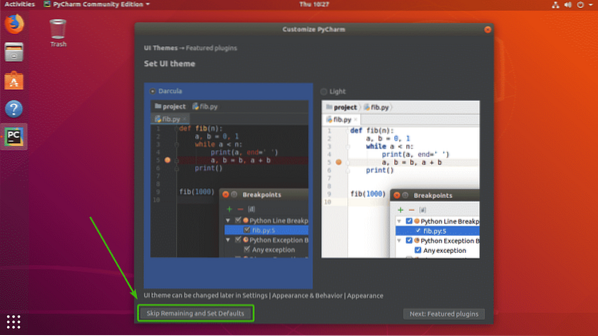
У супротном кликните на Следеће: Истакнути додаци.
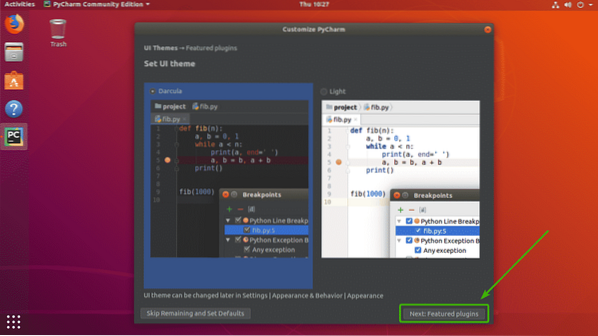
Једном када кликнете на Следеће: Истакнути додаци, ПиЦхарм ће вам предложити неке уобичајене додатке које бисте можда желели да инсталирате. Ако желите да инсталирате било који додатак одавде, кликните на Инсталирај.
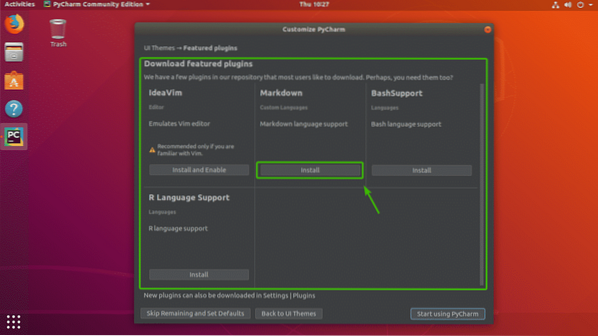
Сада кликните на Почните да користите ПиЦхарм.
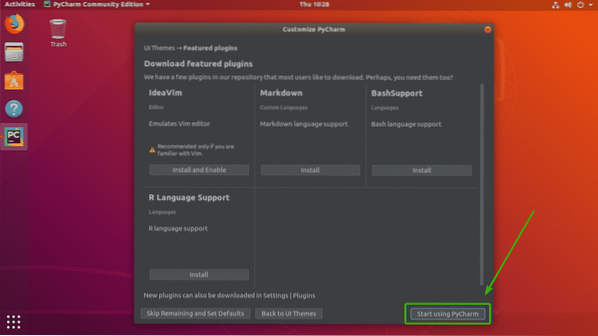
Као што видите, ПиЦхарм почиње.
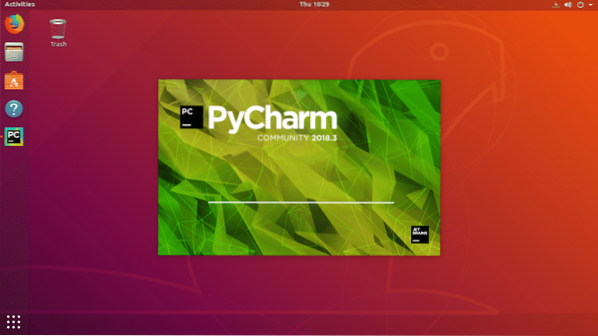
ПиЦхарм је почео. Ово је контролна табла ПиЦхарма.
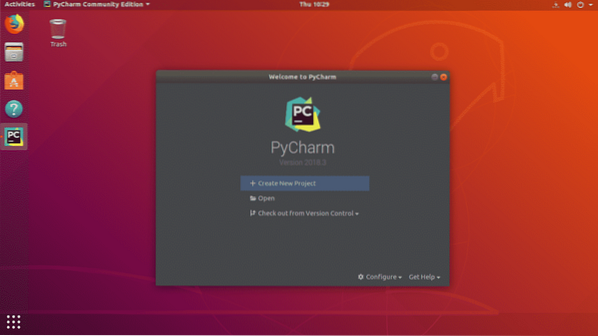
Креирање пројекта у ПиЦхарму:
У овом одељку ћу вам показати како направити Питхон пројекат у ПиЦхарму.Прво отворите ПиЦхарм и кликните на Направите нови пројекат.
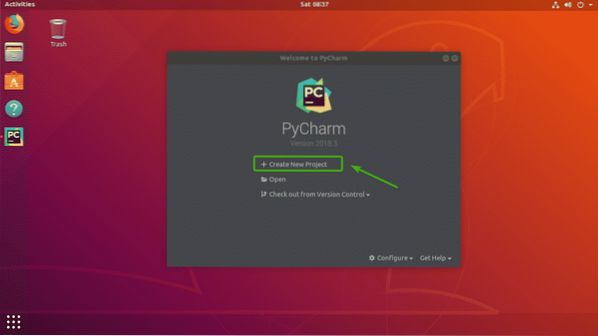
Сада одаберите локацију за свој нови пројекат. Овде ће бити сачуване све датотеке овог пројекта.
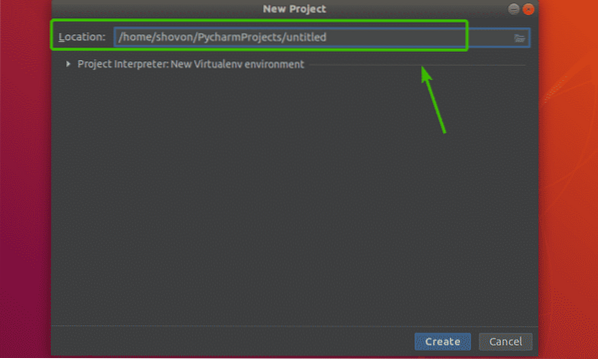
Ако желите, такође можете да промените подразумевану верзију Питхон-а вашег пројекта. Да бисте то урадили, кликните на Пројецт Интерпретер одељак да га прошири.
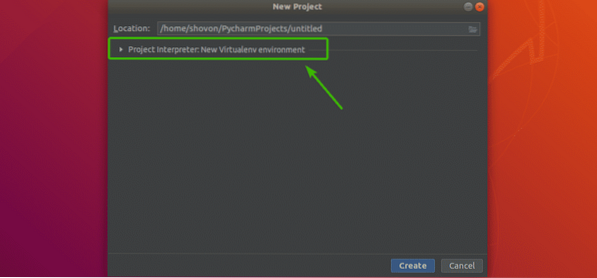
Овде можете видети у Основни тумач одељак, Питхон 3.6 је подразумевано изабрано. То је најновија верзија Питхон 3 инсталирана на мом Убунту 18.04 ЛТС машина. Да бисте променили верзију Питхон-а, кликните на Основни тумач падајући мени.
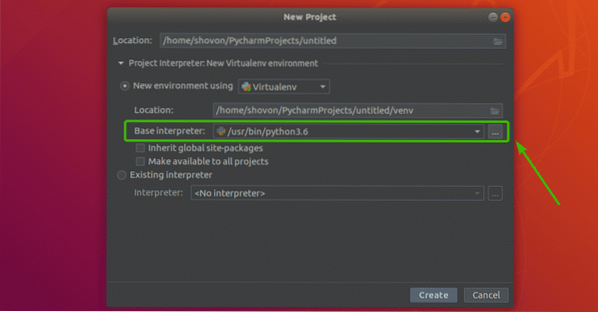
Као што видите, све верзије Питхона инсталиране на мом Убунту 18.Овде је наведена машина ЛТС 04. Са листе можете одабрати ону која вам је потребна. Ако желите било коју верзију Питхона која овде није наведена, само је инсталирајте на свој рачунар и ПиЦхарм би требало да буде у могућности да је открије.
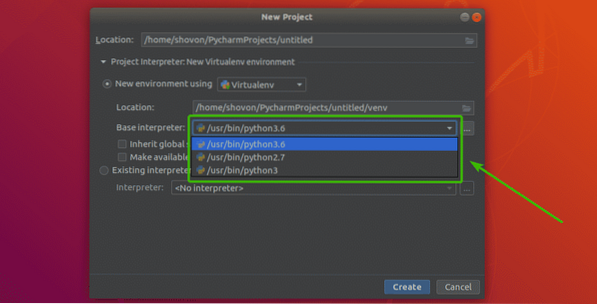
Када сте задовољни свим подешавањима, кликните на Креирај.
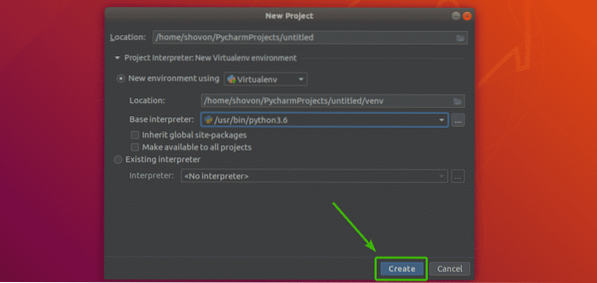
Пројекат треба створити.
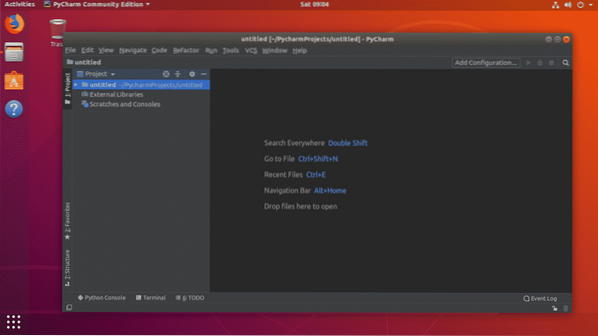
Сада, да бисте креирали нову Питхон скрипту, кликните десним тастером миша на пројекат и идите на Нова > Питхон датотека како је означено на снимку екрана испод.
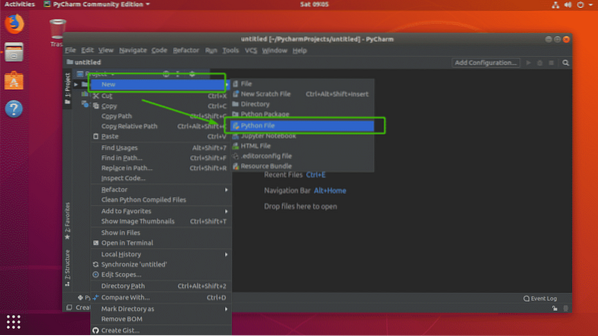
Сада, откуцајте име датотеке за вашу Питхон скрипту и кликните на У реду.
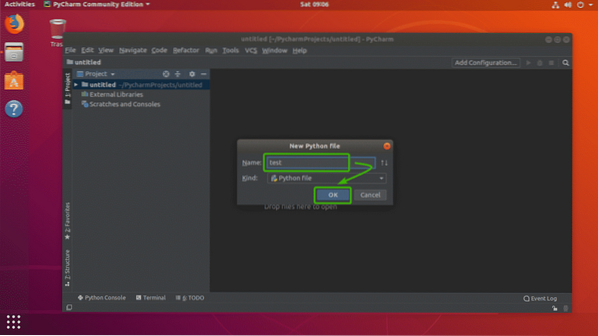
Као што видите, тестирајте.пи датотека креира се и отвара у одељку за уређивање ПиЦхарм-а.
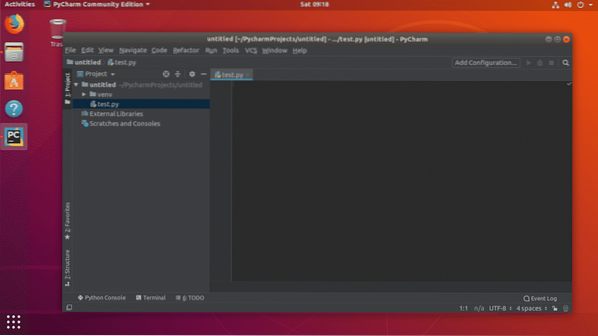
Као што видите, написао сам врло основну Питхон скрипту.
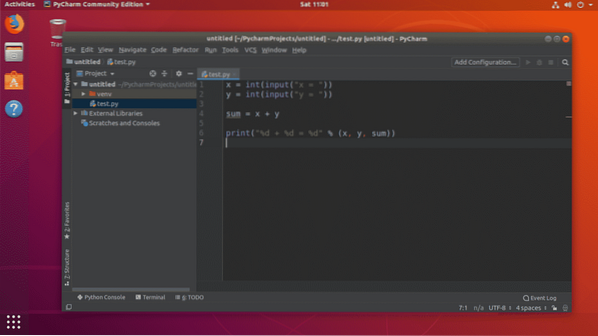
Сада, да бисте покренули Питхон скрипту која је тренутно отворена у едитору, притисните
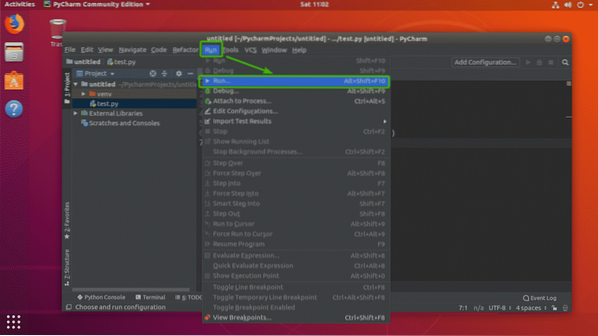
Као што видите, овде је приказана Питхон скрипта која је тренутно отворена у едитору. Само притисните
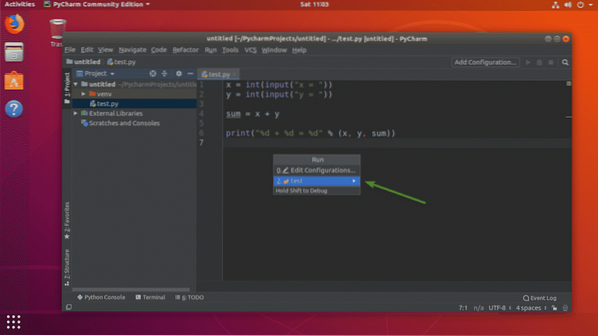
Као што видите, скрипта је покренута.
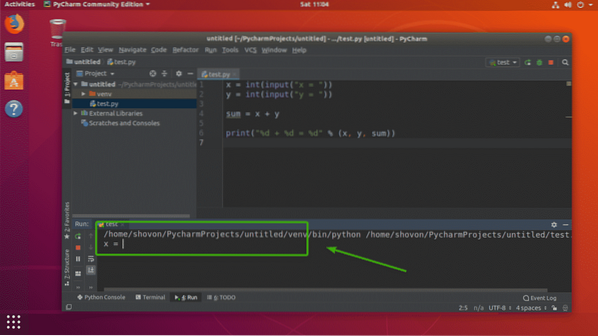
Једном кад упишем све улазе, добићу и жељени излаз.
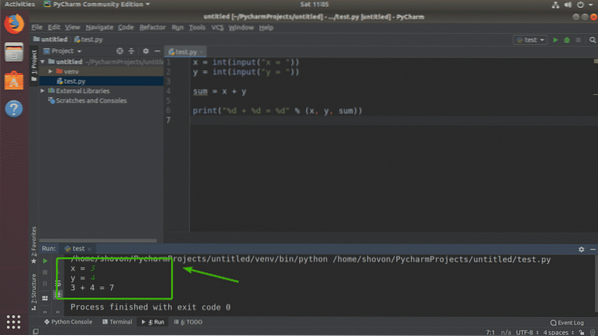
Дакле, на тај начин инсталирате и користите ПиЦхарм на Убунту-у. Хвала вам што сте прочитали овај чланак.
 Phenquestions
Phenquestions


