Имати Јаву на вашем Линук систему неопходно је за покретање многих основних софтвера. Саставили смо свеобухватан водич о томе како инсталирати Јаву на Поп!_ОС. Показаћемо вам како да инсталирате Јава Рунтиме Енвиронмент (ЈРЕ) као и Јава Девелопер Кит (ЈДК) помоћу команде апт.
Поред тога, показаћемо вам и како да инсталирате ОпенЈДК и званични Орацле ЈДК.
Инсталирање Јаве на Поп!_ОС
Подразумевано, Поп!_ОС 20.04 долази са Опен ЈДК 11 - верзијом отвореног кода ЈРЕ и ЈДК. Да бисте проверили да ли је ваш Поп!_ОС инсталација има и унапред инсталирану, потребно је да укуцате следеће наредбе у свој терминал.
Прво ћете морати да ажурирате индекс пакета помоћу ове наредбе:
$ судо апт упдате
Затим унесите ову команду да бисте проверили да ли је Јава инсталирана на вашем систему.
$ Јава -верзија
Ако је инсталирана Јава, приказаће вам број верзије ЈРЕ. Међутим, у случају да није инсталиран, на екрану ћете добити следећу поруку:

Да бисте инсталирали Јаву на свој систем, можете откуцати следећу команду:
$ судо апт инсталл дефаулт-јре
Ова наредба ће инсталирати само подразумевано ЈРЕ - Јава Рунтиме Енвиронмент из ОпенЈДК 11. Да бисте инсталирали подразумевани ЈДК - Јава Девелопмент Кит из ОпенЈДК 11, мораћете да унесете другу команду:
$ судо апт инсталл дефаулт-јдк
Са инсталираним ЈДК и ЈРЕ, моћи ћете да покренете сав софтвер заснован на Јави на свом Попу!_ОС систем. Да бисте били сигурни да је Јава правилно инсталирана на вашем систему, унесите исту наредбу као и пре:
$ јава -верзија
Овог пута требали бисте видети излаз сличан ономе приказаном на доњој слици:
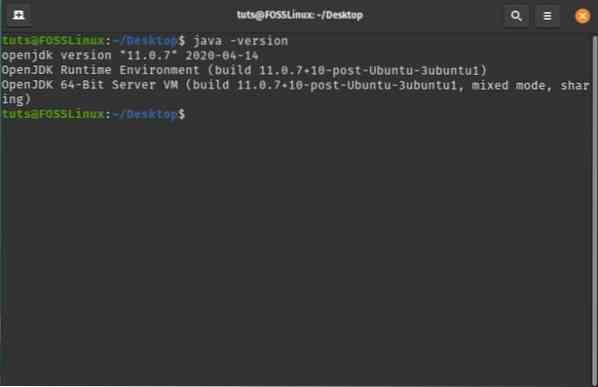
Да бисте проверили да ли је ЈДК правилно конфигурисан, можете да проверите верзију Јава компајлера на вашем систему помоћу ове наредбе:
$ јавац -верзија
Требали бисте видети излаз сличан ономе приказаном доле:
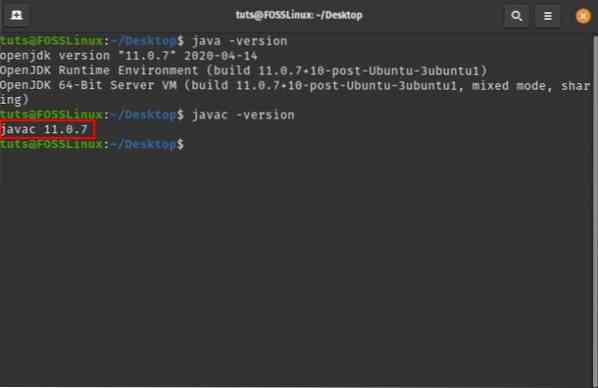
Дакле, ово је начин на који инсталирате ЈРЕ и ЈДК из ОпенЈДК. Међутим, ако желите да инсталирате званични Орацле ЈДК, мораћете да следите потпуно другачији метод.
Ево детаљног водича који ће вам помоћи.
Како инсталирати Орацле ЈДК 11?
ОпенЈДК би требао бити довољан да вам помогне да покренете већину апликација заснованих на Јави на Поп-у!_ОС. Међутим, неки софтвер захтева да на вашем систему буде инсталиран званични Орацле Јава Девелопмент Кит (ЈДК).
Белешка: Препоручујемо инсталирање Орацле ЈДК 11 јер је то тренутна верзија ЛТС (Лонг-Терм Суппорт), а ажурирања и подршку добиваће до 2026.
За разлику од ОпенЈДК, Орацле ЈДК није доступан преко менаџера пакета због термина који се односе на лиценцирање и дистрибуцију. Као такви, да бисмо инсталирали Орацле ЈДК 11 на ваш систем, морамо следити заобилазно решење. Овде је описан корак по корак, тако да можете методично следити поступак инсталације.
1. корак: Преузмите Орацле ЈДК датотеку
Прво ћете морати да пређете на званичну веб локацију Орацле ЈДК и преузмете најновији ЈДК: јдк-11.0.7_линук-к64_бин.катран.гз као што је приказано на доњој слици:

Корак 2: Издвојите датотеку у нови директоријум „ЈВМ“
Даље, мораћете да направите нову фасциклу директоријума из које ћете издвојити садржај преузете датотеке. Да бисте то урадили, отворите терминал и откуцајте следећу команду:
$ судо мкдир / уср / либ / јвм
Понекад ову датотеку можда већ имате у свом систему, у том случају ће горња команда генерисати поруку о грешци која вам говори да „датотека постоји“.
У сваком случају, ваш систем има директоријум / уср / либ / јвм. Да бисмо прешли у овај директоријум, мораћемо да унесемо следећу команду:
$ цд / уср / либ / јвм
Затим ћемо извући преузету датотеку у овај директоријум помоћу ове наредбе:
$ судо тар -квзф ~ / Преузимања / јдк-11.0.7_линук-к64_бин.катран.гз
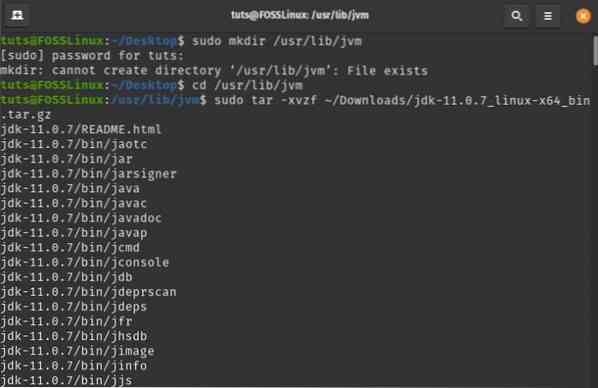
Напомена: Ова наредба наводи да јдк-11.0.7_линук-к64_бин.катран.гз се налази унутар директоријума / Довнлоадс. Ако сте га преузели негде другде, онда промените путању у складу с тим.
Корак 3: Конфигуришите инсталацију Јава
Даље, мораћете да конфигуришете систем тако да Орацле ЈДК 11 ради несметано. Да бисте то урадили, прво ћете требати отворити датотеке променљивих окружења уношењем ове наредбе у терминал:
$ судо нано / етц / енвиронмент
За овај водич користили смо нано едитор текста. Међутим, можете користити било који други уређивач текста који вам се свиђа.
Овако изгледа датотека окружења пре било какве модификације:
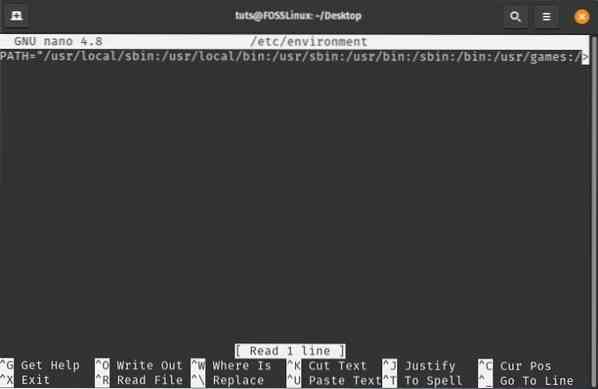
Након отварања датотеке, мораћете да измените постојећу мапу ПАТХ додавањем следеће фасцикле бин:
/ уср / либ / јвм / јдк-11.0.7 / бин
Обавезно раздвојте двотачке променљивим ПАТХ. Када завршите, додајте ову променљиву окружења на крај датотеке:
ЈАВА_ХОМЕ = "/ уср / либ / јвм / јдк-11.0.7 "
Ево уређене датотеке окружења која ће вам помоћи да видите где треба да додате ове путање и променљиве.
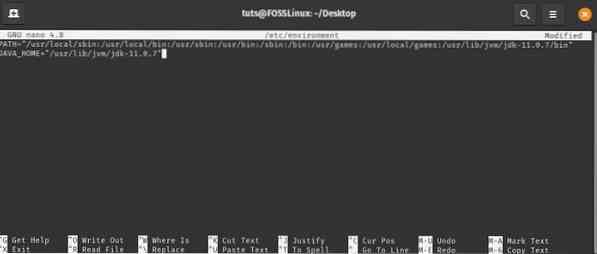
Корак 4: Обавестите систем о локацији Јава инсталације
Даље, мораћете да обавестите свој систем где је Јава инсталирана на вашем систему. Да бисте то урадили, унесите следећу команду у свој терминал:
судо упдате-алтернативе --инсталл "/ уср / бин / јава" "јава" "/ уср / либ / јвм / јдк-11.0.7 / бин / јава "0
судо упдате-алтернативе --инсталл "/ уср / бин / јавац" "јавац" "/ уср / либ / јвм / јдк-11.0.7 / бин / јавац "0
судо упдате-алтернативе --сет јава / уср / либ / јвм / јдк-11.0.7 / бин / јава
судо упдате-алтернативе --сет јавац / уср / либ / јвм / јдк-11.0.7 / бин / јавац
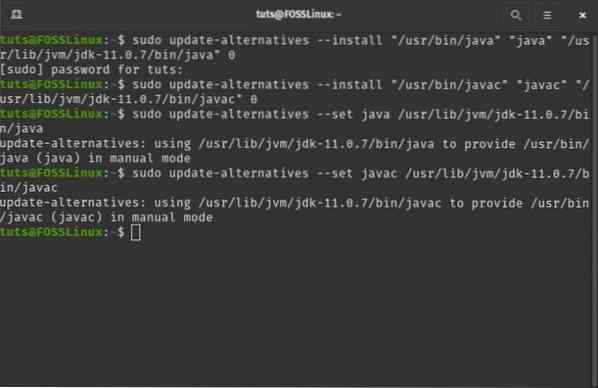
Корак 5: Проверите да ли све функционише како треба
Да бисте завршили инсталацију вашег Орацле ЈДК 11, време је да покренете неке наредбе да бисте видели да ли све ради исправно.
Прво, да видимо да ли систем штампа локацију Јава и јавац онако како смо конфигурисали у претходним корацима. Да бисте то урадили, унесите следеће наредбе у терминал:
$ упдате-алтернативе --лист јава
$ упдате-алтернативе --лист јавац
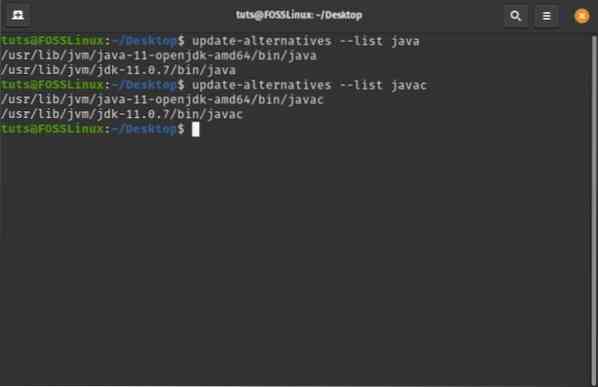
Као што видите, систем може да лоцира и инсталацију ОпенЈДК, као и инсталацију ОрацлеЈДК.
Када добијете овај излаз, поново покрените систем. Поново отворите терминал и укуцајте следећу команду:
јава -верзија
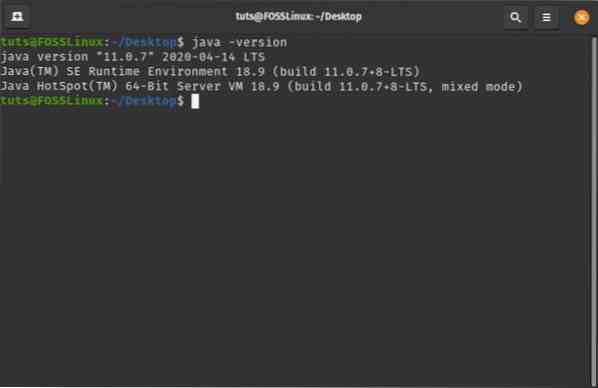
Имајте на уму да у излазу видите Јавину верзију уместо верзије ОпенЈДК - која је била излазна када Орацле ЈДК 11 није био инсталиран. Такође можете видети да је систем покренут у верзији 11.0.7 ЛТС - онај који смо инсталирали. Ако добијете исти излаз, то значи да је наша инсталација Орацле ЈДК 11 била успешна.
Деинсталирање Јава-а на Поп-у!_ОС
Управо смо размотрили како можете да инсталирате ОпенЈДК и Орацле ЈДК на свој Поп!_ОС систем. Да бисмо довршили водич, хајде да пређемо и на то како можете да деинсталирате и ове пакете.
Деинсталирајте ОпенЈДК
Будући да сте већ инсталирали Орацле ЈДК, можда ћете желети да деинсталирате ОпенЈДК са свог система. То се може брзо учинити уношењем следеће наредбе у терминал:
$ судо апт-гет пурге --ауто-ремове опењдк *
Ово ће уклонити ОпенЈДК заједно са свим зависностима и конфигурационим датотекама.
Деинсталирајте ОрацлеЈДК
Уместо да уклоните ОпенЈДК, можда бисте желели да уклоните Орацле ЈДК. Да бисте то урадили, потребно је да унесете следеће команде.
-
$ судо упдате-алтернативе - уклони "јава" "/ уср / либ / јвм / јдк [верзија] / бин / јава"
-
$ судо упдате-алтернативе - уклони "јавац" "/ уср / либ / јвм / јдк [верзија] / бин / јавац"
Морате да замените јдк [верзију] верзијом инсталираном на вашем систему. Пошто смо управо инсталирали јдк-11.0.7, користићемо то у овом упутству. Ево погледа на излазни екран:

Када завршите, откуцајте следећу команду:
$ јава -верзија
Ако видите ову линију „наредба 'јава' није пронађена“, то значи да сте успешно деинсталирали Јаву са свог система.
 Phenquestions
Phenquestions



