Аппле је објавио прву јавну бета верзију новог иПадОС-а, који је заснован на иОС-у 13.0. Можете га испробати већ сада и не треба вам користити иТунес или приступ рачунару за њега.
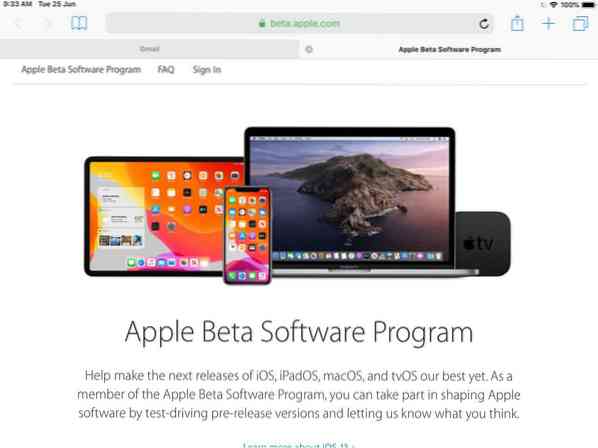
Не препоручујемо инсталирање бета верзије на ваш примарни уређај јер би могао имати грешке које би могле утицати на ваше искуство коришћења. У том случају, пробајте да осигурате да апликација / игра савршено функционише на новој верзији, осим ако нисте програмер.
Списак уређаја који су компатибилни са иПадОС-ом
- 12.9-инчни иПад Про
- 11-инчни иПад Про
- 10.5-инчни иПад Про
- 9.7-инчни иПад Про
- иПад (6. генерација)
- иПад (5. генерација)
- иПад мини (5. генерација)
- иПад мини 4
- иПад Аир (3. генерација)
- иПад Аир 2
Како инсталирати иПадОС јавну бета верзију
Пре него што започнемо, направите резервну копију уређаја помоћу иТунес-а.
Процес траје прилично тапкања, али можете га завршити за око 2 минута.
1. Отворите прегледач Сафари на иПаду и пређите на бета верзију.јабука.цом и одаберите опцију Сигн Уп.
2. Од вас ће се тражити да се пријавите на свој Аппле налог да бисте наставили, обавезно користите исти ИД који користите на иПаду.
3. Прегледач би требало да вас одведе на страницу „Водич за јавне бета“. Померите се надоле док не видите повезани текст који гласи „упишите свој уређај“. Додирните текст и следећа страница „Региструјте своје уређаје да бисте добили јавни бета софтвер“ требало би да вас подсети да направите резервну копију уређаја. Урадите то ако већ нисте и наставите. Померите се доле до одељка 2 да бисте преузели Профил.
У основи, профил је унапред подешена конфигурација која упућује ваш иПад да учествује у бета програму. Када додирнете Преузми профил, искачућа порука ће вас питати да ли желите да дозволите преузимање. Дозволите и требало би да се појави други упит који вас подсећа да прегледате преузети профил у подешавањима.
По мом мишљењу, овде Аппле то није исправно решио. Људи би могли да се збуне не знајући где да траже преглед профила.
4. Отворите апликацију Сеттингс и на бочној траци би требало да видите текст који каже „Профил је преузет“. Приказује се одмах испод вашег имена. Додирните га и одаберите инсталациони профил и прихватите кориснички уговор. Од вас ће се тражити да унесете свој ПИН и поново покренете уређај.
5. Након што се иПад покрене, идите на Подешавања> Опште> Ажурирање софтвера. ИПадОС бета би се сада требао појавити као иОС 13. Изаберите опцију за преузимање и видећете да је тешка 3.2 ГБ (озбиљно Аппле?). Нека се преузимање заврши и требало би да видите опцију инсталирања. Изаберите је и уређај би требало да се поново покрене и започне инсталирање иПадОС бета. Таблет оставите са стране, јер то траје неко време.

6. Након завршетка инсталирања ОС-а, иПад ће затражити да унесете ПИН и приказаће екран добродошлице. Од вас ће се тражити да одаберете између Светле теме и Тамне теме. Изаберите било који, касније можете да га промените у Подешавањима.
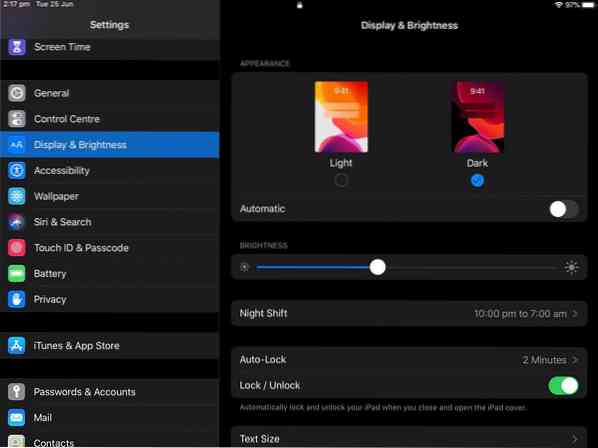
Поступак је исти за иОС 13 за иПхоне.
Тестираћу иПадОС да бих видео колико је трајање батерије, колико је ОС стабилан током прегледавања, стримовања, тренутних порука, игара и поставићу преглед свог искуства. Јавите ми ако желите да тестирам нешто конкретно.
 Phenquestions
Phenquestions


