ГНС3 подржава ЦИСЦО ИОС, емулацију смреке. Ово је један од јефтиних начина успостављања кућне лабораторије и учења за ЦИСЦО и Јунипер цертификате.
У овом чланку ћу вам показати како инсталирати и поставити ГНС3 на Линук. Показаћу вам како да га поставите на Дебиан 9 Стретцх. Али процес би требао бити сличан и за друге Линук дистрибуције. Хајде да почнемо.
Додавање ГПГ кључа у ГНС3 спремиште пакета:
Прво што желите је додати ГПГ кључ спремишта ГНС3 пакета на ваш Дебиан 9 строј. Да то уради, дирмнгр пакет мора бити инсталиран.
Прво ажурирајте кеш спремишта АПТ пакета на вашем Дебиан 9 рачунару следећом наредбом:
$ судо апт упдате
Сада инсталирајте дирмнгр пакет на Дебиан 9 следећом наредбом:
$ судо апт инсталирај дирмнгр
дирмнгр треба инсталирати.
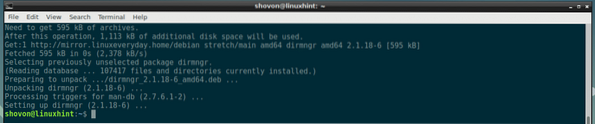
Сада додајте ГПГ кључ спремишта ГНС3 пакета на ваш Дебиан 9 уређај следећом наредбом:
$ судо апт-кеи адв - кеисервер сервер за кључеве.убунту.цом --рецв-кеисФ88Ф6Д313016330404Ф710ФЦ9А2ФД067А2Е3ЕФ7Б

Треба додати ГПГ кључ.

Додавање спремишта пакета:
Сада додајте спремиште ГНС3 пакета на ваш Дебиан 9 уређај следећом наредбом:
$ ецхо "деб хттп: // ппа.лансирна рампа.нет / гнс3 / ппа / убунту кениал маин "|судо тее / етц / апт / соурцес.листа.д / гнс3.листа

Треба додати ГНС3 спремиште пакета.

Сада ажурирајте кеш спремишта АПТ пакета следећом наредбом:
$ судо апт упдате
Кеш спремишта АПТ пакета треба ажурирати.
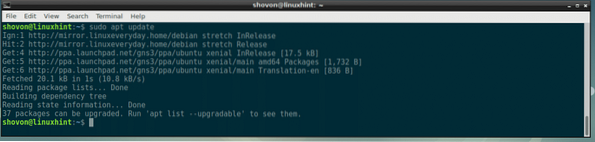
Инсталирање ГНС3 на Дебиан 9 Стретцх:
Сада можете инсталирати ГНС3 на ваш Дебиан 9 уређај помоћу следеће наредбе:
$ судо апт инсталирај гнс3-гуи
Сада притисните г а затим притисните
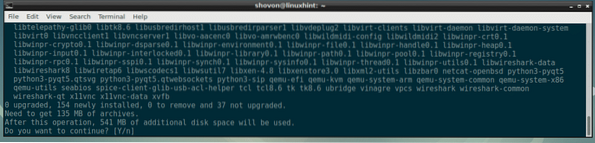
Када видите следећу дијалошку поруку, изаберите
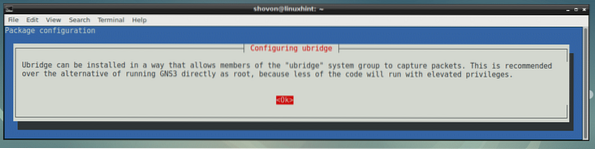
Ако желите да обични корисници покрећу ГНС3, изаберите
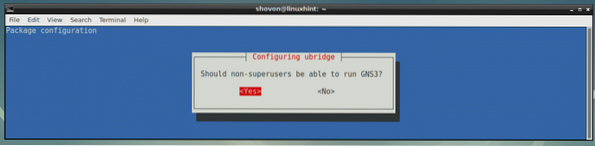
Сада изаберите
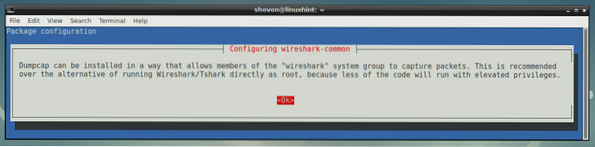
Ако желите да обични корисници користе Виресхарк за хватање мрежних пакета, изаберите
Само одаберите у производном окружењу
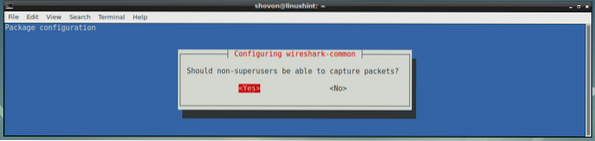
Треба инсталирати ГНС3.
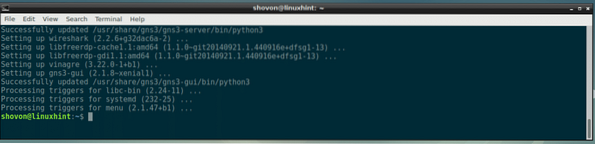
Сада поново покрените рачунар помоћу следеће команде:
$ судо ребоотПокретање ГНС3:
Једном када се рачунар покрене, требали бисте моћи да пронађете ГНС3 у менију апликација на вашем Дебиан 9 уређају, као што можете видети на снимку заслона испод. Кликните на икону ГНС3.
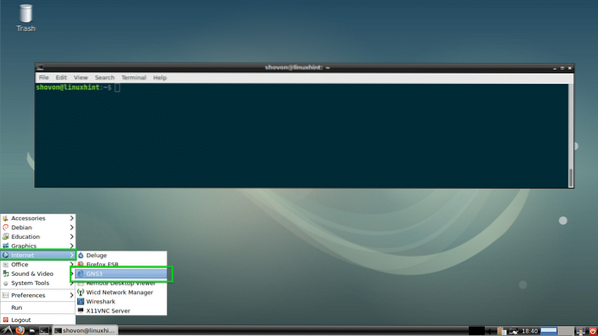
ГНС3 треба да почне. Како први пут покрећете ГНС3, требало би да се покрене чаробњак за подешавање. Одавде можете да конфигуришете ГНС3. Изаберите Покрени топологије на мом рачунару и кликните на Даље> као што је означено на снимку заслона испод.
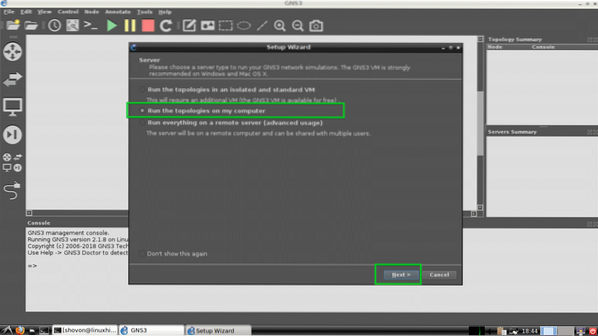
Ако немате појма шта су то, оставите задане вредности и кликните на Даље> како је означено на снимку екрана испод.
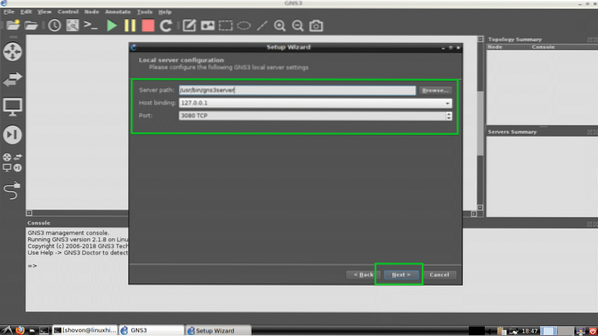
Сада кликните на Даље>.
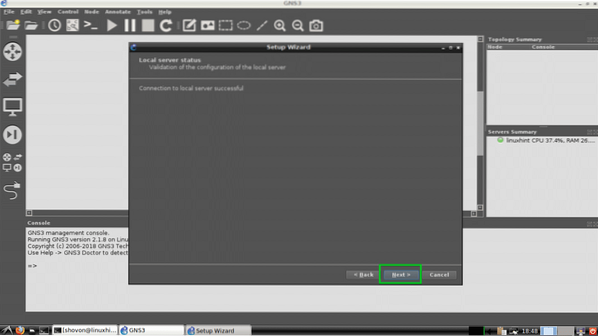
Сада кликните на Заврши.
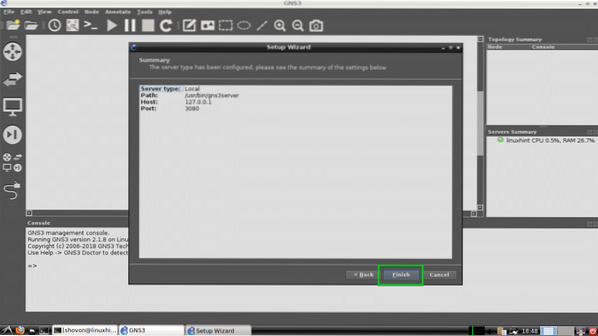
У ГНС3 можете додати много уређаја / уређаја. Тренутно нећемо додати ниједан. Зато само кликните на У реду.
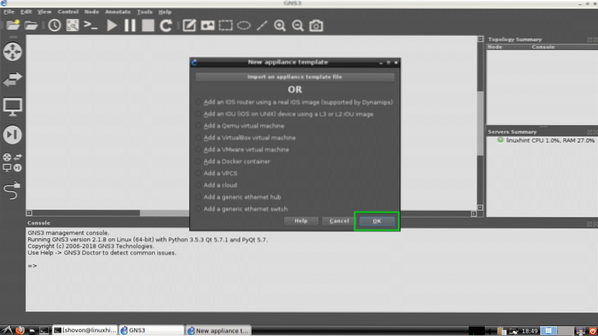
Од вас би требало тражити да направите нови пројекат одмах. Само кликните на Поништити, отказати за сад.
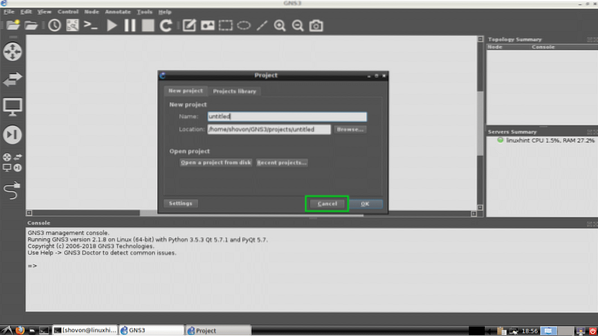
ГНС3 би главни прозор требало да изгледа овако.
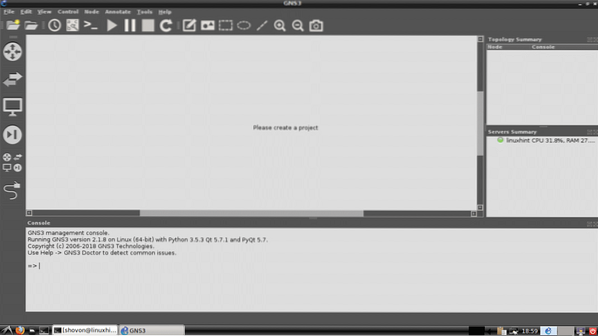
Промена подразумеваног директоријума пројеката:
Подразумевано је подразумевани директоријум пројекта ГНС3 у ~ / ГНС3 / директоријума на вашем корисничком КУЋА именик. У мом случају јесте / хоме / Сховон / ГНС3
Ако је потребно, можете га променити.
Прво креирајте нови ГНС3 директоријум. Рецимо да је унутра / медиа / ГНС3.
Сада направите још 4 директоријума изнутра / медиа / ГНС3 и именовати их пројекти / симболи / цонфигс / и апарати/
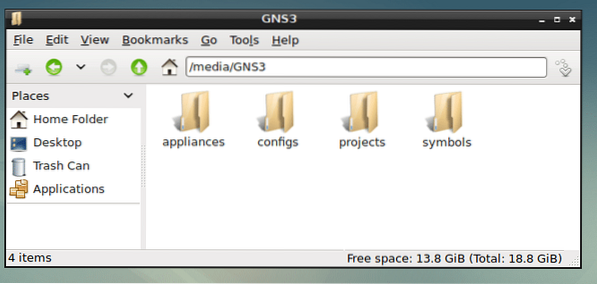
Сада идите на Едит> Преференцес фром ГНС3 као што је означено на снимку заслона испод.
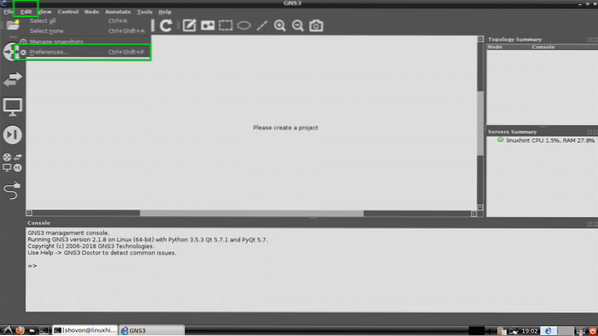
Сада из Генерал секције Генерал картицу, промените сва 4 означена директоријума у свој пројекти / симболи / цонфигс / и апарати/ поддиректоријуми вашег новог ГНС3 директоријума.
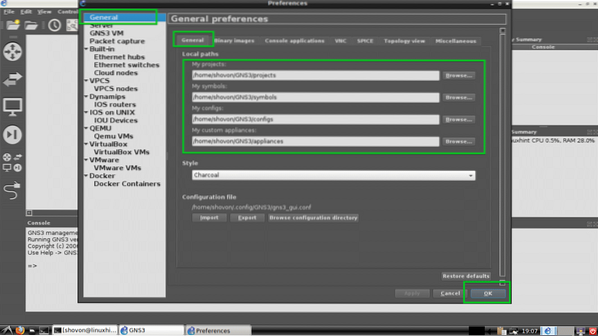
Директориј вашег пројекта треба променити.
Креирање новог пројекта:
Сада да бисте креирали нови ГНС3 пројекат, идите на Филе > Нови празан пројекат како је означено на снимку екрана испод.
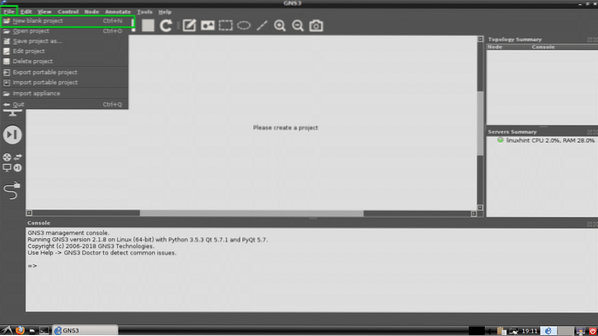
Сада укуцајте свој пројекат Име и кликните на У реду.
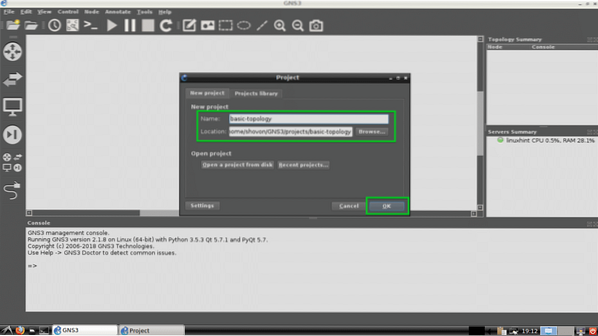
Треба да се креира нови пројекат.
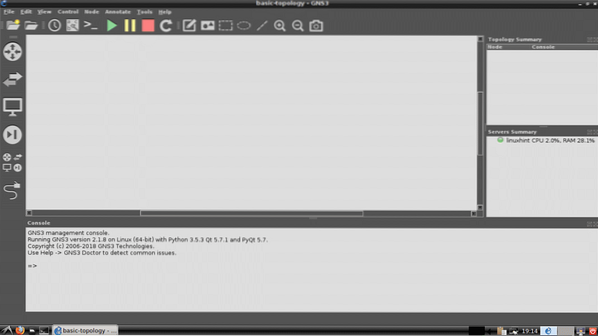
Стварање основне мрежне топологије са ГНС3:
Сада ћу створити основну мрежну топологију са ГНС3. Подесићу основни Свитцх и 2 виртуелна рачунара и повезати их заједно и видети да ли могу да комуницирам.
Прво ћу одабрати Етхернет Свитцх. Притисните
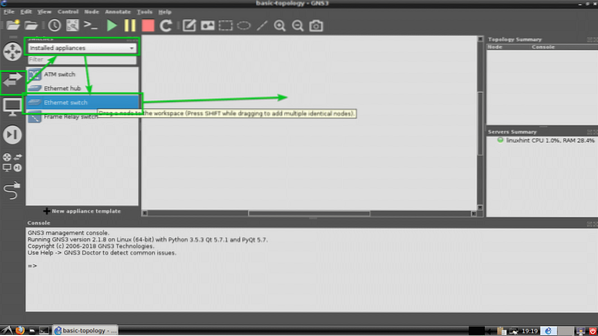
Етхернет комутатор треба додати као што видите.
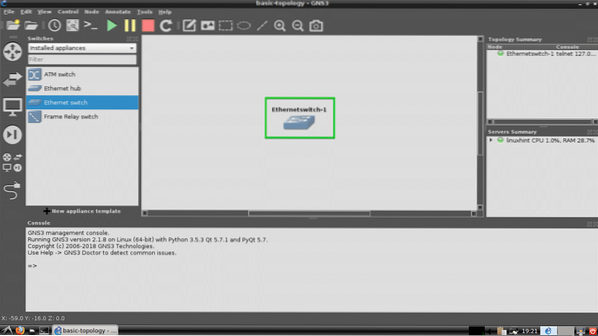
Сада ћу додати 2 виртуелна рачунара (ВПЦС). Само их кликните, изаберите, превуците и испустите у радни простор пројекта. Поступци где пронаћи ВПЦС означени су на снимку екрана испод.
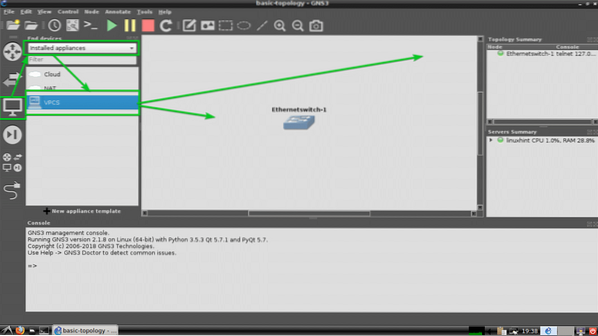
Као што видите, додата су два ВПЦС ПЦ-1 и ПЦ-2.
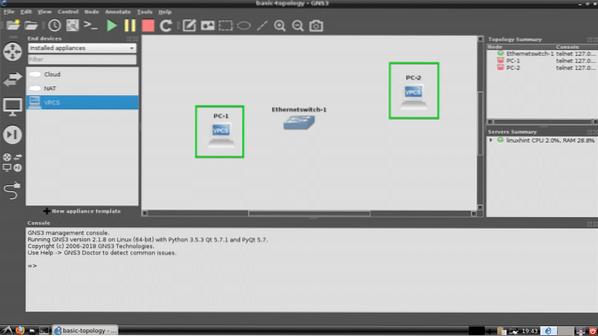
Да бисте изабрали Жичани алат а затим кликните на ПЦ-1. Сада изаберите Етхернет0 а затим кликните на Свитцх. Поступци су означени на доњем снимку екрана.
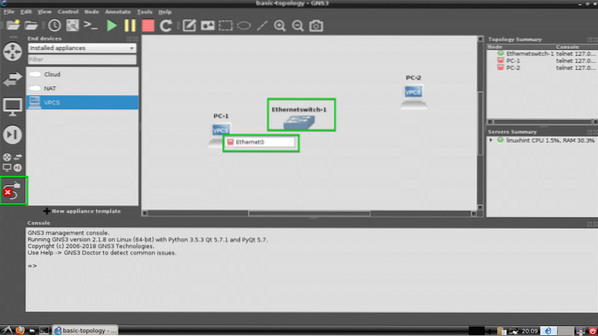
Сада изаберите Етхернет порт као што је Етхернет0 на прекидачу.
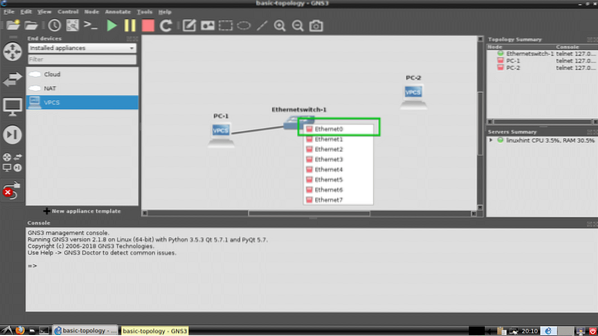
ПЦ-1 треба повезати са Пребаци.
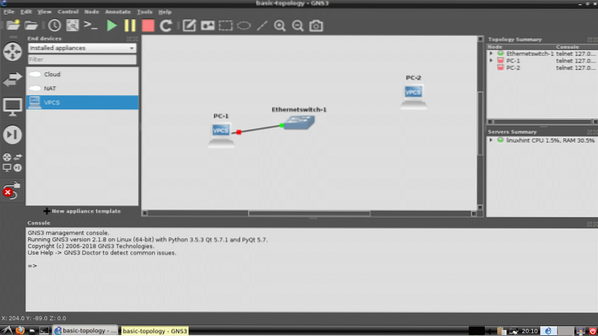
Сада се повежите ПЦ-2 са Пребаци на исти начин.
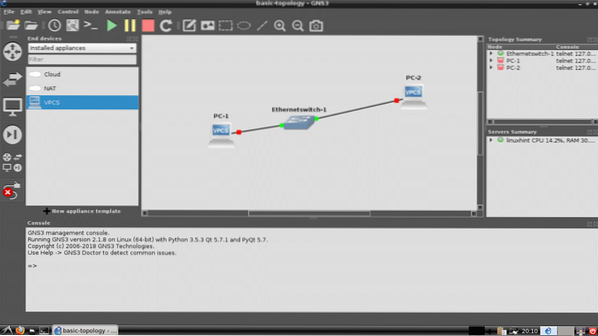
Сада кликните на дугме Репродукуј да бисте започели симулацију.
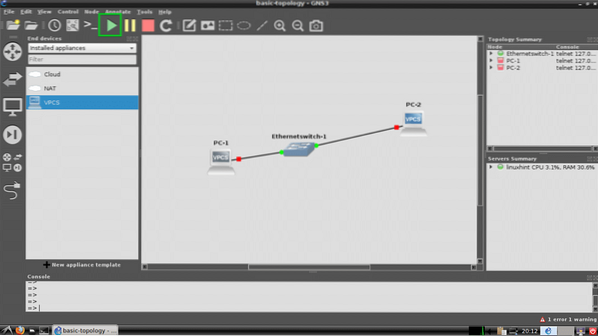
Све тачке би требале бити зелене.
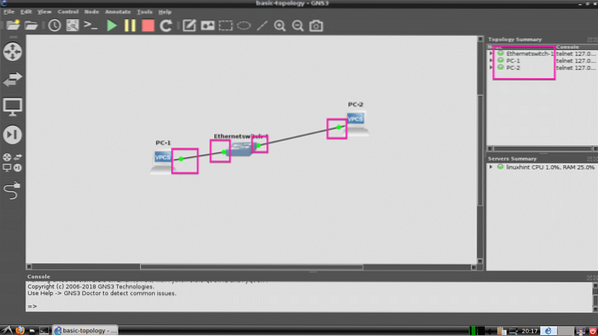
Сада кликните десним тастером миша ПЦ-1 и изаберите Конзола.
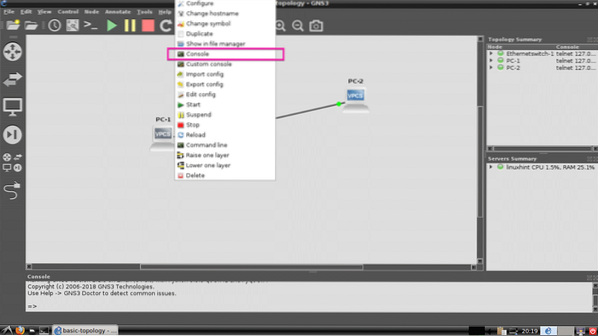
Конзола ПЦ-1 би се требала отворити и овде можете да укуцате једноставне команде за подешавање ИП адресе и пинг друге уређаје.
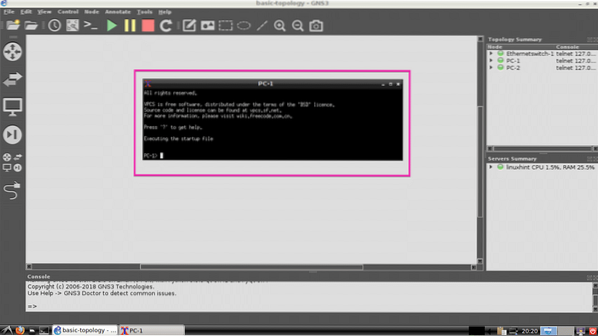
Сада ћу подесити ИП на ПЦ-1 и ПЦ-2 са следећим командама:
ПЦ-1:
ПЦ-1> ип 192.168.12.10/24ПЦ-2:
ПЦ-2> ип 192.168.12.11/24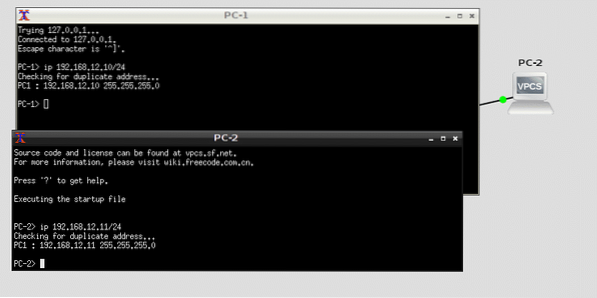
Покушајмо сада да пингамо ПЦ-1 од ПЦ-2 и ПЦ-2 од ПЦ-1 и види шта ће се догодити.
ПЦ-1> пинг 192.168.12.11ПЦ-2> пинг 192.168.12.10
Као што видите, пингови су успешни. Дакле, наша једноставна топологија ради исправно.
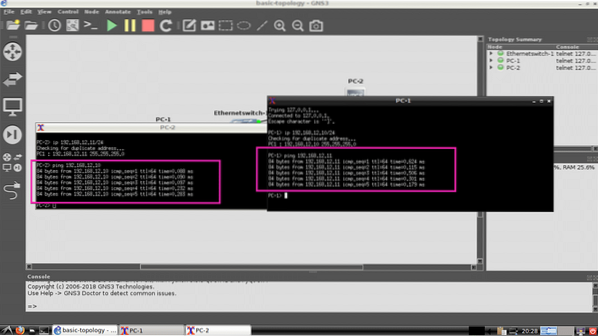
Тако инсталирате, подесите и користите ГНС3 на Дебиан 9 ГНУ / Линук. Хвала што сте прочитали овај чланак.
 Phenquestions
Phenquestions


