Подразумевано, Поп!_ОС долази са инсталираним Мозилла Фирефок претраживачем који вам помаже да прегледате интернет. То је поуздан веб прегледач који покрива готово све функције и функције које су вам потребне. Међутим, рад са Фирефок-ом је приметно другачији у поређењу са Гоогле Цхроме-ом, посебно са становишта брзине. Гоогле Цхроме је мало бржи од Фирефока.
Ако уживате у коришћењу прегледача Цхроме или ако сматрате да сте љубитељ његовог корисничког интерфејса, ево детаљног водича који ће вам помоћи да инсталирате Цхроме на свој Поп!_ОС систем. Такође ћемо вам показати како да инсталирате прегледач Цхромиум у случају да желите исти укус као Цхроме, али ако тражите нешто отвореног кода.
Хајде да почнемо.
Инсталирање Гоогле Цхроме-а и Цхромиум-а на Поп!_ОС
Прво, прођимо кроз то како можете да користите ГУИ (графички кориснички интерфејс) за инсталирање Гоогле Цхроме-а и Цхромиум-а на свој Поп!_ОС систем.
Инсталирање Цхроме-а помоћу ГУИ методе
Прво ћете морати да отворите Фирефок. Затим идите на званичну веб страницу Гоогле Цхроме-а. Одатле кликните на дугме „Преузми Цхроме“.
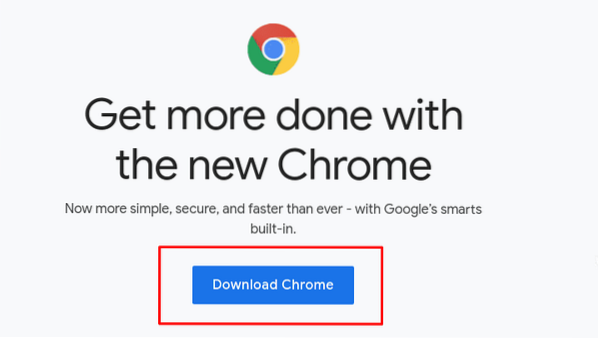
Сад, од попа!_ОС је дистрибуција заснована на Убунту-у, морате одабрати 64-битну .деб пакет за преузимање. Затим кликните на „Прихвати и инсталирај„ да бисте преузели пакет на свој Поп!_ОС локална меморија.
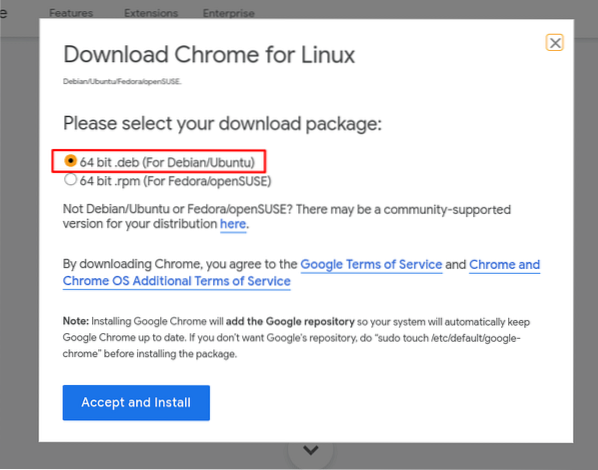
Требали бисте да видите искачући прозор сличан ономе приказаном на доњој слици. Можете је отворити са Едди-јем - поједностављени програм за инсталирање пакета Дебиан за Поп!_ОС или „Сачувај датотеку„ у локално складиште.
Препоручујемо да га прво сачувате само да би вам инсталацијски пакет био при руци. Након одабира Саве Филе, кликните на ОК.
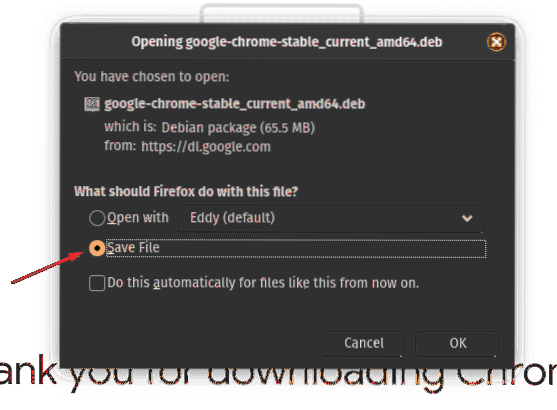
Једном када се пакет преузме у локално складиште, можете се упутити у своју библиотеку> директоријум за преузимања, где би требало да видите ову датотеку. Локација датотеке се може променити у зависности од подешавања фасцикле „Преузимања“ која имате у Фирефоку.
Затим ћете морати двапут да кликнете на .деб датотеку и отвориће се Едди. Као што видите са слике, све што треба да урадите је да кликнете на дугме „Инсталирај“ и он ће почети да инсталира Цхроме на ваш систем.
Када је Цхроме инсталиран, кликните на Супер тастер (тастер са Виндовс логотипом на Виндовс тастатури) да бисте прешли на мени Активности и укуцајте Хром у траци за претрагу и требало би да видите икону Гоогле Цхроме. Можете да кликнете да бисте отворили и започели прегледање Интернета помоћу Цхроме-а.
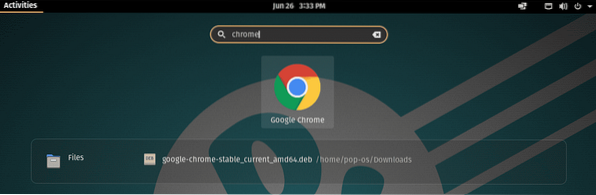
Инсталирање Цхромиум-а
С обзиром да је Цхромиум апликација отвореног кода, доступна је из готово свих складишта софтвера дистро-а. У случају Попа!_ОС, прегледач Цхромиум можете пронаћи преко Поп-а!_Схоп.
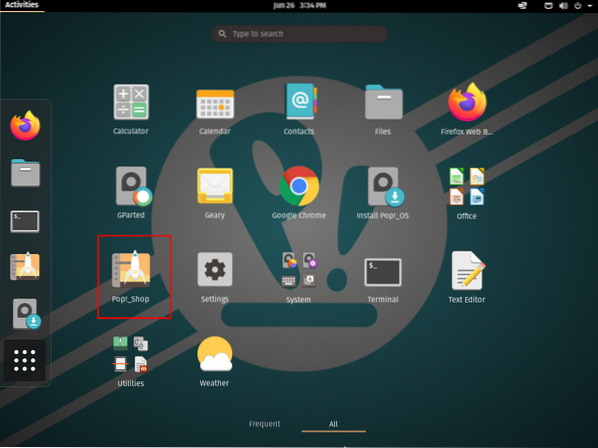
Након отварања Поп!_Продајте, откуцајте Цхромиум у приложеној траци за претрагу, а затим кликните на „Инсталл“ за истакнуту апликацију на слици.
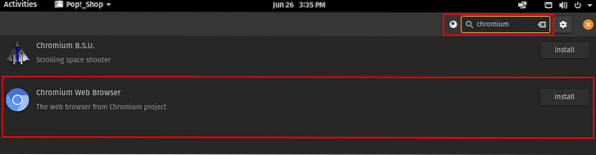
Када се инсталација заврши, вратите се у мени Активности притиском на тастер Виндовс и унесите Цхроме у траку за претрагу.
Као што видите, успешно сте инсталирали и Цхроме и Цхромиум на свој Поп!_ОС систем.

Инсталирање Цхроме-а и Цхромиума помоћу командне линије
Коришћење ГУИ-а за инсталирање ових апликација може изгледати интуитивније, посебно ако долазите из Виндовс система. Међутим, ако вам је угодно да користите терминал, процес се може убрзати експоненцијално. Ево како можете да инсталирате Цхроме и прегледач Цхромиум помоћу терминала.
Инсталирање Цхромиум-а
Будући да је прегледач Цхромиум доступан у спремишту софтвера Убунту, можете га брзо позвати и инсталирати помоћу ове основне наредбе:
$ судо апт инсталирај Цхроме-прегледач
Након учитавања свих датотека, Цхромиум ће бити успешно инсталиран на вашем систему и видећете следећи екран.
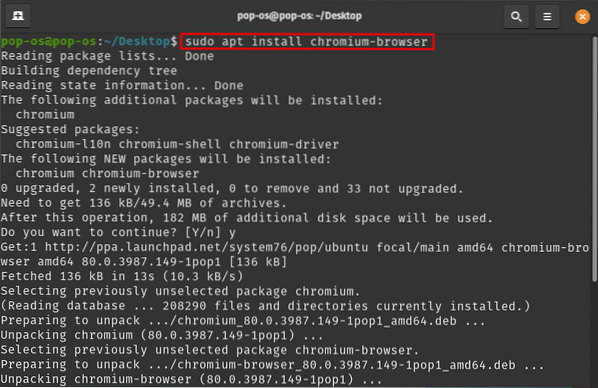
Инсталирање Цхроме-а
Сада, наредба терминала за инсталирање Цхроме-а неће бити тако једноставна као раније. Овде ћете морати да преузмете одговарајући .деб помоћу датотеке вгет, а затим је инсталирајте на систем.
Можете само копирати и залепити ову команду на терминал да бисте добили цхроме ДЕБ датотеку:
вгет хттпс: // дл.гоогле.цом / линук / дирецт / гоогле-цхроме-стабле_цуррент_амд64.деб
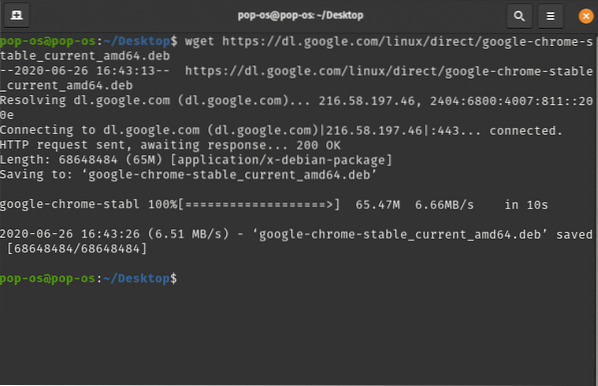
Након дохвата .деб, користите ову дпкг наредбу да бисте је инсталирали:
судо дпкг -и гоогле-цхроме-стабле_цуррент_амд64.деб
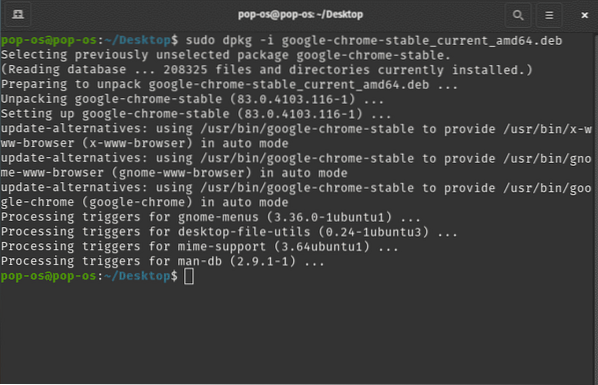
Деинсталирање прегледача Цхроме и Цхромиум
Сада када сте успешно инсталирали Цхроме и Цхромиум на свој систем, завршићемо ово упутство показујући вам како да их и деинсталирате.
Да бисте деинсталирали Цхроме, на терминалу можете да откуцате следећу команду:
$ судо апт пурге гоогле-цхроме-стабле
Слично томе, да бисте уклонили Цхромиум, такође можете користити наредбу:
$ судо апт очисти Цхроме-прегледач
Тхе чистка наредба се користи за потпуно уклањање пакета (а), као и свих њихових подешавања конфигурације из вашег система. Уместо да користите чишћење, можете да користите и уклонити команда. Међутим, неће уклонити ниједну поставку конфигурације коју је апликација оставила на вашем систему.
Окончање
То је све о томе како можете да инсталирате Гоогле Цхроме као и Цхромиум претраживач на свој Поп!_ОС систем. Ако волите поп!_ОС, проверите детаљни преглед недавно објављене верзије Фоцал Фосса. Надамо се да вам је овај водич био користан и да вам је помогао да инсталирате свој омиљени прегледач на ваш Линук дистро.
 Phenquestions
Phenquestions



