Овај водич објашњава како да инсталирате најновију верзију Апацхе ОпенОффице на Убунту и Линук Минт.
Кораци инсталације ОпенОффице-а на Убунту и Линук Минт
Да бисте инсталирали ОпенОффице на Убунту и Линук Минт, следите следеће кораке:
1. корак: Деинсталирајте инсталирану верзију ЛибреОффице
ЛибреОффице долази већ инсталиран на Убунту и Линук Минт, укључујући и друге дистрибуције засноване на Дебиану. Пре инсталирања Апацхе ОпенОффице на Убунту и Линук Минт, морамо да деинсталирамо ЛибреОффице да бисмо спречили било који тип сукоба зависности. ОпенОффице и ЛибреОффице не могу радити на истом систему.
Белешка: Све наредбе захтевају извршавање роот / судо привилегија. Укључите роот режим или унесите судо лозинку за извршавање наредби.
ЛибреОффице се може деинсталирати помоћу наредбе у наставку:
$ судо апт-гет ремове --пурге либреоффице *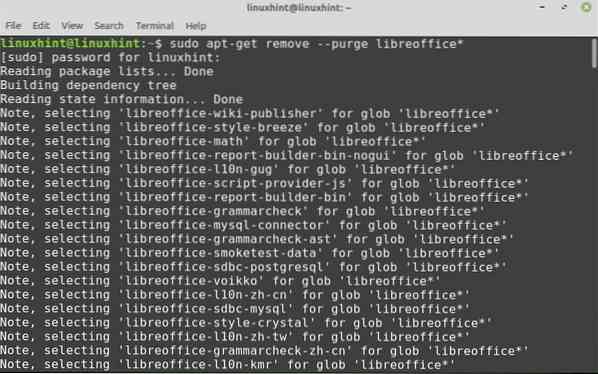
Када се затражи опција „да / не“, притисните „и“ на терминалу и притисните Ентер да бисте наставили поступак инсталације.
Затим покрените следеће наредбе за уклањање покварених и задржаних пакета:
$ судо је чист$ судо апт ауторемове
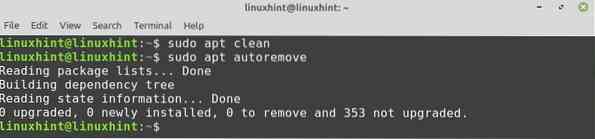
Корак 2: Инсталирајте Јава рунтиме окружење
Морамо да инсталирамо Јава рунтиме окружење (ЈРЕ) да бисмо користили све функције Апацхе ОпенОффице. ЈРЕ верзија треба да буде 8 или новија. Пре инсталације ЈРЕ, морате ажурирати спремиште:
$ судо апт упдате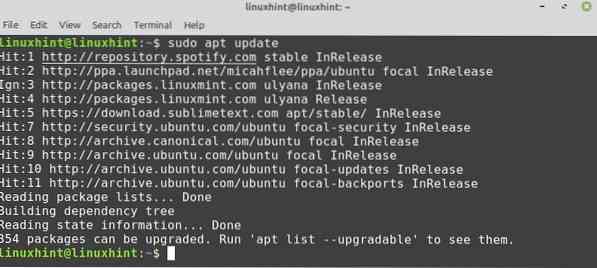
Након што сте ажурирали спремиште, сада желите да инсталирате ЈРЕ помоћу наредбе дате у наставку:
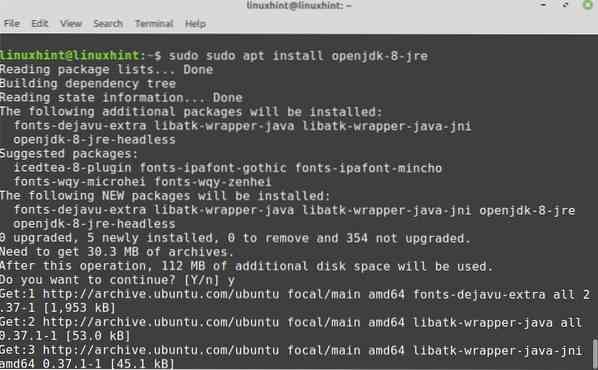
Једном када се инсталира, можете да проверите јава верзију:
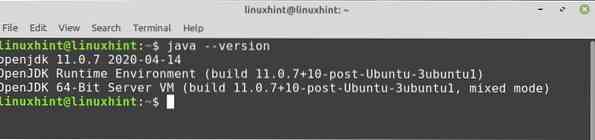
Корак 3: Преузмите пакет ОпенОффице
Пакет Апацхе ОпенОффице није доступан у Убунту и Линук Минт спремиштима. Посетите овај линк хттпс: // ввв.опеноффице.орг / довнлоад / индек.хтмл за преузимање најновије верзије ОпенОффице са званичне веб странице. ОпенОффице 4.1.8 је најновија доступна верзија у време писања чланка.
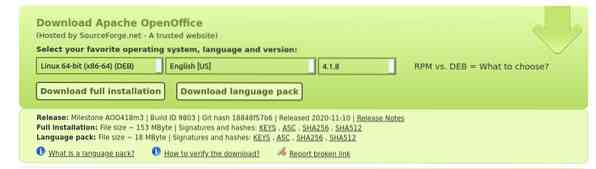
Одаберите пакет Дебиан, одаберите жељени језик и кликните на дугме „Преузми комплетну инсталацију“.
Појавиће се дијалошки оквир. Изаберите опцију „сачувај датотеку“ и притисните дугме ОК.
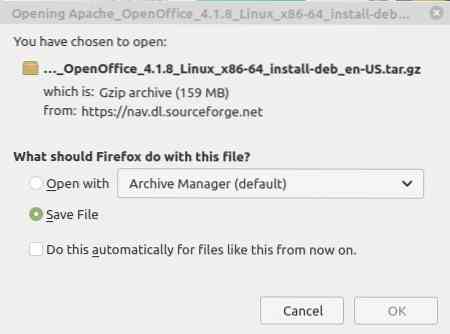
Пакет који бисте преузели ићи ће директно у директоријум „Преузимања“. Сада са терминала морате да одете у директоријум „Преузимања“:

Корак 4: Издвојите ОпенОффице тар датотеку
Преузети ОпенОффице Дебиан пакет је у облику тар датотеке. Због тога, пре него што га употребимо, морамо га извући помоћу услужног програма тар командне линије:
$ тар -квф Апацхе_ОпенОффице_4.1.8_Линук_к86-64_инсталл-деб_ен-УС.катран.гз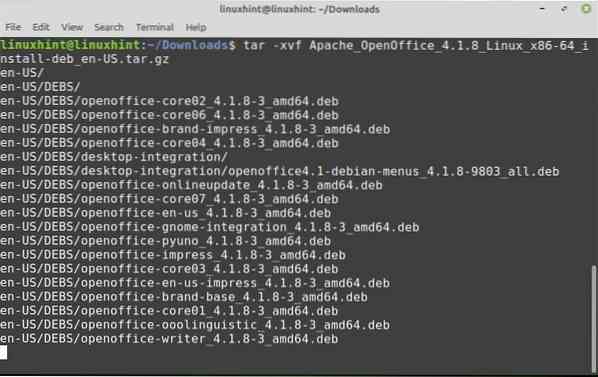
„Апацхе_ОпенОффице_4.1.8_Линук_к86-64_инсталл-деб_ен-УС.катран.гз ”је назив преузетог ОпенОффице Дебиан пакета.
Нови директоријум под називом „ен-УС" је створен. Поред тога, овај директоријум садржи „ДЕБС ”директоријум. Идите до овог новоствореног директоријума помоћу следеће наредбе:
$ цд ср-Ус / ДЕБС
Корак 5: Инсталирајте ОпенОффице Дебиан пакет
Све датотеке које се могу инсталирати налазе се у директоријуму „ДЕБС“. Покрените следећу команду да бисте инсталирали ОпенОффице на систем Убунту или Линук Минт:
$ судо дпкг -и *.деб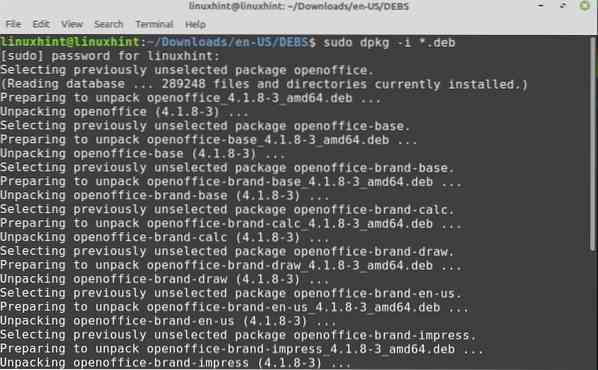
Сада морате интегрисати све пакете на радној површини. Идите на интеграцију са радном површином да бисте инсталирали пакете ОпенОффице ::
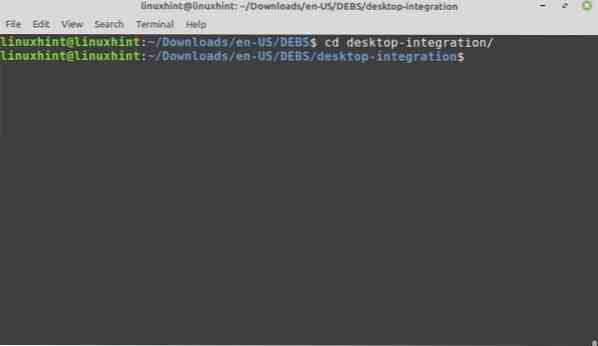
Извршите следећу наредбу да бисте инсталирали потребне Дебиан пакете:
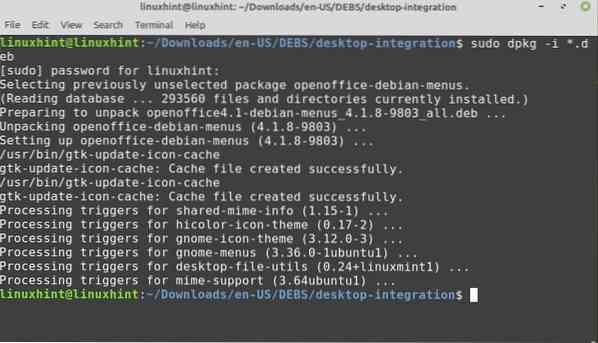
Честитам! Апацхе ОпенОффице је успешно инсталиран.
Корак 5: Покрените апликацију ОпенОффице
Након успешне инсталације, сада је време за покретање апликације ОпенОффице. Можете га покренути са терминала или из менија апликације.
Да бисте покренули ОпенОффице са терминала, покрените следећу наредбу:
$ опеноффице4По првом покретању видећете следећи прозор:
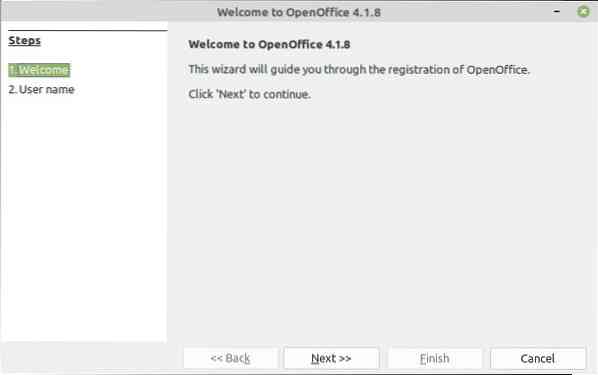
Кликните на „Нект“, а затим на „Финисх“.
Да бисте покренули ОпенОффице из менија апликација, кликните на дугме апликација и потражите опен оффице. Повезане апликације ће се појавити у менију апликација.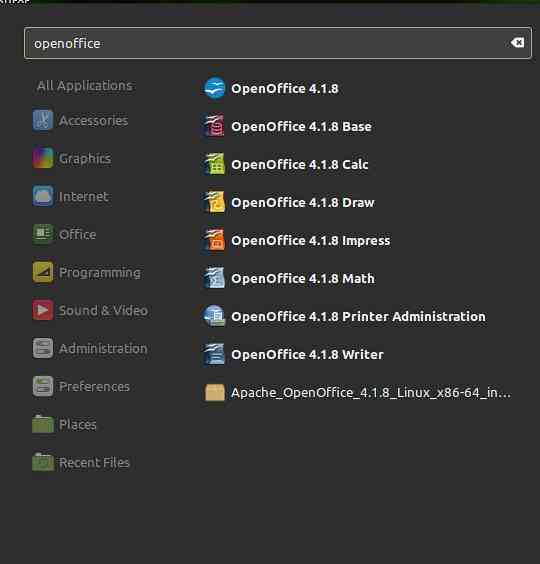
Уживајте у Апацхе ОпенОффице-у на вашем систему.
Закључак
Овај водич објашњава Апацхе ОпенОффице 4.1.8 на Убунту и Линук Минт. За припрему овог водича користили смо Линук Минт 20. Поред тога, такође смо објаснили како да покренемо апликацију ОпенОффице.
 Phenquestions
Phenquestions


