Ако сте истинска паметна особа попут мене, можда ћете приметити да је апликација Терминал скоро увек отворена на вашем Убунту-у. Чак и ако није, можда ћете имати потешкоћа отворити Терминал изнова и изнова за честу употребу. У том случају, препоручили бисмо вам падајућу конзолу под називом Тилда. То је бесплатни емулатор падајућег терминала заснован на ГТК-у и врло прилагодљив ГТК заснован за Линук. Тилда нема прозор са ивицама, насловну траку, траку менија нити било која дугмад за увећавање / умањивање. Његов дизајн иницијално је инспирисан класичним терминалима који се користе у пуцачким играма попут Куаке и Доом. Најбоља ствар код Тилде је што се може повући горе-доле помоћу једног кључа.
У овом чланку ћемо објаснити како инсталирати и користити овај лако доступан емулатор терминала.
Објаснићемо вам два начина за инсталирање Тилде на ваш убунту:
- Кроз командну линију-терминал
- Преко УИ-Убунту софтверског менаџера
Команде и процедуре поменуте у овом чланку на Убунту 18.04 ЛТС систем.
Инсталација Тилде путем командне линије
Особа која је паметна у терминалу може изабрати да инсталира Тилду путем командне линије на следећи начин:
Отворите Убунту терминал путем системске цртице или пречице Цтрл + Алт + Т. Затим унесите следећу наредбу као роот да бисте инсталирали Тилду:
$ судо апт-гет инсталирај тилда
Имајте на уму да само овлашћени корисник може додавати / уклањати и конфигурисати софтвер на Убунту-у.
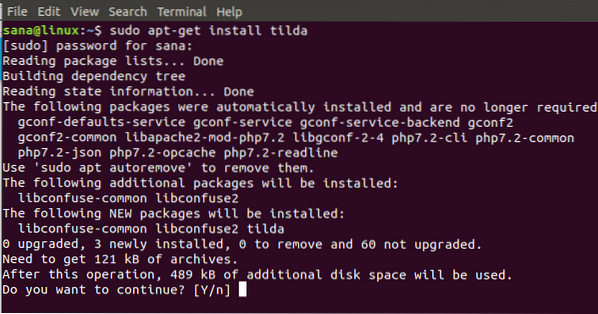
Систем ће вам затражити опцију Д / н да бисте започели поступак инсталације. Унесите И и притисните Ентер да бисте започели. Тада ће Тилда бити инсталирана на вашем систему.
Из терминала можете изаћи уношењем команде екит:
$ екит
Уклоните Тилду
Да бисте деинсталирали Тилду са система, унесите следећу команду као судо:
$ судо апт-гет уклони тилда
Систем ће од вас затражити опцију Д / н да бисте започели поступак деинсталације. Унесите И и притисните Ентер да бисте започели. Тада ће Тилда бити уклоњена из вашег система.
Инсталација Тилде путем корисничког интерфејса (Убунту Софтваре Манагер)
За особу која не жели много да отвара командну линију, инсталирање софтвера који се налази у Убунту спремишту путем корисничког интерфејса је врло једноставно. На траци са алаткама Активности на радној површини Убунту-а кликните икону Убунту софтвер.
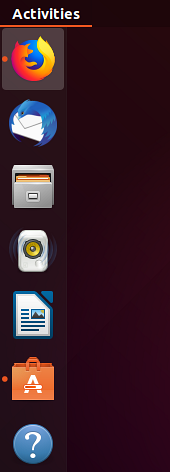
Управитељ софтвера Убунту отвориће се у следећем приказу:
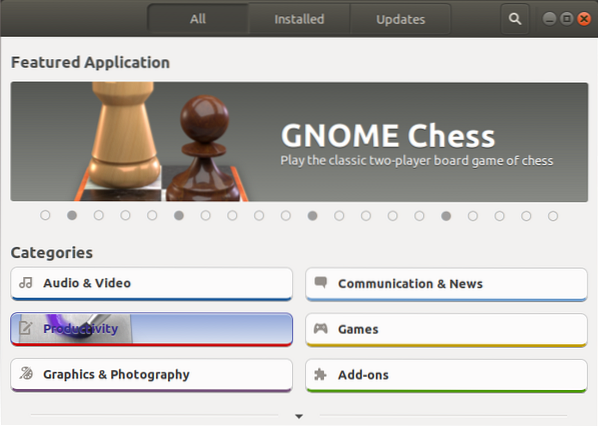
Кликните на икону за претрагу и унесите Тилда у траку за претрагу. Резултати претраге ће навести унос Тилда на следећи начин:
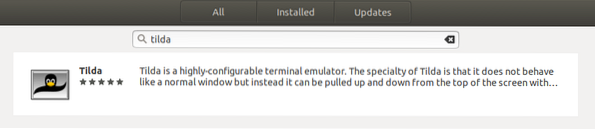
Кликните дугме Инсталирај да бисте започели поступак инсталације. Следећи дијалог за потврду идентитета ће се приказати како бисте пружили детаље за потврду идентитета за судо корисника, јер само овлашћени корисник може да инсталира софтвер на Убунту.
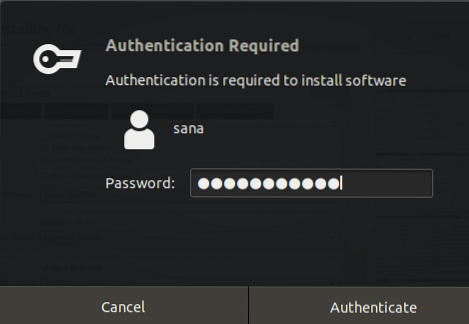
Унесите лозинку и кликните дугме Аутентификација. Након тога започет ће поступак инсталације, приказујући траку напретка.
Тада ће Тилда бити инсталирана на ваш систем и након успешне инсталације добићете следећу поруку:
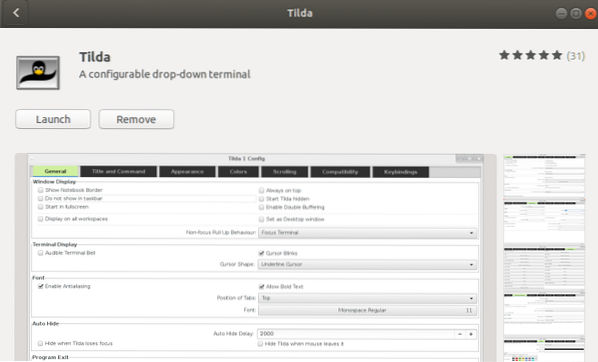
Кроз горњи дијалог можете изабрати да директно покренете Тилду, па чак и Ремове из било ког разлога одмах.
Уклоните Тилду
Тилду можете деинсталирати путем Убунту софтверског менаџера тако што ћете је прво потражити помоћу дугмета „Претражи“, а затим кликнути на дугме „Уклони“ у следећем приказу:
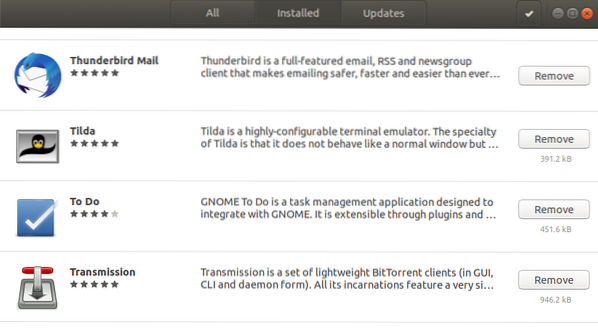
Дијалог ће вас питати да ли сте сигурни да ли желите уклонити софтвер из система. Унесите дугме Уклони да бисте деинсталирали Тилду.
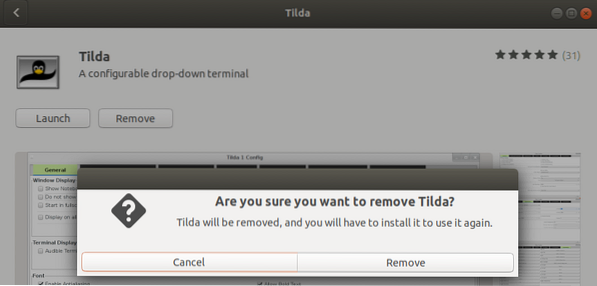
Приказаће се дијалог за потврду идентитета како бисте пружили детаље за потврду идентитета за судо корисника, јер само овлашћени корисник може да инсталира софтвер на Убунту. Унесите лозинку и кликните дугме Аутентификација. Након тога започет ће поступак деинсталације уклањањем Тилде из вашег система.
Како покренути и користити Тилду?
Можете покренути Тилду путем апликације Терминал тако што ћете унети следећу команду:
$ тилда
Или,
Тилду можете покренути било када желите уношењем „Тилда“ у Убунту Дасх или јој приступити са листе апликација.
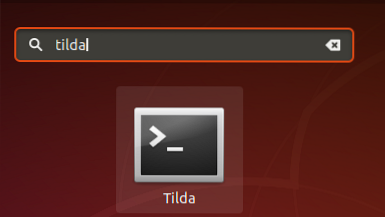
Када Тилду отворите први пут, отвориће се у следећем приказу:
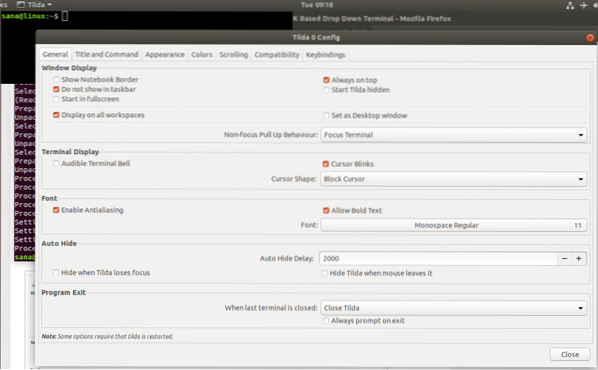
Ово је прозор за конфигурацију Тилда кроз који можете да направите пуно конфигурација. Овај прозор такође можете отворити касније било када десним кликом на било који празан простор у Тилди, а затим избором Преференцес.
Подразумевано, Тилда се увек појављује на врху свих апликација. Међутим, можете га прилагодити према свом укусу.
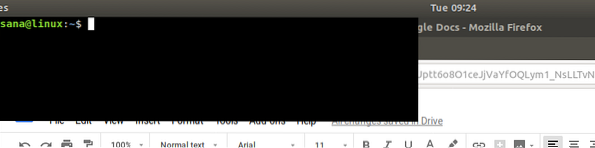
Ево списка брзих тастера које ћете углавном користити док управљате Тилдом:
| Контрола | Сврха | ||||||||
| Ф1 | Користите ову контролу да сакријете / прикажете Тилду | ||||||||
| Схифт + Цтрл + Т | Помоћу ове контроле отворите нову картицу | ||||||||
| Схифт + Цтрл + В | Помоћу ове контроле затворите активну картицу | ||||||||
| Цтрл + пагеуп | Помоћу ове контроле идите на претходну картицу | ||||||||
| Цтрл + пагедовн | Помоћу ове контроле пређите на следећу картицу | ||||||||
| Схифт + Цтрл + страница горе | Помоћу ове контроле померите картицу улево | ||||||||
| Схифт + Цтрл + пагедовн | Помоћу ове контроле померите картицу удесно | ||||||||
| Схифт + Цтрл + Ц | Користите ову контролу за копирање текста из прозора Тилда | ||||||||
| Схифт + Цтрл + В | Користите ову контролу за лепљење текста у прозор Тилда | ||||||||
| Помоћу ове контроле идите на картицу 1, картицу 2 и тако даље до картице 10 | Схифт + Цтрл + Ф | Користите ову контролу за претрагу текста | Схифт + Цтрл + К | Користите ову контролу за напуштање Тилде | Ф11 | Користите ову контролу за пребацивање на цео екран | Ф12 | Користите ову контролу за пребацивање прозирности | |
Сада је на вашем систему инсталирана падајућа конзола коју знате како најбоље искористити.
 Phenquestions
Phenquestions



