Некада су вам били потребни пергамент и перо за писање ствари. Међутим, како је дигитална револуција погодила обале света, технологија је настала и то је све променило. Данас су ти пергаменти и оловке претворени у апликације за бележење које су очигледно учиниле ствари много лакшим и бржим него раније. Проналажење одличне апликације за вођење белешки прилично је гњаважа јер постоје разни алати и апликације за вођење бележака.
Тема наше дискусије у овом чланку би се, дакле, вртела око инсталације једне тако сјајне апликације која носи име Јоплин и постала је изузетно популарна међу Линук заједницом.
Шта је Јоплин?
Јоплин је апликација за вођење белешки отвореног кода и у пакету с мноштвом функција. Доступан је и за радне површине и за мобилне телефоне, као и за верзију командне линије. Јоплин је изузетно моћан и лако се може носити са организацијом и управљањем великим бројем бележака категорисаних у више бележница. Омогућава и претраживање бележака, додавање ознака белешкама, па чак и увоз и извоз датотека у неколико формата података, као што је Еверноте извоз, ПДФ, ХТМЛ итд. Заједно са овим, Јоплин даље омогућава корисницима да синхронизују своје рачуне са услугама у облаку као што су Дропбок, ОнеДриве итд. која прави резервну копију својих података и осигурава их. Има чак и веб цлиппер за Фирефок и Цхроме, са којег се веб странице могу сачувати као белешке.
Инсталирање Јоплина
Постоје два главна начина на која можемо инсталирати Јоплин на Убунту. Погледајмо обојицу.
1) Инсталирање Јоплина помоћу Снапс-а
Јоплин се лако може инсталирати помоћу његове брзе верзије. Снапс су компримовани пакети који садрже целокупну апликацију заједно са свим њеним зависностима унутар ње. Ово је врло корисно јер сада нема муке око одвојеног инсталирања зависности. Да бисте инсталирали Јоплин из Снапцрафта, једноставно покрените следећу команду у терминал:
$ судо снап инсталирај јоплин-јамес-царролл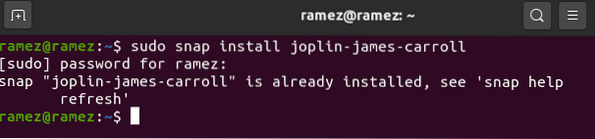
2) Инсталирање Јоплина помоћу АппИмаге
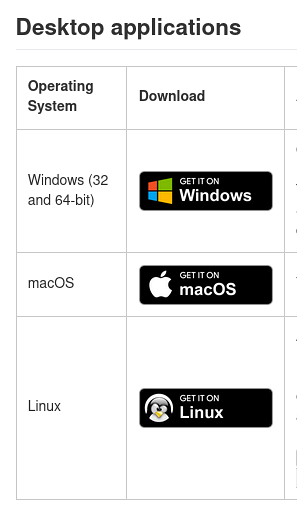
За кориснике којима терминал није угодан, Јоплин се такође може инсталирати путем апликације АппИмаге која је попут извршне датотеке апликације слична оној коју видите у оперативном систему Виндовс. Да бисте преузели АппИмаге, идите на службену страницу Јоплина и можете га пронаћи под Десктоп апликацијама (Преузми на Линук икони).
Затим идите у директоријум где је преузет и кликните десним тастером миша на њега. Овде отворите картицу дозвола и означите поље за потврду поред Изврши.
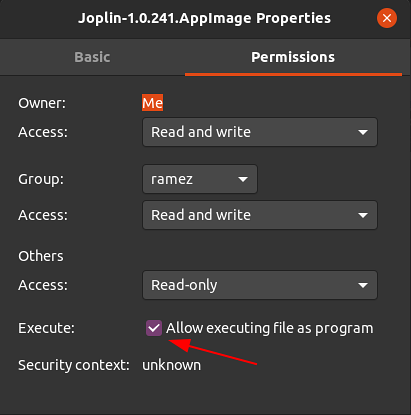
После овога, једноставно двапут кликните на датотеку АппИмаге и Јоплин ће се покренути.
3) Инсталирање Јоплина помоћу програма Инсталлер Сцрипт
Други начин инсталирања Јоплина је коришћење скрипте за инсталацију која инсталира најновију верзију Јоплина директно из ГитХуб спремишта. Да бисмо то урадили, прво морамо покренути наредбу упдате, тако да је сва системска кеш меморија ажурирана, што се може урадити покретањем следеће наредбе:
$ судо апт-гет упдатеДаље, унесите следећу команду у терминал да бисте инсталирали Јоплин:
$ вгет -О - хттпс: // рав.гитхубусерцонтент.цом / лаурент22 / јоплин / мастер /Јоплин_инсталл_анд_упдате.сх | басх
Користећи Јоплин
Након инсталирања Јоплина, можете га пронаћи на листи инсталираних апликација.
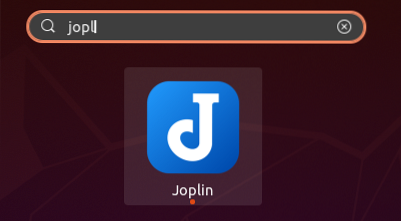
Када отворите апликацију, дочекаће вас интерфејс препун бројних функција. Као што се види са доње слике, његов интерфејс има 3 окна - бочну траку на којој су наведене све ваше свеске, средњу траку која садржи све белешке у тој бележници и десно окно које је уређивач белешки.
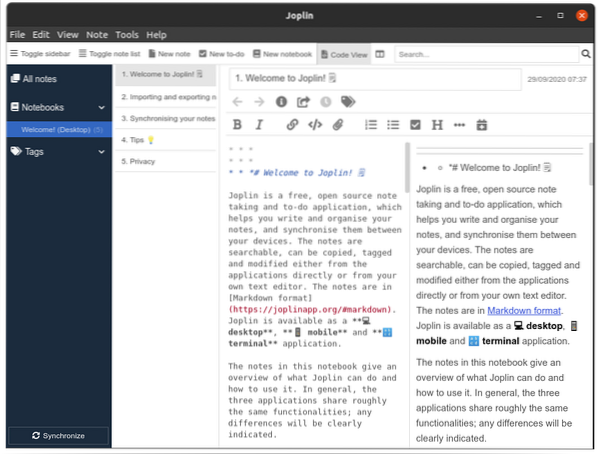
Јоплин омогућава корисницима да имају више бележница које и саме могу да имају подбележнице и више бележака у себи. Занимљиво код Јоплина је то што су белешке написане језиком Маркдовн како се види на доњој слици:
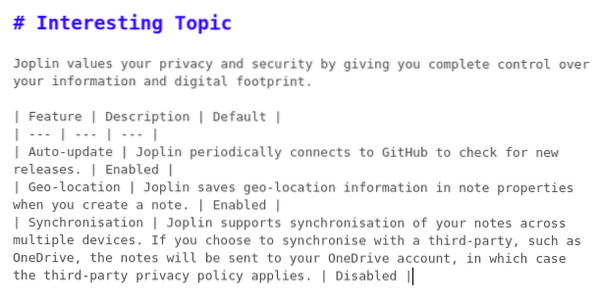
Резултат тога ће бити следећи:
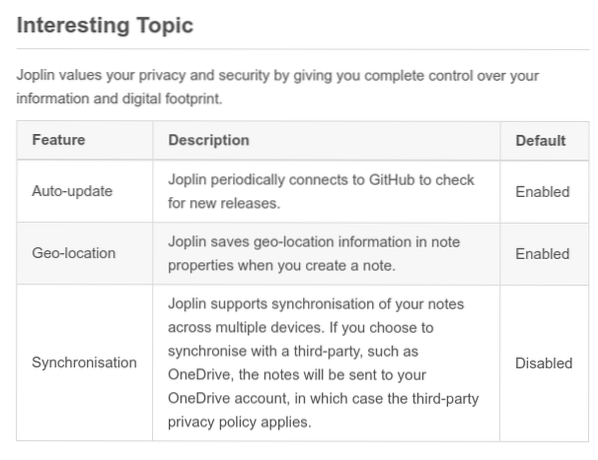
Такође вам пружа бројне алате за обликовање помоћу којих можете додатно прилагодити белешке. На пример, рецимо да желимо да напомени додамо тренутни датум, а затим наведемо ставке које тај дан морају бити завршене. Да бисте додали датум, кликните на дугме са иконом календара.
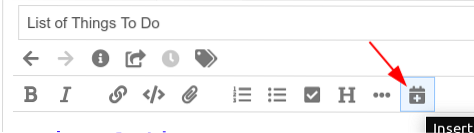
Затим, да бисте додали поља за потврду, кликните на дугме са знаком ознаке. Можете додати што више листа ставки које желите.
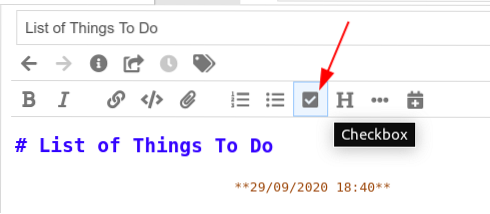
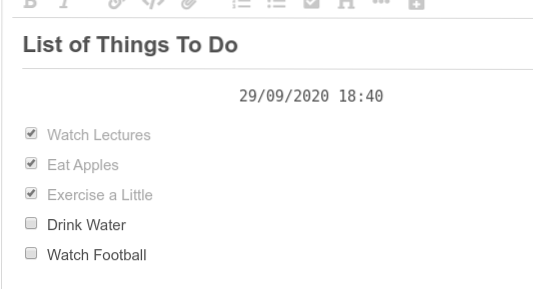
Коначни резултат који добијамо је следећи:
Такође можете да пребацујете уназад и назад са уређивача на главни екран помоћу дугмета за распоред поред траке за претрагу.

Можете да промените и поставке дугмета за распоред тако што ћете отићи на редослед дугмета за распоред у одељку Поглед.
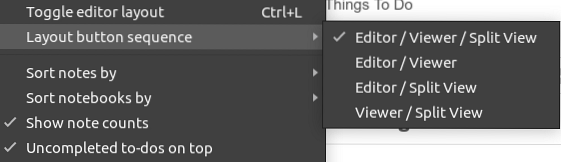
Такође можете додати ознаке у белешке и можете их лако користити за филтрирање белешки. Чак се и више ознака може додати у једну белешку.
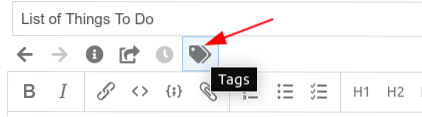
Додавање ознака:
Филтрирајте белешке помоћу ознака:
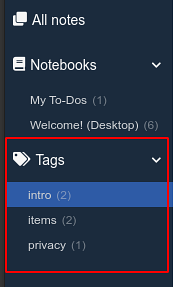
Јоплин чак нуди синхронизацију белешки са услугама у облаку. Да бисте то урадили, прво кликните дугме Синхронизуј у доњем левом углу.

Даље, једноставно следите кораке приказане на екрану и ваша Јоплин апликација ће започети синхронизацију.
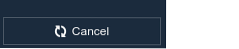
Такође можете да извезете све белешке, као и да их увезете из других датотека, укључујући Еверноте Енек датотеку. Да бисте то урадили, кликните на одељак Датотека, а затим одаберите формат датотеке који желите да увезете или извезете.
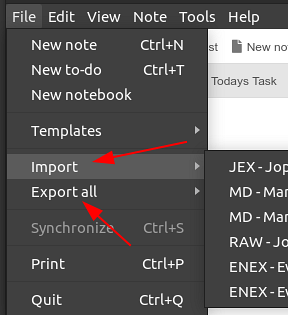
Зашто користити Јоплин?
Јоплин је једна од најбољих апликација за вођење белешки, у потпуности препуна функција, уз једноставан и лак за употребу интерфејс. За кориснике који редовно записују белешке, Јоплин би био одличан избор.
 Phenquestions
Phenquestions


