Након 6 година развоја, нова верзија ГИМП-а, верзија 2.10 је објављено недавно. ГИМП 2.10 долази са пуно нових функција и побољшања. Можете сазнати више о новим функцијама и побољшањима ГИМП 2.10 на хттпс: // ввв.гимп.орг / релеасе-нотес / гимп-2.10.хтмл
У овом чланку ћу вам показати како да инсталирате ГИМП 2.10 на Убунту 18.04 ЛТС и како се врши основно уређивање слика помоћу ГИМП 2.10. Хајде да почнемо.
Инсталирање ГИМП-а 2.10 користећи Флатпак:
ГИМП 2.10 је доступан у пакету Флатпак. То је преферирани начин инсталирања ГИМ 2.10 на оперативним системима заснованим на Линуку, према службеној веб локацији ГИМП.
Флатпак можда није подразумевано инсталиран на Убунту 18.04 ЛТС. Али Флатпак је доступан у службеном спремишту пакета Убунту 18.04 ЛТС. Дакле, можете лако инсталирати Флатпак.
Прво ажурирајте кеш спремишта АПТ пакета следећом наредбом:
$ судо апт упдате
Кеш спремишта АПТ пакета треба ажурирати.
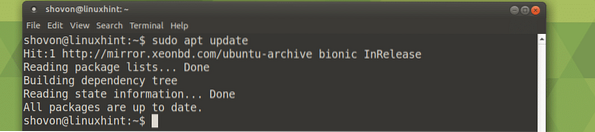
Сада инсталирајте Флатпак следећом наредбом:
$ судо апт инсталирај флатпак
Сада притисните г а затим притисните
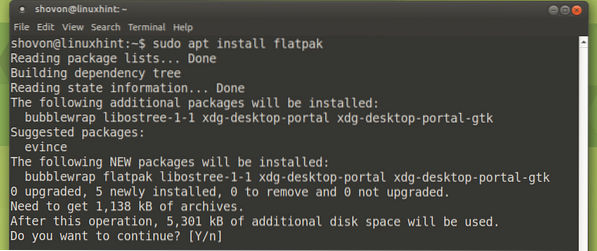
Треба инсталирати Флакпак.

Сада инсталирајте ГИМП 2.10 са Флатпак-ом са следећом командом:
$ флатпак инсталл хттпс: // флатхуб.орг / репо / аппстреам / орг.гимп.ГИМП.флатпакреф
Унесите лозинку за пријаву и кликните на Потврдите идентитет.
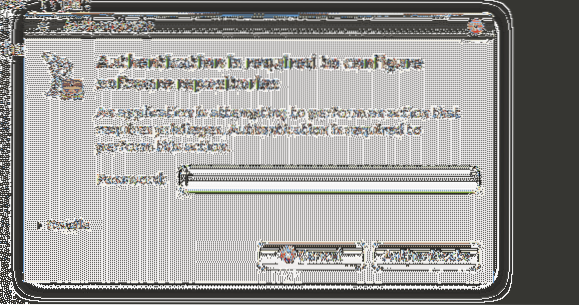
ГИМП 2.10 Флатпак требало би да започне поступак инсталације пакета.

Сада притисните г а затим притисните

Инсталација треба да се настави.

Када се инсталација заврши, требало би да видите следећи прозор:

Сада можете трчати ГИМП 2.10 са следећом командом:
$ флатпак рун орг.гимп.ГИМП
Почетни екран за ГИМП 2.10 треба да се појави.
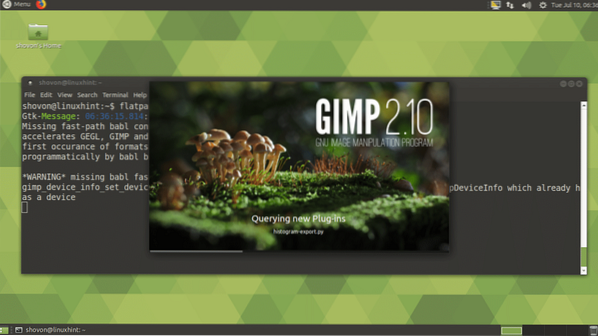
ГИМП 2.10 Флатпак верзија је покренута на Убунту МАТЕ 18.04 ЛТС.
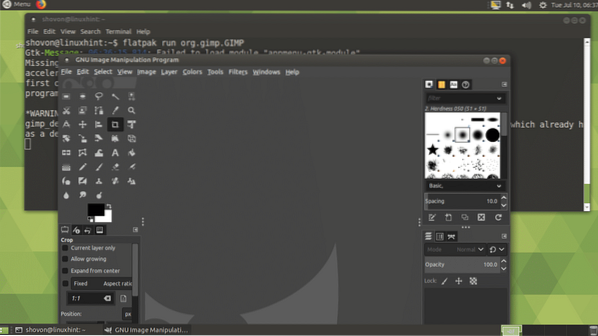
Инсталирање ГИМП-а 2.10 помоћу ППА:
ГИМП 2.10 није доступан у службеном спремишту пакета Убунту 18.04 ЛТС. Ако желите да инсталирате ГИМП 2.10 користећи АПТ пакет менаџер, морате да додате ГИМП незванични ППА.
Да бисте додали ГИМП незванични ППА, покрените следећу команду:
$ судо адд-апт-репозиторијум ппа: отто-кесселгуласцх / гимп
Сада притисните
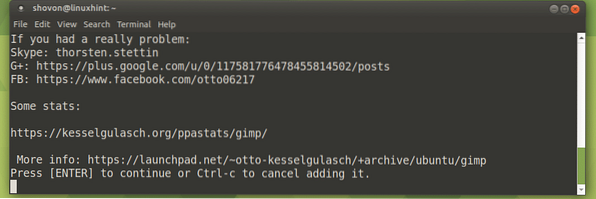
Незванично ГИМП ППА треба додати и ПОГОДАН кеш спремишта пакета треба ажурирати.
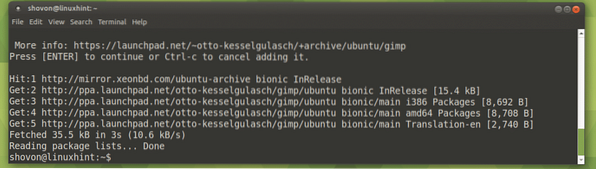
Сада инсталирајте ГИМП 2.10 са следећом командом:
$ судо апт инсталирај гимп
Сада притисните г а затим притисните
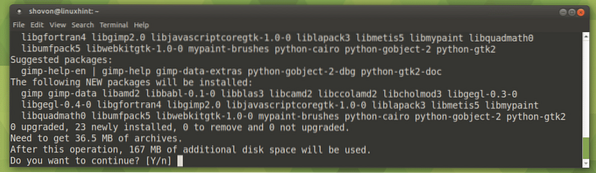
ГИМП 2.10 треба инсталирати.
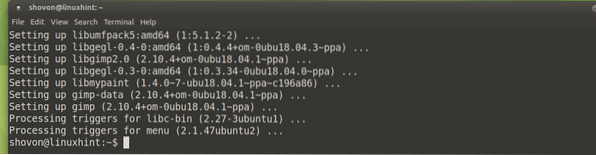
Покретање ГИМП-а 2.10:
Сада можете пронаћи ГИМП 2.10 покретач у Мени апликације од твог Убунту 18.04 ЛТС Оперативни систем. Кликните на ГНУ програм за манипулисање сликом икону да бисте је покренули.
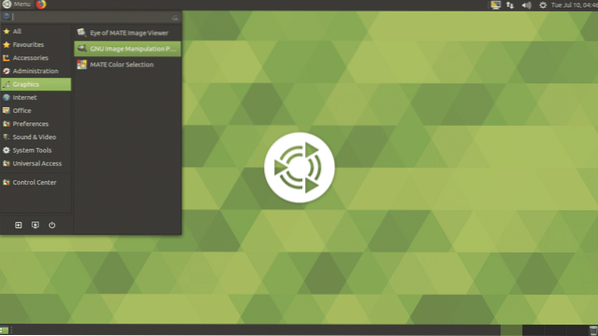
ГИМП 2.10 спласх екран треба да се прикаже.
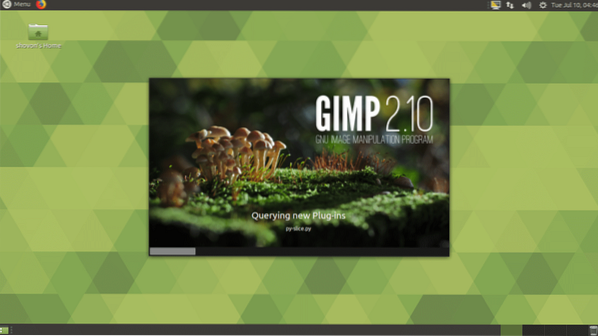
ГИМП 2.10 треба да започне како видите на снимку екрана испод.
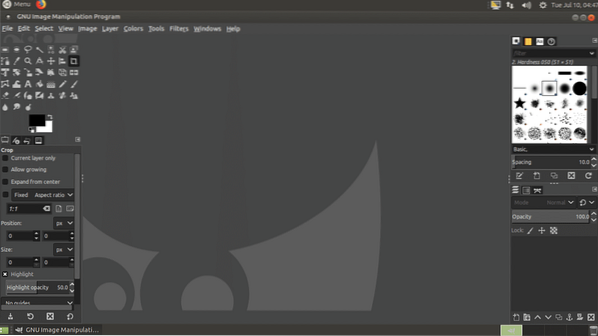
Креирање нове датотеке на ГИМП-у:
Да бисте креирали нову празну датотеку, идите на Филе > Нова… или можете притиснути
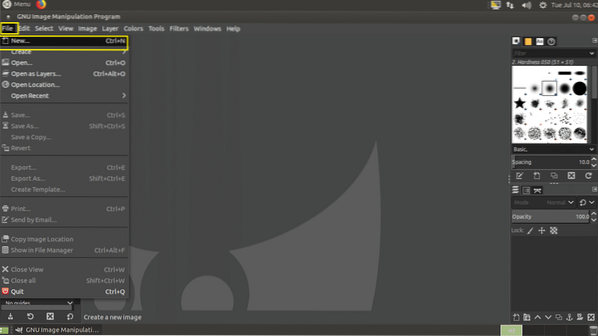
Сада можете поставити слике Ширина и Висина у Величина слике одељак као што је означено на снимку екрана испод.
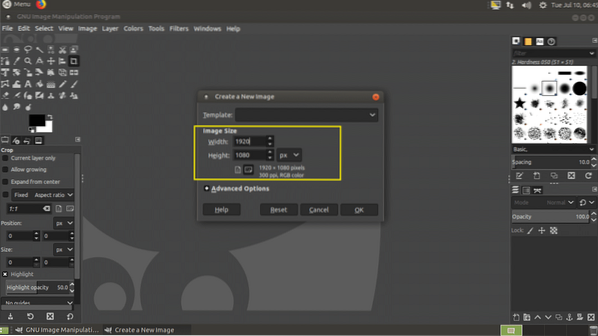
Можете да изаберете један од мноштва унапред дефинисаних шаблона из Предложак одељак као што можете видети са снимка заслона испод. Избор а Предложак такође ће поставити ваш Ширина и Висина према томе.
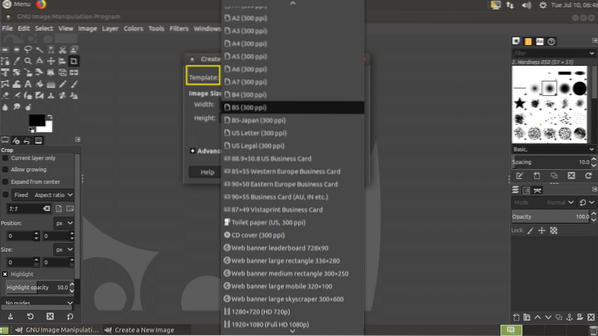
Такође можете да кликнете на Напредне опције да бисте видели више опција. Када будете задовољни својом конфигурацијом, кликните на У реду.
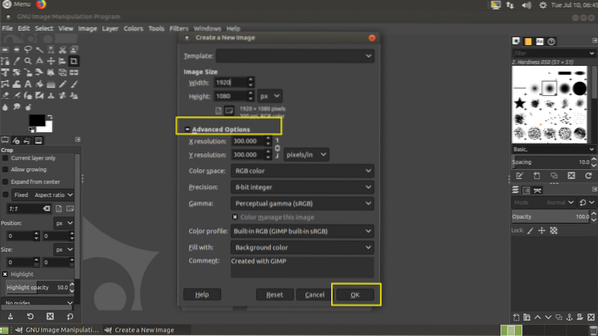
Треба да се креира нова датотека.
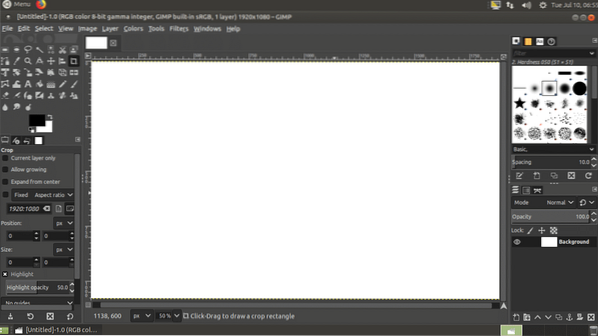
Сада можете цртати и радити многе ствари овде помоћу једног од алата означених на снимку екрана испод.
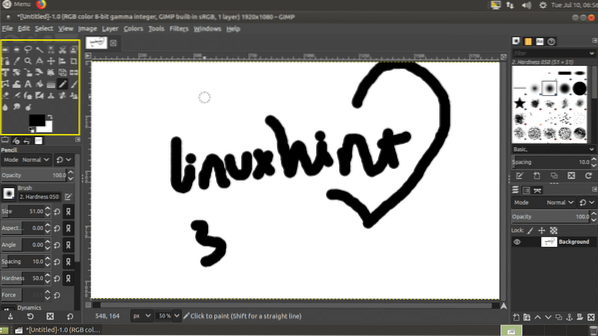
Чување вашег рада:
Када завршите са цртањем и уређивањем, идите на Филе > Сачувати… или притисните
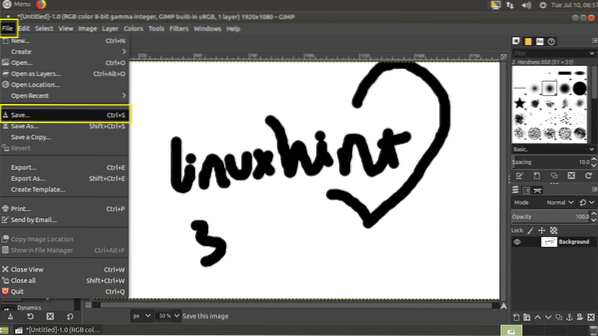
Сада у Сачували слику дијалог, дођите до директоријума у којем желите да сачувате своје дело, укуцајте а назив документа, изаберите Тип слике и кликните на сачувати. Ваш рад треба сачувати. ГИМП-ов сопствени формат датотеке је КСЦФ, то је шта ПСД за Адобе Пхотосхоп. Овај тип слике чува све слојеве и друге податке о објектима, тако да их можете касније отворити и извршити промене.
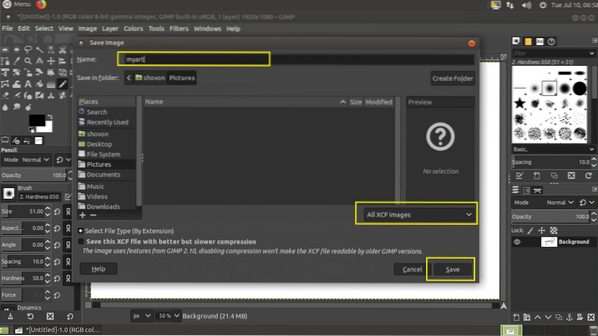
Као што видите, мој рад је сачуван као КСЦФ датотека.
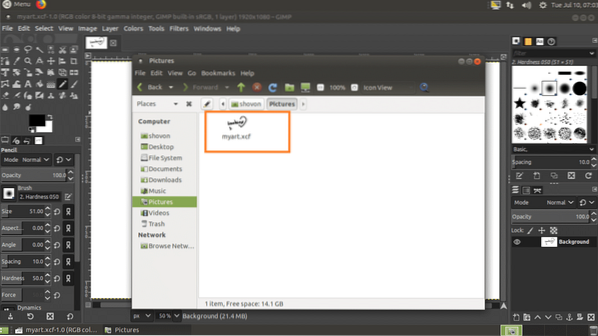
Отварање сликовне датотеке на ГИМП-у:
Датотеку слике можете отворити помоћу ГИМП-а ако одете на Филе> Опен… или притиснете + о.
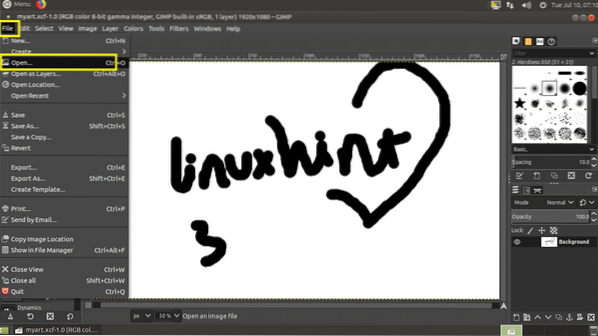
Сада одаберите своју датотеку и кликните на Отвори.
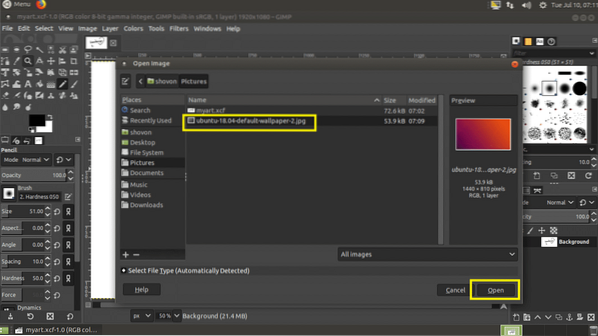
У случају да се ваша слика разликује Профил у боји него онај који користи ГИМП, можда ћете видети следећи прозор. Можете кликнути на Задржати да задржи оригинал Профил у боји, или можете кликнути на Претвори за претварање оригинала Профил у боји до ГИМП Профил у боји. Задржаћу оригиналну боју Профил.
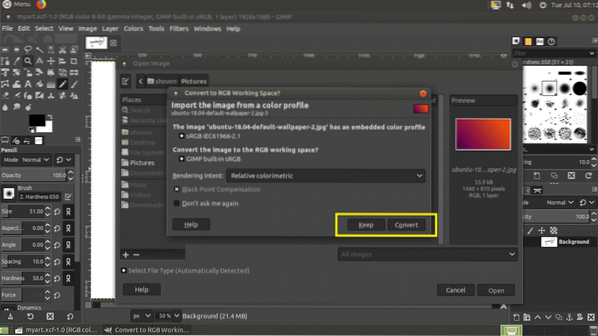
Ваша слика би се требала отворити.
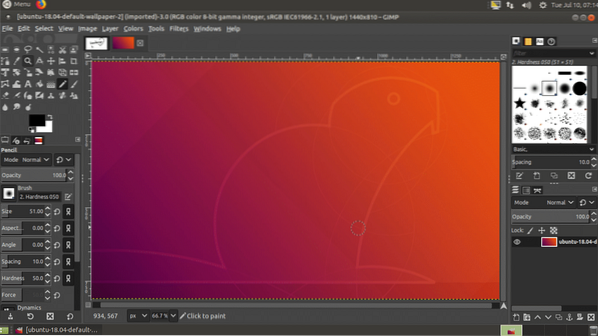
Промените величину слика помоћу ГИМП-а:
Можете користити ГИМП 2.10 за промену величине слика.
Прво отворите слику.
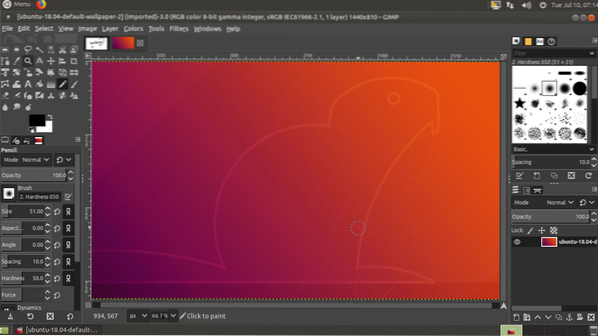
Сада иди на Слика > Скала слике ..
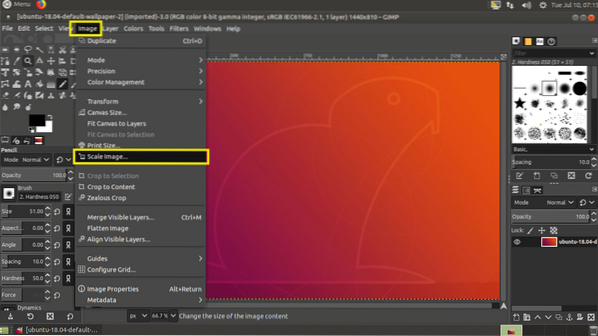
Требали бисте видети Сцале Имаге прозор. Можете да кликнете на означену икону за пребацивање Релативно скалирање. Ако Релативно скалирање на омогућено, мењање Ширина или Висина слике ће променити и другу. Ако онемогућите Релативно скалирање, онда можете да промените Ширина и Висина слике одвојено.
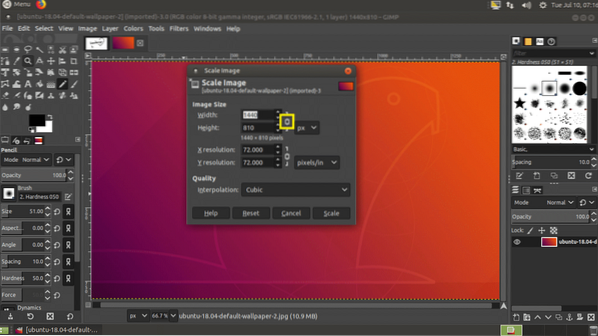
Када завршите, кликните на Скала.
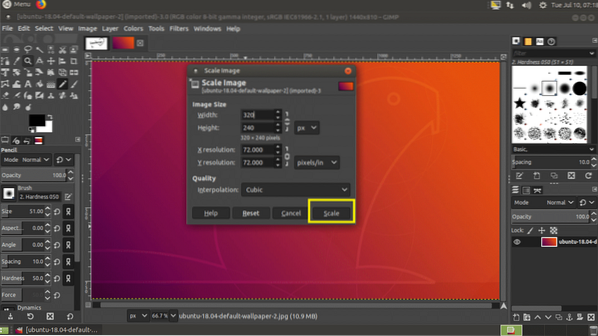
Треба смањити величину слике.
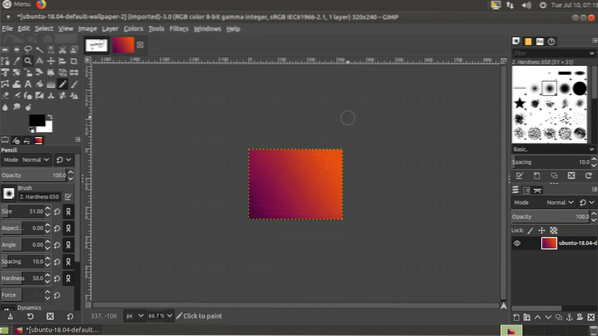
Извоз слика помоћу ГИМП-а:
ГИМП чува своје слике као КСЦФ датотеку. Ова датотека је добра само за ГИМП. Ако га пошаљете некоме, он / она неће моћи да га отвори без ГИМП-а. Дакле, желите да пошаљете уобичајени формат слике као што је ЈПЕГ или ПНГ, који се чак може отворити у веб прегледачу или прегледачу слика у било ком оперативном систему.
Да бисте то урадили идите на Филе > Извези .. или притисните
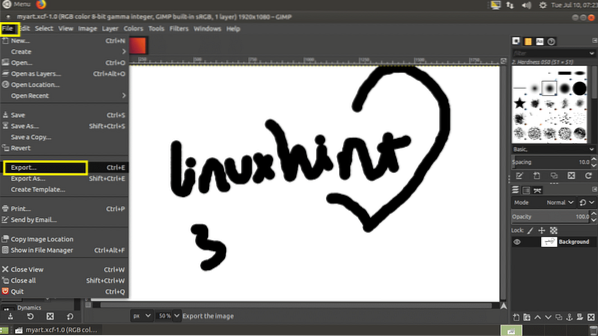
Сада укуцајте име датотеке, одаберите одредишни директоријум и на крају кликните на бирач типа као што је означено на снимку заслона испод.
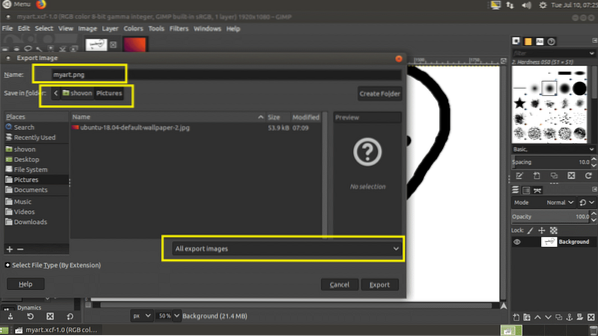
Сада изаберите ЈПЕГ или ПНГ са списка.
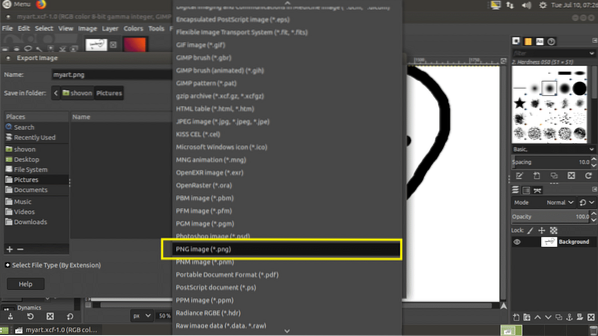
Сада кликните на Извоз.
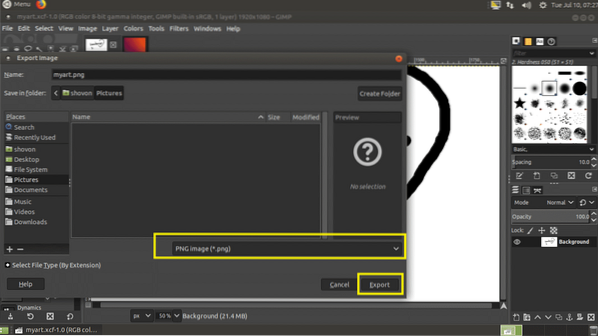
Кликните на Извоз опет.
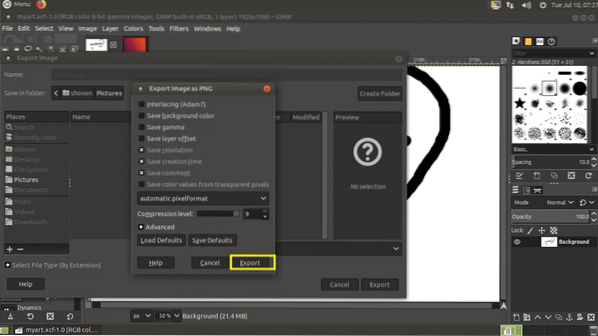
Датотеку треба извести.
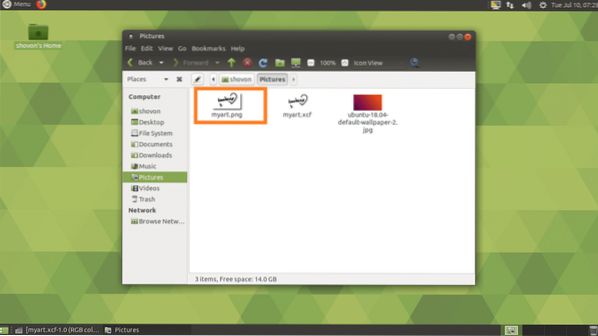
Тако инсталирате ГИМП 2.10 на Убунту 18.04 ЛТС. Хвала што сте прочитали овај чланак.
 Phenquestions
Phenquestions


