Ако желите да искључите или сакријете Виндовс Спотлигхт обавештења у Ацтион Центер-у, овај чланак ће вам бити од помоћи. Сва ова обавештења могуће је онемогућити уз помоћ програма за уређивање локалних смерница или уређивача регистра.
Када први пут инсталирате Виндовс 10, он приказује различита обавештења и предлоге у менију Старт, као и у Ацтион Центер-у. Иако Виндовс поставке омогућавају уклањање предлога апликација из менија Старт, то не блокира обавештења центра за рад. Понекад је неопходно очистити непотребну листу обавештења да бисте направили простор за важно. Ако је то случај, помоћу овог водича можете онемогућити сва обавештења везана за Виндовс Спотлигхт.
Сакријте обавештења Виндовс Спотлигхт у Ацтион Центер-у
Коришћење уређивача смерница локалне групе
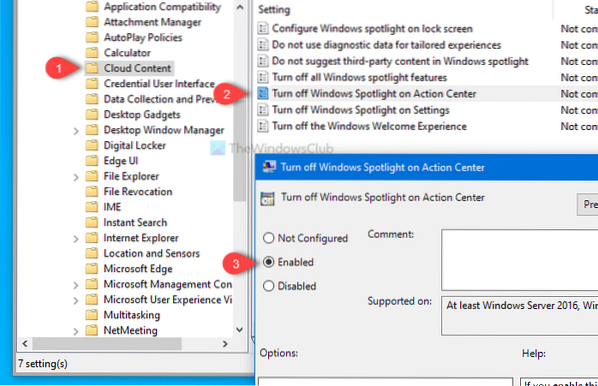
Да бисте сакрили обавештења Виндовс Спотлигхт-а у Ацтион Центер-у, следите ове кораке-
- Притисните Вин + Р да бисте отворили упит Рун.
- Тип гпедит.мсц и притисните тастер Ентер.
- Иди на Цлоуд Цонтент у Конфигурација корисника.
- Двапут кликните на Искључите Виндовс Спотлигхт на Ацтион Центер-у.
- Изаберите Омогућено.
- Кликните на Применити и У реду.
Да бисте сазнали више, наставите да читате.
У почетку ћете отворити уређивач смерница локалне групе. За то притисните Вин + Р да бисте отворили упит за покретање, откуцајте гпедит.мсц, и погодио Ентер дугме. Након отварања уређивача смерница локалне групе, идите на ову путању-
Конфигурација корисника> Административни предлошци> Виндовс компоненте> Садржај у облаку
На десној страни видећете поставку која се зове Искључите Виндовс Спотлигхт на Ацтион Центер-у. Двапут кликните на њега и изаберите Омогућено опција.
Након тога кликните на Применити и У реду тастера да бисте сачували промене.
Коришћење уређивача регистра

Да бисте сакрили обавештења Виндовс Спотлигхт-а у Ацтион Центер-у помоћу уређивача регистратора, следите ове кораке-
- Тражити регедит у пољу за претрагу на траци задатака.
- Кликните на Уредник регистра у резултату претраге.
- Кликните да дугме у УАЦ одзиву.
- Иди на Цлоуд Цонтент у ХКЕИ_ЦУРРЕНТ_УСЕР.
- Десни клик на Садржај у облаку> Ново> ДВОРД (32-битна) вредност.
- Назовите га као ДисаблеВиндовсСпотлигхтОнАцтионЦентер.
- Подесите податке о вредности као 1.
- Кликните У реду да сачувате.
Проверимо ове кораке детаљно.
За почетак потражите регедит у пољу за претрагу на траци задатака и кликните на Уредник регистра у резултату претраге. Након тога видећете УАЦ упит где треба да кликнете на да дугме. Једном када се отвори уређивач регистра, идите на ову путању-
ХКЕИ_ЦУРРЕНТ_УСЕР \ СОФТВАРЕ \ Полициес \ Мицрософт \ Виндовс \ ЦлоудЦонтент
Кликните десним тастером миша на ЦлоудЦонтент, изаберите Нова> ДВОРД (32-битна) вредност, и назовите га ДисаблеВиндовсСпотлигхтОнАцтионЦентер.
Двапут кликните на њега да бисте поставили податке о вредности као 1, и кликните на У реду дугме да бисте сачували промену.
То је све! Надам се да помаже.

 Phenquestions
Phenquestions


