Произвођачи прате одређени уређај помоћу сервисне ознаке, која је јединствена за сваки систем. Ево како можете пронађите сервисну ознаку на Виндовс 10 преносном рачунару, тако да можете добити бољу помоћ док контактирате корисничку подршку.

Данас постоје тоне преносних рачунара различитих произвођача и важно је да сваки произвођач води евиденцију о сваком систему који производи. Већина произвођача преносних рачунара користи једноставну ствар која се зове Сервис ознака, што им омогућава да виде који хардвер ваш лаптоп нуди за бољу помоћ.
Ако желите да пронађете ову услужну ознаку, постоји неколико метода које можете следити. Из ПоверСхелл-а или Цомманд Промпт-а - оба алата могу вам омогућити да пронађете ознаку ако је изгребана испод лаптопа.
Како пронаћи сервисну ознаку на Виндовс 10 преносном рачунару
Да бисте пронашли сервисну ознаку на Виндовс 10 преносном рачунару, следите ове кораке-
- Пронађите га испод лаптопа
- Пронађите сервисну ознаку помоћу Виндовс ПоверСхелл-а
- Пронађите сервисну ознаку помоћу командне линије
- Проверите БИОС.
Да бисте сазнали више о овим корацима, наставите да читате.
1] Пронађите га испод лаптопа
Сваки произвођач је испод преносника ставио налепницу која садржи сервисну ознаку. То може бити комбинација енглеских слова или цифара и слова. Ознаку услуге можете пронаћи као С / Н, који представља Серијски број. Другим речима, сервисна ознака и серијски број су исти, а ако сте већ добили серијски број, нема потребе да тражите сервисну ознаку.
Ако је налепница испод преносног рачунара оштећена из неког разлога, можете да користите командну линију и Виндовс ПоверСхелл да бисте обавили исти посао. Једноставном командом можете добити сервисну ознаку или серијски број који тражите.
2] Пронађите сервисну ознаку помоћу Виндовс ПоверСхелл-а
За почетак притисните Вин + Кс да отворите мени и изаберете Виндовс ПоверСхелл. Затим унесите следећу команду-
вмиц биос добија серијски број
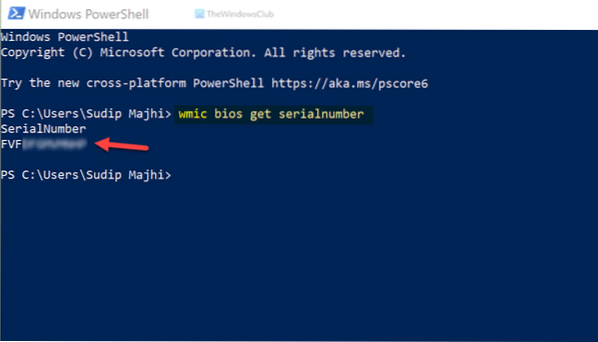
Одмах показује резултат. Ако је потребно, одатле можете копирати серијски број и користити га у будућности.
Каже Јосе Дерас, можете користити и ово:
Гет-ВмиОбјецт Вин32_БИОС серијски број | изаберите СериалНумбер
3] Пронађите сервисну ознаку помоћу командне линије
Као што је раније речено, помоћу командне линије можете пронаћи сервисну ознаку на Виндовс 10 преносном рачунару. За то потражите „цмд“ у пољу за претрагу на траци задатака и кликните на појединачни резултат да бисте отворили Цомманд Промпт. Затим унесите ову команду-
вмиц биос добија серијски број

Као и ПоверСхелл, Цомманд Промпт приказује серијски број на исти начин.
4] Проверите БИОС
Поред ових метода, помоћу БИОС-а можете пронаћи серијски број. Међутим, не постоји гаранција да ли је произвођач матичне плоче укључио ту опцију или не. Ако јесу, можете поново да покренете рачунар, притисните Ф12 да бисте отворили екран БИОС-а и пронашли сервисну ознаку.
То је све! Надам се да је ово помогло.

 Phenquestions
Phenquestions


