Информације потребне за надгледање извршавања програма чувају се у конфигурационим датотекама. Да би одржавали Убунту сервер или радну површину или било који други Линук систем, корисници Линука, посебно Линук администратори, морају да уређују конфигурационе датотеке.
У ствари, сваки Линук администратор мора ручно да уређује конфигурациону датотеку у некој фази. Не можете да одолите да не зароните дубоко у срце једне или више конфигурационих датотека док постављате веб сервер, конфигуришете услугу за повезивање са базом података, мењате басх скрипту или решавате мрежне везе. Ручно уређивање датотека за конфигурацију некима може изгледати као ноћна мора.
Провлачење кроз оно што се чини безброј линија избора и повратних информација може довести до брзог губитка косе и здраве памети.
Наравно, то није случај. Већина Линук администратора у стварности ужива у добром изазову за отклањање грешака или конфигурацију. Много је забавно пребирати детаље о томе како сервер или део софтвера функционише. Ова метода, међутим, не мора бити губљење времена и ресурса. У стварности имате на располагању ресурсе који знатно олакшавају уређивање датотека са конфигурацијом.
Уређивање датотека за конфигурисање на Убунту-у
У овом чланку ћемо погледати неколико ових алата који ће вам помоћи у испуњавању неких ваших административних обавеза за Линук.
На Убунтуу, конфигурационе датотеке се чувају као текстуалне датотеке у поддиректоријима директоријума / етц и могу се уређивати помоћу уређивача текста. У оперативним системима заснованим на Линуку, конфигурационе датотеке укључују:
- - домаћин.цонф,
- - домаћини.Ресов.цонф,
- - мрежама,
- - сислог.цонф
Да бисте унели било какве промене у конфигурацију, отворите датотеку у уређивачу текста и уредите је. У овом водичу истражујемо како се уређујете датотеке конфигурације у Убунту-у на разне начине. Кораци у овом водичу су тестирани на Убунту 20.04, али требало би да раде са другим верзијама Убунту-а.
Прво ћемо размотрити алате командне линије који су од суштинског значаја за ефикаснију конфигурацију. Затим ћемо наставити са истраживањем алата графичког корисничког интерфејса.
Уређивачи које ћемо користити су: Гедит Едитор, Нано Едитор, Вим Едитор, који користе Емацс Едитор и Гвим Едитор. Погледајмо сада ближе ове уређиваче текста. Помоћу ових уређивача можете једноставно уређивати датотеке у терминалу. Међутим, коришћење графичког интерфејса је такође одлична алтернатива ако желите.
Хајде да почнемо.
дифф наредба
Не знате шта вам недостаје ако никада нисте користили наредбу дифф. Суштина разлике је једноставна: упоређује две датотеке и приказује разлике између њих. Дозволите ми да демонстрирам.
Претварајмо се да имате две датотеке. Прва датотека садржи садржај главне датотеке.хтмл, а друга датотека садржи садржај секундарног.хтмл
Команда за тестирање разлике! главни.хтмл
Команда за тестирање разлике! секундарни.хтмл
Било би без напора отворити те две датотеке и видети разлику ако је то све што садрже. Шта ако су ови редови кода дубоко уграђени у хиљаде других, с прожетим коментарима и другим изборима?
Тај посао одједном постаје мало тежи.
Ове варијације можемо брзо пронаћи захваљујући дифф. Ако покренемо команду дифф маин.хтмл секундарни.хтмл у терминалу, можемо видети излаз који јасно показује разлике.
дифф главни.хтмл секундарни.хтмл
Слова а, ц и д су оно што тражите, где:
- а означава да је нешто додато
- ц означава да се нешто променило
- д означава да је све уклоњено
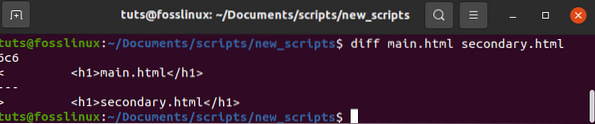
У овом случају, 6ц6 означава да је ред 6 у другој датотеци измењен.
Разлика у перформансама је помало неспретна јер је дизајнирана да је чита машина, а не људи. Диф има за циљ да прикаже шта треба урадити са датотекама да би се оне синхронизовале. Оно што је занимљиво у вези са перформансом је то што ће приказати само линије које се разликују.
Датотека је слична у нашем случају, осим садржаја редака шест, који имају „
главни.хтмл
“У једној датотеци, али друга датотека садржи„секундарни.хтмл
”. Једноставно је открити разлике између две конфигурационе датотеке када користите дифф.Наравно, разлика је много компликованија од тога, али ако знате како да је користите на овај основни начин уштедећете много времена када упоређујете две датотеке.
Разлика у производњи може постати мало компликованија. Даље, употребимо дифф -ц маин.хтмл секундарни.хтмл да провери нову варијацију наредбе дифф. Избор ц приказује излаз у формату контекста, што га чини много лакшим за читање.
дифф -ц главни.хтмл секундарни.хтмл
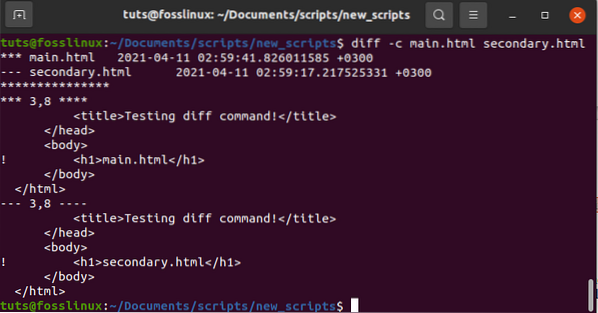
Видимо да линије са разликама имају знак ускличника на левој страни, као што је приказано на горњем дијаграму. Дакле, ове две датотеке нису исте. Сада можете извршити потребна подешавања.
Команда греп
Један од првих ресурса који можете научити као Линук администратор је функција греп. Пронаћи ћете пословичну иглу у пласту сена ако је немате, посебно док копате по већим конфигурационим датотекама.
На пример, претпоставимо да желите да промените ДоцументРоот у вашој подразумеваној Апацхе конфигурационој датотеци Убунту под називом 000-дефаулт.цонф. Можете да отворите / етц / апацхе2 / ситес-енаблед / 000-дефаулт.цонф и померите се пре него што пронађете унос, или користите греп -н ДоцументРоот / етц / апацхе2 / ситес-енаблед / 000-дефаулт.цонф као што је приказано доле.
греп -н ДоцументРоот / етц / апацхе2 / ситес-енаблед / 000-дефаулт.цонф

Греп као команда одговоран је за штампање линија које одговарају шаблону. То је то.
Такође, греп ће исписати број реда за који се може наћи образац ако користите опцију -н. ДоцументРоот се налази у 12. реду у горњем примеру, према греп.
Ако користите уређивач текста као што је нано, отворите / етц / апацхе2 / ситес-енаблед / 000-дефаулт.цонф датотеку, померите се мало надоле и притисните Цтрл-ц да бисте видели на којем је броју линије курсор. Померите се надоле пре него што дођете до линије коју желите да измените. Такође можете да користите нано са опцијом -ц за приказ тренутног броја реда без притискања комбинације тастера приликом отварања датотеке.
Команда греп има пуно снаге. Погледајте ман страницу и ман греп да бисте сазнали све што можете знати о овој корисној методи.
Нано Едитор
Нано Едитор је програм који вам омогућава да креирате мале датотеке.
У неколико Линук дистрибуција, нано је најлакши и најснажнији уграђени уређивач. Непотребно је савладати Нано едитор пре употребе, нити је потребно меморисати наредбе.
Команде се налазе у доњем делу екрана и може им се приступити притиском на тастер Цтрл. Да бисте сачували датотеку, на пример, притисните Цтрл + О.
Отворите прозор терминала притиском комбинација тастера Цтрл + Алт + Т да бисте уредили било коју конфигурациону датотеку. Дођите до локације датотеке у директоријуму. Затим откуцајте нано и име датотеке коју желите да измените.
$ судо нано / патх / то / филенаме / патх / то /
Замените стварну путању датотеке до конфигурационе датотеке коју желите да уредите са / патх / то / филенаме. Унесите судо лозинку када се затражи лозинка.
На пример,
$ судо нано / етц / апацхе2 / ситес-енаблед / 000-дефаулт.цонф
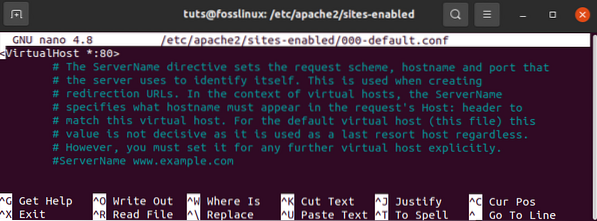
Помоћу Нано едитор-а сада можете уређивати и мењати конфигурациону датотеку у терминалу.
Кликните Цтрл + О да бисте сачували и Цтрл + Кс да бисте изашли из уређивача након што завршите са писањем.
Коришћење Вим Тект Едитор-а
Већина Линук дистрибуција има унапред инсталиран Вим или Ви едитор. Нема очигледних контрола или упита, што мало отежава почетнике. Међутим, када га савладате, то је ефикаснији и јачи метод уређивања. Вим вам омогућава истовремено уређивање и преглед неколико датотека.
Да бисте отворили датотеку Вим уређивача, кликните комбинацију тастера Цтрл + Алт + Т да бисте подигли прозор Терминал.
Затим откуцајте ви као судо, затим име датотеке и путању до датотеке, на пример:
судо вим / путања / до / имена датотеке /
Замените стварну путању до датотеке конфигурације коју желите да уредите са / патх / то / филенаме. Унесите судо лозинку када се затражи лозинка.
На пример,
$ судо вим / етц / апацхе2 / ситес-енаблед / 000-дефаулт.цонф
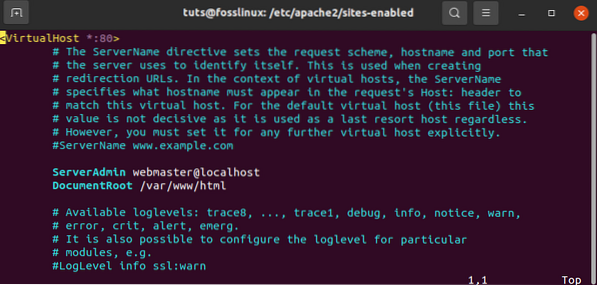
Затим користите Вим едитор да бисте унели промене у датотеку. Када отворите уређивач, открићете да сте у командном режиму. Следе кораци за уређивање датотеке у Вим едитору:
Да бисте изменили датотеку, да бисте ушли у режим уметања, притисните И на тастатури. Одавде можете уређивати као у уобичајеном уређивачу.
Када завршите са уређивањем, притисните Есц да бисте изашли из овог режима, вратит ћете се у нормални режим.
- У командном режиму изаберите в да бисте сачували датотеку.
- У командном режиму изаберите: к да бисте изашли из уређивача.
- Да бисте истовремено сачували и напустили све горе наведене радње, изаберите: вк.
Пронађите јак графички кориснички интерфејс
Неки би радије користили графички кориснички интерфејс (ГУИ) него командну линију. Иако топло саветујем да научите како се ради са командном линијом, постоје тренуци када ће графички кориснички интерфејс (ГУИ) знатно поједноставити поступак.
Узмимо на пример уређивач текста Гедит. Помоћу овог ГНОМЕ-овог уређивача поставите истицање синтаксе у ходу тако да одговара конфигурационој датотеци са којом радите.
Претпоставимо да користите Гедит за отварање / етц / апацхе2 / ситес-енаблед / 000-дефаулт.цонф . Пошто је ово само једноставна текстуална датотека, Гедит ће је отворити у режиму обичног текста. Другим речима, не постоји истицање синтаксе.
Из падајућег менија на доњој траци са алаткама можете одабрати жељено истицање синтаксе. Када промените језик у ПХП, биће истакнуто све што се може сматрати ПХП функцијом.
Постоји неколико добрих уређивача који вам могу помоћи да поједноставите компликоване конфигурације. Започните са алатком коју сте добили уз рачунар и погледајте како функционише. Ако не, идите код менаџера пакета и погледајте да ли постоји неки који вам може одговарати, као што је Сублиме Тект, Геани или Леафпад.
Коришћење Емацс-а као уређивача текста
Емацс је такође уређивач текста, али није уграђени. Морате да користите Убунту терминал да бисте га ручно инсталирали. Има уграђени веб прегледач, калкулатор, календар, терминал и многе друге функције.
Притисните комбинацију тастера Цтрл + Алт + Т да бисте отворили Терминал и инсталирали Емацс едитор. У терминалу инсталирајте емацс као судо помоћу следеће наредбе:
судо апт-гет инсталација емацс
Можете отворити и изменити било коју конфигурациону датотеку у њој када се инсталација заврши.
Да бисте отворили конфигурациону датотеку у уређивачу емацс, откуцајте емацс, а затим име датотеке и путању као што је приказано доле:
емацс / патх / то / филенаме
Замените стварну путању датотеке до конфигурационе датотеке коју желите да уредите са / патх / то / филенаме. Унесите судо лозинку када се затражи лозинка.
$ судо емацс / етц / апацхе2 / ситес-енаблед / 000-дефаулт.цонф
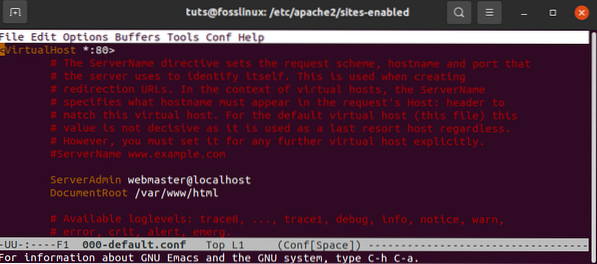
Као и обично, уредите датотеку и сачувајте је помоћу траке са алаткама.
Уредите датотеку као да је то обична текстуална датотека. Затим сачувајте датотеку притиском на Цтрл + Кс. С друге стране, користите Цтрл + Ц ако намеравате да сачувате датотеку. Изаберите и за спремање и изађите из уређивача.
Коришћење Едитора Гедит
Гедит је задати уређивач текста Гноме окружења радне површине. Има картице, тако да можете да отворите неколико датотека на различитим картицама. За разлику од осталих уређивача текста, најједноставнији је и најједноставнији за употребу.
Отворите терминал притиском на комбинацију тастера Цтрл + Алт + Т да бисте уредили датотеку за подешавање у уређивачу текста.
Затим, као судо, покрените следећу команду:
гедит / путања / до / имена датотеке
Замените стварну путању до датотеке конфигурације коју желите да уредите са / патх / то / филенаме. Унесите судо лозинку када се затражи лозинка.
$ судо гедит / етц / апацхе2 / ситес-енаблед / 000-дефаулт.цонф
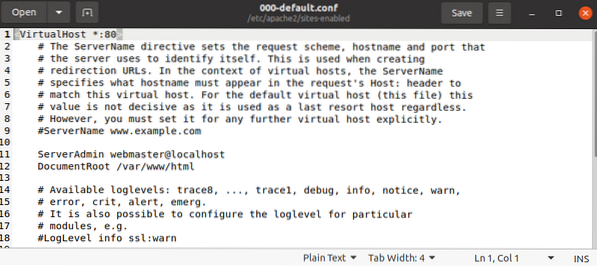
Слично је Виндовсовом уређивачу бележница. Можете да почнете да куцате или уређујете чим се отвори прозор уређивача, без обзира на режим. Када завршите са уређивањем, притисните Цтрл + С да бисте сачували датотеку.
Коришћење Гвим Тект Едитор-а
Гвим је графички кориснички интерфејс за Вим едитор. Притисните Цтрл + Алт + Т да бисте отворили Терминал и инсталирали Гвим. Да бисте започели инсталацију, откуцајте следећу команду у терминалу ако користите старије верзије убунту-а.
$ судо апт-гет инсталирај вим-гноме
Међутим, по вим-гномеу није доступан као убунту 19.10. Дакле, за верзије из Убунту 19.10 па надаље, покрените следећу командну линију
$ судо апт инсталирај вим-гтк3
Можете отворити и изменити било коју конфигурациону датотеку у њој када се инсталација заврши. Да бисте отворили било коју конфигурациону датотеку у Гвим-у, откуцајте следећу наредбу у терминалу са судо:
гвим / патх / то / филенаме
$ судо гвим / етц / апацхе2 / ситес-енаблед / 000-дефаулт.цонф
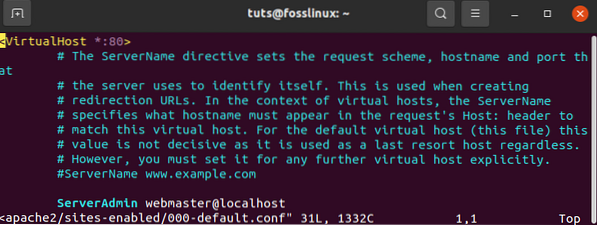
Да бисте ушли у режим уметања, кликните на И. Одатле можете уредити датотеку.
Траку с алаткама у уређивачу Гвим можете користити за чување датотека, поништавање, понављање, проналажење кључне речи итд., Као и било који други ГУИ програм.
Дакле, постоје неки основни уређивачи помоћу којих можете брзо и сигурно модификовати датотеке конфигурације у вашем Убунту оперативном систему. Међутим, имајте на уму да ће вам бити потребне администраторске привилегије да бисте извршили потребне промене потребне за уређивање било којих текстуалних датотека као основног корисника.
 Phenquestions
Phenquestions


