Инсталирање новог тематског пакета је вероватно најлакши начин прилагођавања Виндовс 7 и Виндовс 8. Баш као и Виндовс 7, Виндовс 8 и Виндовс 10 такође се испоручују са гомилом добрих тема, а стотине нових тема увек су доступне на званичној страници галерије тема.
Још једна цоол ствар је што су све теме Виндовс 7 компатибилне са Виндовс 10 и Виндовс 8, што значи да стотине званичних тема доступних на страници галерије тема и хиљаде незваничних Виндовс 7 тема могу без проблема да се инсталирају на Виндовс 8 и Виндовс 10.

Пакети Виндовс тема садрже позадину радне површине, боју прозора и могу садржати прилагођени курсор миша, звучну шему, чувар екрана и иконе.
Направите сопствену тему Виндовс 10/8
Корисници који би желели да креирају сопствене теме за Виндовс 10/8, укључујући кул позадине, курсор, шему звука, чувар екрана и иконе могу следити доленаведена упутства.
Корак 1: Кликните десним тастером миша на радну површину и кликните Персонализујте да бисте отворили прозор Персонализација. У оперативном систему Виндовс 10 потребно је да отворите контролну таблу, промените приказ према малим иконама, а затим кликните на Персонализуј да бисте отворили прозор за персонализацију.
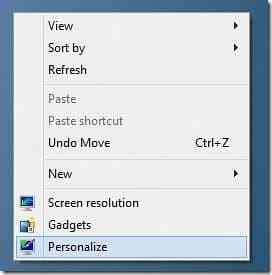
Корак 2: Да бисте креирали нову тему, кликните на Десктоп позадина, кликните Прегледајте дугме поред локације Слика да бисте пронашли фасциклу која садржи ваше омиљене слике. Имајте на уму да не можете истовремено да одаберете више директоријума. Дакле, ако слике имате на више локација, предлажемо да све своје омиљене слике преместите у фасциклу, а затим је одаберите као локацију слике.
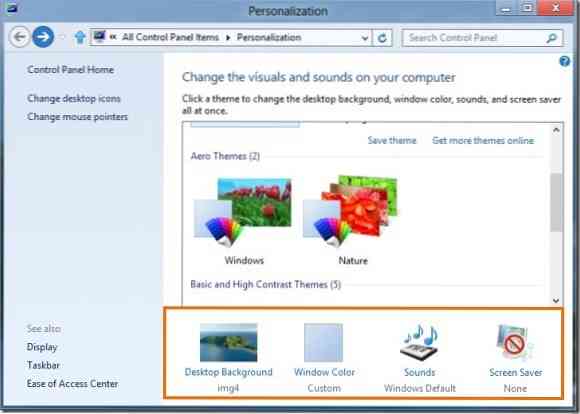
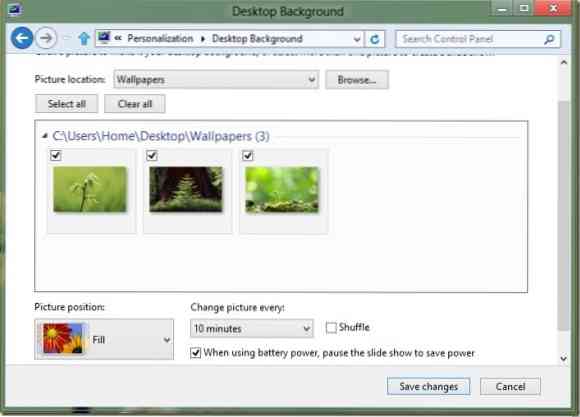
Уверите се да слике које одаберете нису премале или прениске резолуције, јер могу изгледати неквалитетно. За најбољи резултат препоручујемо слику резолуције 1920 к 1200.
Корак 3: Да бисте подесили трајање презентације, промените вредност у Промените слику сваког кутија. Кликните Сачувај промене дугме.
Корак 4: Вратите се на прозор за персонализацију. Ако желите да укључите прилагођену шему звука, прво морате да прилагодите тренутну шему звука. Да бисте то урадили, кликните Звуци у прозору Персонализација изаберите звучну шему, изаберите програмски догађај који желите да прилагодите, а затим кликните на дугме за претрагу да бисте пронашли медијску датотеку. Имајте на уму да датотека мора бити у .вав формат.
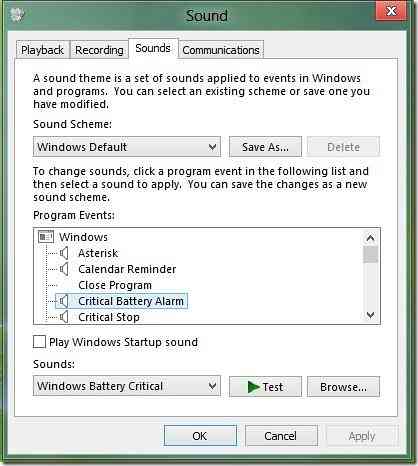
Корак 5: Такође се могу укључити прилагођене иконе за рачунар, канту за отпатке и мрежу. Да бисте укључили прилагођене иконе, прво морате да промените подразумеване иконе рачунара, мреже и корпе за отпатке.
Да бисте то урадили, у левом окну прозора Персонализација кликните Иконе радне површине да бисте отворили поставке иконе радне површине. Овде кликните једну по једну икону, а затим кликните Промени икону дугме за претрагу прилагођене иконе. Када завршите, кликните Применити дугме.
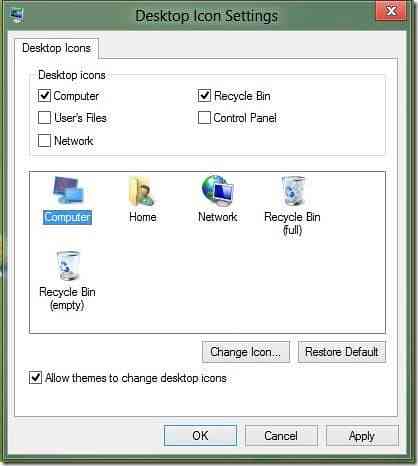
Корак 6: Сад кад смо нашој новој теми додали позадине, иконе и шему звука, дозволите да додамо и фенси курсор. Баш као и звучне шеме и иконе, и ми морамо да применимо нови курсор пре него што га укључимо у тему. Једном инсталиран, кликните Промените показиваче миша у левом окну прозора Персонализација изаберите нови курсор са падајуће листе и на крају кликните на дугме Примени.
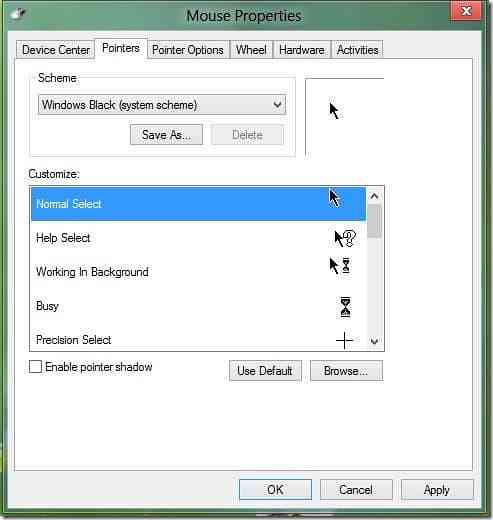
Корак 7: У овом кораку додаћемо чувар екрана теми. Кликните на Чувар екрана у прозору за персонализацију, одаберите чувар екрана из падајућег менија, а затим кликните на Примени. Ако у тему желите да укључите прилагођени чувар екрана, прво инсталирајте чувар екрана, а затим га изаберите из падајућег менија.
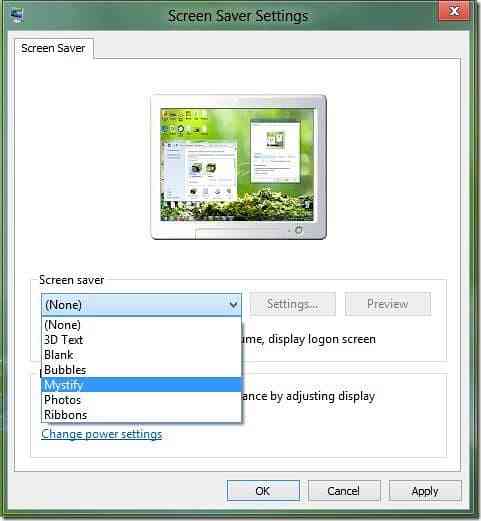
Корак 8: Скоро си готов. Кликните на Боја прозора у прозору за персонализацију, а затим кликните на прву плочицу да бисте изабрали Аутоматска боја. Када је ова опција укључена, боја прозора се аутоматски мења у складу са доминантном бојом позадине. Односно, кад год се промени позадина радне површине, Виндовс аутоматски мења боју прозора како би одговарала позадини.
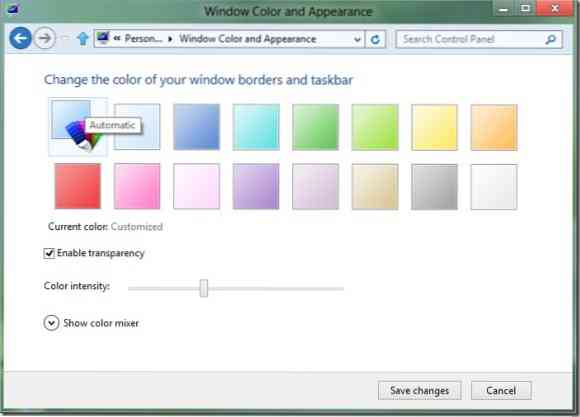
Корак 9: Вратите се на прозор за персонализацију. Несачувана тема би се требала појавити у одељку Моје теме. Кликните десним тастером миша на тему, изаберите Сачувајте тему за дељење, изаберите локацију за чување теме, унесите име теме и на крају кликните на дугме Сачувај. Ти си готов! Сада можете да делите своју новостворену тему са породицом и пријатељима како би могли да уживају у вашој теми и на радним површинама.
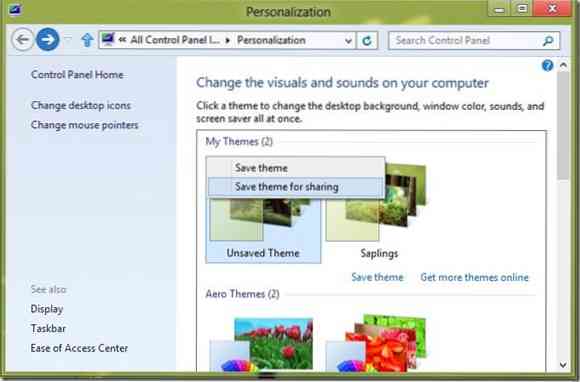
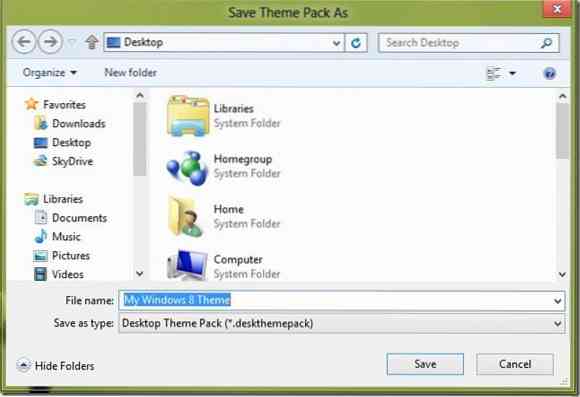
Имајте на уму да су теме Виндовс 8 (.десктхемепацк) не може се инсталирати у оперативном систему Виндовс 7. Да бисте користили тему Виндовс 8 у оперативном систему Виндовс 7, прочитајте наш водич за инсталирање тема Виндовс 8 у оперативном систему Виндовс 7.
 Phenquestions
Phenquestions


